Gesamte Downloads
Hauptinhalt
Über den Autor
Aktuelle Themen
Die wichtigsten Hinweise über den FAT32 Speicherkarte Formatter:
- Sichern Sie wertvolle Inhalte auf Ihrer SD-Karte, bevor Sie die Formatierung ausführen.
- Mit einem zuverlässigen und leistungsstarken FAT32 SD-Karten-Formatter sparen Sie viel Zeit beim Zurücksetzen einer SD-Karte.
Brauchen Sie einen zuverlässigen SD-Karten-Formatter, um Ihre SD-Karte unter Windows erfolgreich auf FAT32 zu formatieren? In diesem Artikel haben wir fünf der besten FAT32 SD-Karten-Formatter für Sie gesammelt. Alle wichtige Informationen werden aufgelistet. Sie können einen gewünschten Formatter einfach auswählen und dann eine FAT32 Speicherkarte haben.
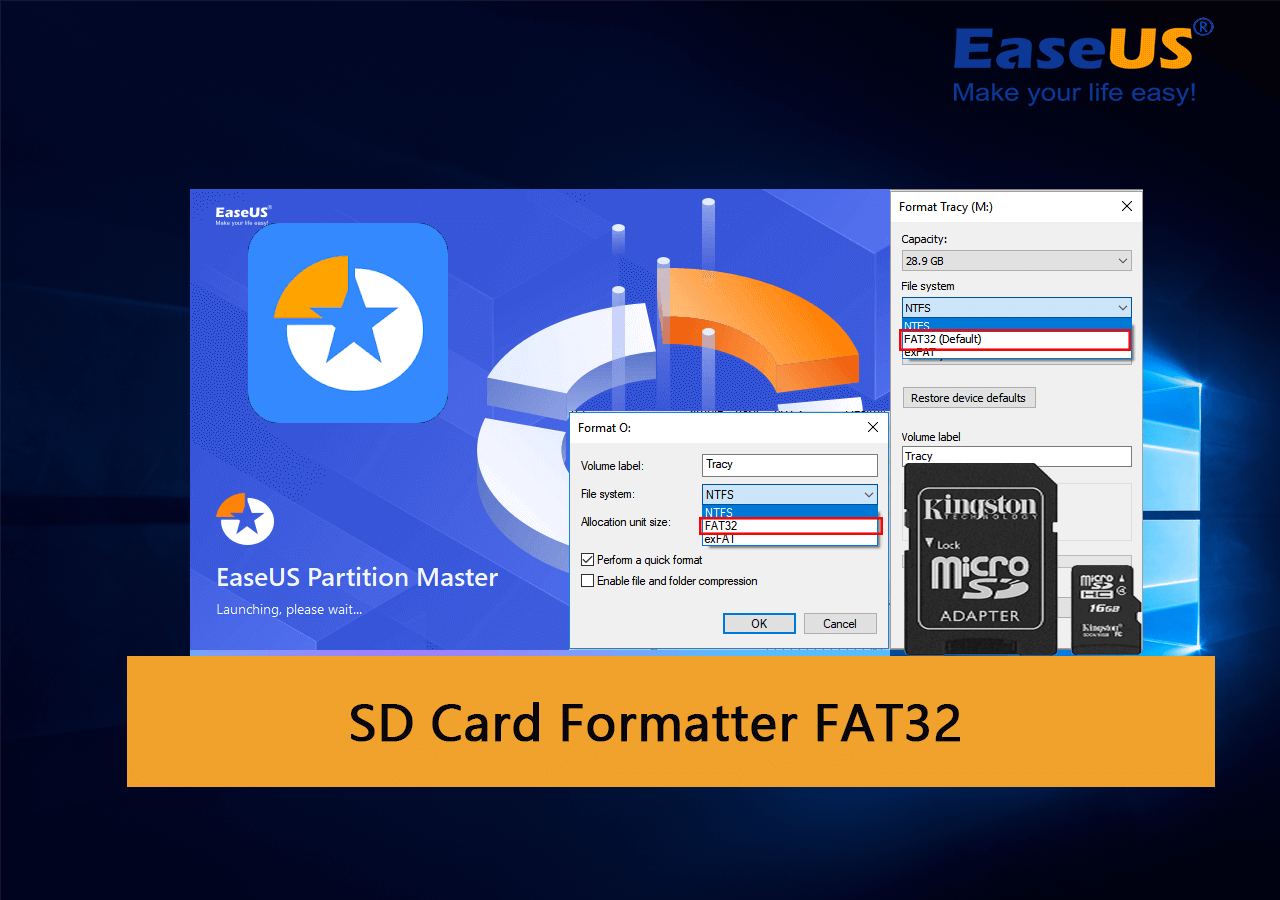
Top 5 der besten SD-Karten-Formatter FAT32 kostenloser Download für Windows
In diesem Teil erhalten Sie 5 beste kostenlose SD-Karten-Formatter, die Sie ausprobieren können, um SD-Karten auf allen Windows-Computern kostenlos auf FAT32 zu formatieren:
Hier ist eine Vergleichsliste, die Ihnen helfen wird, schnell das gewünschte Hilfsmittel zu finden:
| Vergleich | Unterstütztes Dateisystem | Bonus-Merkmale |
|---|---|---|
| EaseUS Parition Master Free | NTFS, FAT32, exFAT, EXT2/3/4 | NTFS in FAT32 konvertieren, FAT32 in NTFS ohne Formatierung |
| FAT32-Format | FAT32 | Tragbar zu verwenden |
| Datei-Explorer | NTFS, FAT32, exFAT | Erfordert keine Software-Installation. |
| Festplattenverwaltung | NTFS, FAT32, exFAT | Erfordert keine Software-Installation. |
| CMD | NTFS, FAT32, exFAT | Erfordert keine Software-Installation. |
Aus der Tabelle geht hervor, dass als andere 3 Formatierungsprogramme EaseUS Partition Master mehr Dateisystemformate unterstützt. Es bietet auch eine sichere Lösung für die Konvertierung des Dateisystems, damit Benutzer das Dateisystem der SD-Karten zwischen NTFS, FAT32, exFAT und EXT2/3/4 einfach ändern können, ohne Daten zu verlieren.
Um mehr Details über die FAT32 SD-Karten Formatierungssoftware zu erfahren, wählen Sie die gewünschte Software aus und laden Sie sie herunter. Dann können Sie Ihre SD-Karte einfach formatieren.
#1. EaseUS Partition Master Free
Kostenlose & einfachste FAT32 SD-Karten-Formatter

EaseUS Partition Master Free ist eine kostenlose All-in-One-Partitionsmanager-Software, die Windows-Benutzer bei der Festplattenverwaltung viel helfen kann. Umfassende Funktionen werden angeboten, aber die Software ist auch einfach zu bedienend. Die Software ermöglicht SD-Karten-Benutzern, ihre SD-Karten zu jedem Dateisystem unter allen Windows-Betriebssystemen zu formatieren und einrichten. Mit nur einigen Klicks können Sie die Formatierung anfertigen.
Kostenloser Download:
Jetzt können Sie diese kostenlose Formatierungssoftware herunterladen und die Formatierung wie folgt ausführen.
Was kann EaseUS Partition Master für Sie tun?
Hier finden Sie eine Liste der Funktionen, die Sie auf Ihrer SD-Karte ausführen können:
- SD-Karte kostenlos zwischen FAT32 und NTFS konvertieren.
- Formatieren Sie die SD-Karte auf FAT32, NTFS, exFAT, EXT2, EXT3, EXT4.
- SD-Karte für Windows und Mac formatieren
- SD-Karten-Fehler beheben
- SD-Karte löschen
Warum wählen Sie EaseUS Partition Master Free?
EaseUS Partition Master Free ermöglicht allen Windows-Benutzern, ihre SD-Karte mit nur wenigen Klicks zu formatieren. Es bietet sogar kostenlose Funktionen, um das Dateisystem zwischen FAT32 und NTFS auf einer SD-Karte zu wechseln, ohne dass Daten verloren gehen.
Redaktions Bewertung:
Mit diesem Tool können Sie:
Anleitung zum Formatieren einer SD-Karte in FAT32:
Schritt 1. Suchen Sie Ihre SD-Karte und klicken Sie mit der rechten Maustaste auf die Partition, die Sie formatieren möchten, und wählen Sie "Formatieren".
Schritt 2. Legen Sie eine neue Partitionsbezeichnung, das Dateisystem (NTFS/FAT32/EXT2/EXT3/EXT4/exFAT) und die Clustergröße für die ausgewählte Partition fest und klicken Sie dann auf "OK".
Schritt 3. Klicken Sie in dem Pop-up-Fenster auf "Ja", um fortzufahren.
Schritt 4. Klicken Sie auf die Schaltfläche "1 Aufgabe(n) ausführen" in der Symbolleiste und dann auf "Ausführen", um die Formatierung Ihrer SD-Karte zu starten.
#2. FAT32-Format
Tragbarer FAT32 SD-Formatter
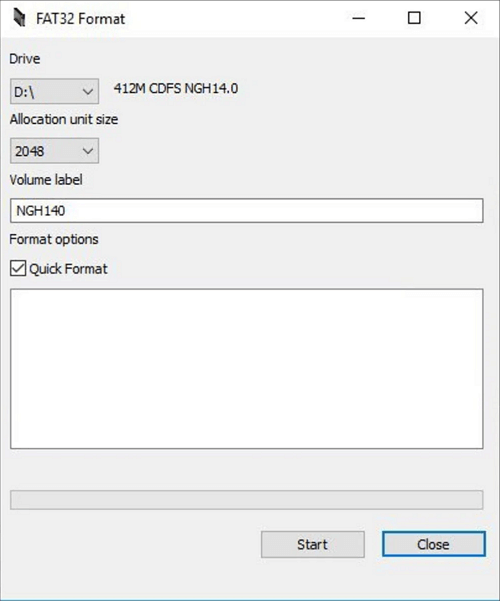
FAT32 Format ist ein leichtes und portables Formatierungsprogramm für Windows-, Mac-, Linux- und sogar Ubuntu-Benutzer, mit dem sie ihre SD-Karten formatieren können.
Kostenloser Download:
Wenn Sie diesen Link in Ihrem Browser öffnen, können Sie dieses Tool auf einer Download-Seite finden und herunterladen: https://fat32-format.en.softonic.com/download
Was kann das FAT32-Format für Sie tun?
- Formatieren der SD-Karte in FAT32 unter Windows, Mac, Linux, etc.
- SD-Karte mit mehr als 64 GB in FAT32 formatieren
Warum wählen Sie FAT32-Format?
Das FAT32-Format ist leicht und mit seiner vereinfachten Oberfläche auch für Anfänger leicht auszuprobieren. Allerdings ist es nur noch auf älteren Windows-Betriebssystemen verfügbar, einschließlich Windows 7-10.
Anleitung zum Formatieren einer SD-Karte in FAT32:
- Schließen Sie die SD-Karte über einen SD-Kartenadapter an den PC an.
- Starten Sie FAT32 Format, wählen Sie das SD-Kartenlaufwerk aus, markieren Sie "Quick Format" und klicken Sie auf "Start".
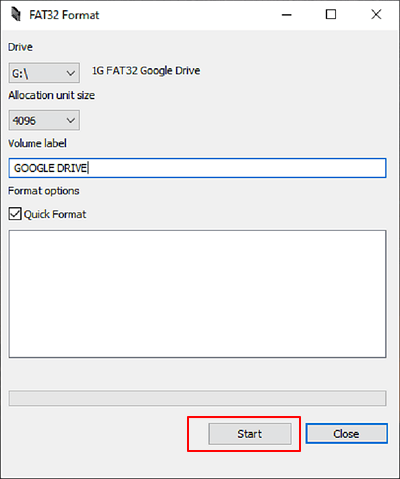
#3. Datei-Explorer
SD-Kartenformatter für Windows-Einsteiger FAT32-Tool
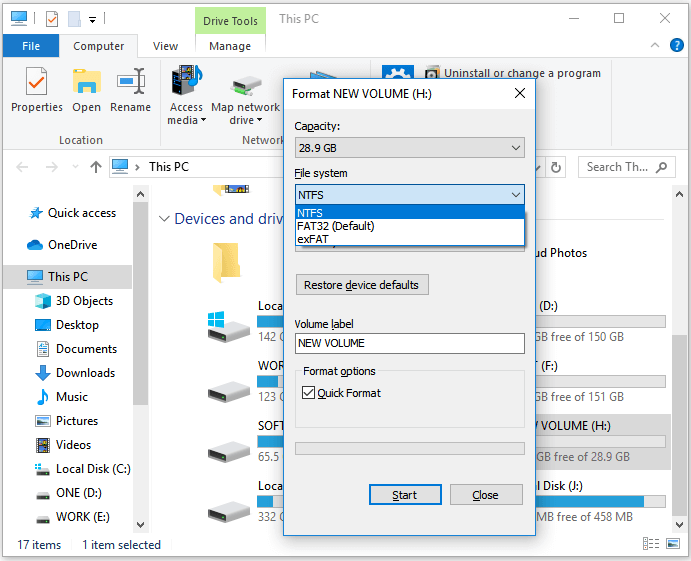
Der Datei-Explorer ermöglicht allen Windows-Benutzern den direkten Zugriff auf ihre SD-Karten, USB- oder andere Speichermedien und die Formatierung der Geräte mit einem Rechtsklick.
Kostenloser Download:
Der Datei-Explorer erfordert keine Software-Installation. Sie können ihn einfach durch Drücken der Tasten Windows + E aufrufen und öffnen.
Was kann Datei-Explorer für Sie tun?
- Die SD-Karte auf FAT32, NTFS oder exFAT formatieren.
- Kopieren und Einfügen von Daten auf der SD-Karte an einen anderen Ort.
- Zugriff und Öffnen von Dateien auf der SD-Karte.
- Löschen von Dateien oder Inhalten auf der SD-Karte, usw.
Beachten Sie, dass der Datei-Explorer nur SD-Karten mit einer Kapazität von 32 GB oder weniger in FAT32 formatieren kann, da die maximale Größe von FAT32-Volumes unter Windows begrenzt ist.
Wenn Ihre SD-Karte eine Speicherkapazität von 32 GB oder mehr hat, können Sie sie einfach auf FAT32 formatieren.
Anleitung zum Formatieren einer SD-Karte in FAT32:
- Schließen Sie die SD-Karte an den PC an und drücken Sie die Tasten Windows + E, um den Datei-Explorer zu öffnen.
- Klicken Sie mit der rechten Maustaste auf die SD-Karte, und wählen Sie "Formatieren".
- Stellen Sie das Dateisystem auf FAT32 ein, markieren Sie "Schnellformatierung" und klicken Sie auf "Start".
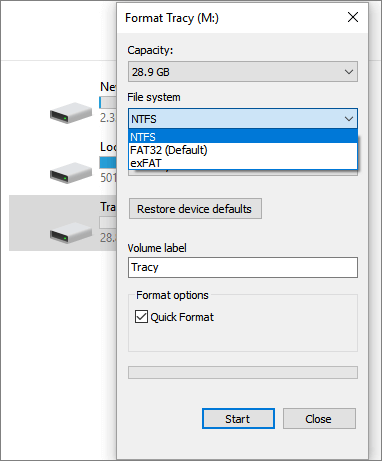
#4. Datenträgerverwaltung
Windows Advancers' Choice für SD-Karten FAT32-Formatierung
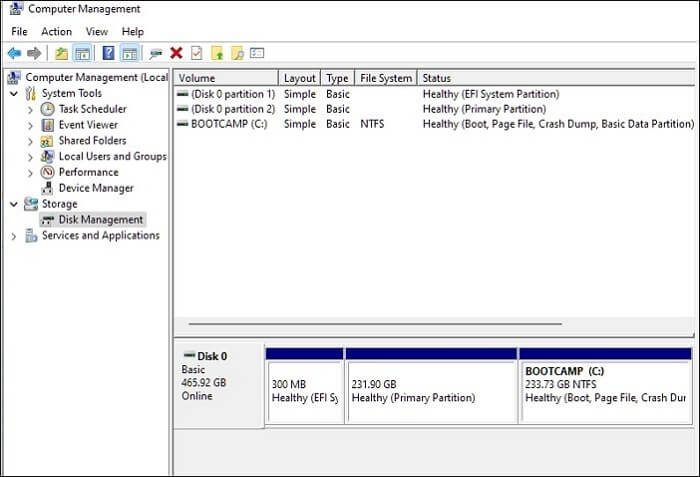
Erfahrene Windows-Benutzer ziehen es vor, die Datenträgerverwaltung zum Formatieren ihrer Speichergeräte zu verwenden, da sie mehr Optionen zum Verwalten von Speichergeräten bietet, einschließlich Neues einfaches Volume, Erweitern, Verkleinern, Volume formatieren usw.
Kostenloser Download:
Die Datenträgerverwaltung ist in Windows vorinstalliert und Sie können auch direkt darauf zugreifen, indem Sie mit der rechten Maustaste auf das Windows-Symbol klicken, "Suchen" auswählen und "Festplattenpartition erstellen und formatieren" eintippen, um die Datenträgerverwaltung zu öffnen.
Was können Sie mit der Datenträgerverwaltung tun:
- SD-Karte auf FAT32, NTFS, exFAT formatieren.
- Partition erstellen, löschen, erweitern, verkleinern.
- Konvertieren Sie Basis in dynamisch.
- Konvertieren Sie die Festplatte in GPT oder MBR.
Warum wählen Sie Windows Datenträgerverwaltung?
Disk Management ist kostenlos und bietet mehr Funktionen zur Verwaltung von Laufwerken als File Explorer.
Anleitung zum Formatieren einer SD-Karte in FAT32:
- Schließen Sie die SD-Karte über den SD-Kartenleser an den PC an und öffnen Sie die Datenträgerverwaltung.
- Klicken Sie mit der rechten Maustaste auf die SD-Karte und wählen Sie "Datenträger formatieren", wählen Sie "FAT32" als neues Format.
- Markieren Sie "Schnellformatierung durchführen" und klicken Sie auf "OK".
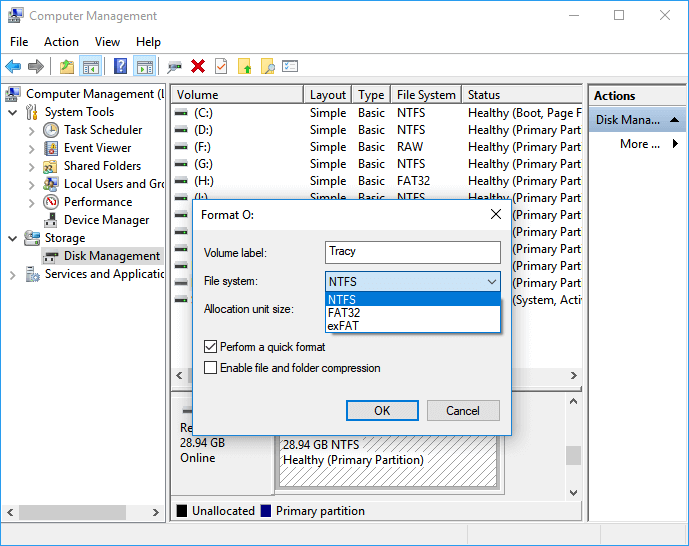
#5. CMD
Auswahl für Windows-Administratoren
.png)
CMD, auch als Eingabeaufforderung bekannt, ist ein in Windows integrierter Festplattenmanager, mit dem Windows-Benutzer Festplattenpartitionen verwalten und formatieren können, indem sie Befehlszeilen an das Betriebssystem senden.
Kostenloser Download:
Sie können direkt auf CMD zugreifen, indem Sie mit der rechten Maustaste auf das Windows-Symbol klicken, Suchen wählen, cmd eingeben, mit der rechten Maustaste auf Eingabeaufforderung klicken und "Als Administrator öffnen" wählen.
Was kann CMD für Sie tun:
- Volume erstellen, löschen, formatieren, erweitern und verkleinern.
- Formatieren Sie die SD-Karte auf FAT32, NTFS oder exFAT.
- Festplatte in MBR/GPT konvertieren
- Erstellen Sie eine primäre oder logische Partition, usw.
Warum wählen Sie die Eingabeaufforderung?
Der Grund, warum Administratoren es verwenden, ist, dass CMD schneller läuft, um Aufträge an das Betriebssystem zu verarbeiten, als andere Software-Schnittstellenprogramme.
Anleitung zum Formatieren einer SD-Karte in FAT32:
Schritt 1. SD-Karte über SD-Kartenleser an PC anschließen
Schritt 2. CMD öffnen
Schritt 3. Geben Sie format /fs:FAT32 O: ein und drücken Sie die Eingabetaste.
Ersetzen Sie O durch den Laufwerksbuchstaben Ihrer SD-Karte.
Schritt 4. Geben Sie exit ein, um CMD zu schließen.
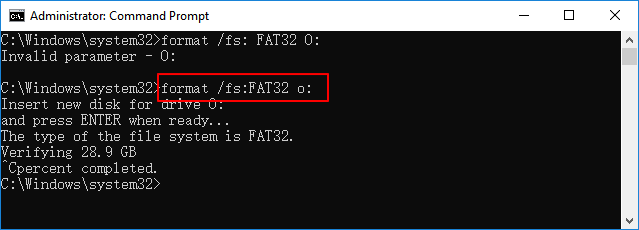
Was ist der FAT32 SD-Karten-Formatter?
FAT32 SD Formatter, auch bekannt als FAT32 SD-Karten-Formatter, ist ein zuverlässiges Formatierungstool und ermöglicht Benutzern, SD-Karten auf FAT32 unter Windows 10, 11 und anderen Betriebssystemen zu FAT32 zu formatieren.
Mit einer zuverlässigen Software für die Formatierung von SD-Karten mit FAT32 können Sie alle Typen der SD-Karten formatieren, einschließlich:

- SDSC (SD-Karte, Mini-SD-Karte oder Micro-SD-Karte)
- SDHC-Karte
- SDXC-Karte
- SDUC-Karte
Was passiert, wenn Sie eine SD-Karte formatieren?
1. Die SD-Karte wird geleert und alle vorhandenen Daten werden dabei gelöscht.
2. Das Dateisystem kann zu einem anderen konvertiert werden, z.B. von NTFS zu FAT32, FAT32 zu exFAT oder EXT2/3/4 usw.
Was kann eine zuverlässige FAT32 SD-Karten-Formatierungssoftware sonst noch tun? Im nächsten Teil erfahren Sie mehr über die Vorteile und verstehen, wann und warum Sie ein solches Tool brauchen können.
Warum braucht man SD-Karten-Formatter für FAT32 [Nutzungsszenarien und Vorteile]
Abgesehen von der Formatierung der SD-Karte auf FAT32 kann eine zuverlässige FAT32-Formatierungssoftware Ihnen auch bei der Behebung der folgenden Probleme helfen und Ihre SD-Karte sofort wieder nutzbar machen:
- Auf die SD-Karte kann nicht zugegriffen werden oder sie lässt sich nicht öffnen.
- SD-Karte wird zu RAW.
- Die SD-Karte ist beschädigt oder Sie werden gewarnt, dass Sie sie vor der Verwendung formatieren müssen.
- Die SD-Karte hat ein nicht unterstütztes Dateisystem, so dass Windows die SD-Karte nicht erkennen kann.
- Die SD-Karte ist defekt oder enthält einen unbekannten Virus.
- SD-Karte zeigt voll an, obwohl sie leer ist.
- SD-Karte zeigt falsche Größe an.
- Die SD-Karte ist schreibgeschützt oder durch logische Fehler gesperrt.
- Das SD-Kartenformat ist nicht mit Windows, Mac oder Spielkonsolen kompatibel.
Mit einem zuverlässigen Formatierungstool können Sie diese Probleme auf Ihrer SD-Karte effizient beseitigen.
Vorteile von FAT32 SD-Karte-Formatter
- Kostenlos
- Einfach zu bedienen
- SD-Karte schnell formatieren
- Unterstützt das Formatieren aller Arten von SD-Karten
- SD-Karte mit einfachen Klicks auf FAT32 umstellen
- Kompatibel mit Ihrem Betriebssystem
Wie wähle ich also einen zuverlässigen FAT32 SD-SD-Karten-Formatter oder eine SD-Karten-Formatter FAT32 Software, um meine SD-Karte einzurichten? Gehen Sie zum nächsten Teil, und Sie erhalten eine Liste der Top 5 besten kostenlosen SD-Karten-Formatter für Hilfe.
Das Fazit
Auf dieser Seite haben wir 5 zuverlässige SD-Karten Formatierer FAT32 Software und Tools für Windows-Besitzer ausgewählt, um SD-Karten erfolgreich in jedes gewünschte Dateisystemformat zu formatieren.
Von diesen Formatierern sind EaseUS Partition Master und File Explorer eher für Windows-Einsteiger geeignet.
Die Datenträgerverwaltung und CMD sind eher für erfahrene Windows-Benutzer geeignet. Und wenn Sie einen Mac oder Linux verwenden, nehmen Sie FAT32 Format zur Hilfe.
Häufig gestellte Fragen zu FAT32 SD-Karten-Formatter für Windows
Wenn Sie weitere Fragen zum besten SD-Karten-Formatter FAT32 für Windows haben, finden Sie hier Antworten:
1. Soll ich die SD-Karte mit NTFS oder FAT32 formatieren?
Wenn Sie die SD-Karte für Android oder Spiele verwenden möchten oder die SD-Karte kleiner als 32 GB ist, formatieren Sie die Karte als FAT32.
Wenn Sie eine SD-Karte zum Übertragen oder Speichern großer Dateien (4 GB oder mehr) verwenden oder sie als Windows-Partition nutzen möchten, formatieren Sie sie auf NTFS.
2. Wie ändere ich meine SD-Karte in FAT32, ohne sie zu formatieren?
Hier können Sie sich an EaseUS Partition Master wenden, um Hilfe bei den Schritten zu erhalten:
- Schließen Sie die SD-Karte an den PC an und starten Sie EaseUS Partition Master.
- Klicken Sie mit der rechten Maustaste auf die SD-Karte, wählen Sie "Formatieren" und setzen Sie das Dateisystem auf "FAT32".
- Markieren Sie "Schnellformatierung durchführen", und klicken Sie auf "OK", "Aufgabe ausführen".
3. Kann ich eine 256B SD-Karte auf FAT32 formatieren?
Ja, sicher. Sichern Sie zunächst wichtige Dateien auf Ihrer SD-Karte an einem anderen Ort. Zweitens: Wenden Sie EaseUS Partition Master oder FAT32 Format an, wie auf dieser Seite empfohlen, um die 256GB SD-Karte zu formatieren.
4. Welches ist das beste FAT32-Formatierungssoftware?
Um das beste FAT32-Formatierungsprogramm zu finden, sollten Sie die folgende Checkliste befolgen, damit Sie das beste Formatierungsprogramm finden, das Ihren Anforderungen am besten entspricht:
- Frei oder nicht
- Virenfrei
- Leicht zu bedienen
- Unterstützung der Formatierung des Geräts auf ein gewünschtes Format.
- Kompatibel mit Ihrem Betriebssystem
- Sofortige und schnelle Antwort des Kundendienstes
Wie wir Ihnen helfen können
Über den Autor
Mako
Nach dem Studium der Germanistik ist Mako seit 2013 Teil des EaseUS-Teams und hat sich in den letzten 11 Jahren intensiv mit Software-Themen beschäftigt. Der Schwerpunkt liegt auf Datenrettung, Datenmanagement, Datenträger-Verwaltung und Multimedia-Software.
Produktbewertungen
-
Mit „Easeus Partition Master“ teilen Sie Ihre Festplatte in zwei oder mehr Partitionen auf. Dabei steht Ihnen die Speicherplatzverteilung frei.
Mehr erfahren -
Der Partition Manager ist ein hervorragendes Tool für alle Aufgaben im Zusammenhang mit der Verwaltung von Laufwerken und Partitionen. Die Bedienung ist recht einfach und die Umsetzung fehlerfrei.
Mehr erfahren -
"Easeus Partition Master" bietet Ihnen alles, was Sie zum Verwalten von Partitionen brauchen, egal ob Sie mit einem 32 Bit- oder 64 Bit-System unterwegs sind.
Mehr erfahren
Verwandete Artikel
-
Wie kann man Windows 11 ISO auf USB Stick brennen? [Vollständige Anleitung]
![author icon]() Maria/2025/05/21
Maria/2025/05/21
-
Sichere und einfache Möglichkeiten zum Klonen der Steam Deck SSD
![author icon]() Maria/2025/07/08
Maria/2025/07/08
-
Laufwerk unter Windows verstecken/ausblenden [2025]
![author icon]() Sabine/2025/05/21
Sabine/2025/05/21
-
Automatische BitLocker-Geräteverschlüsselung - Gründe und Lösungen
![author icon]() Maria/2025/07/08
Maria/2025/07/08








