Gesamte Downloads
Hauptinhalt
Über den Autor
Aktuelle Themen
„Vor ein paar Monaten habe ich eine SanDisk 128 GB SDXC-Karte gekauft und sie für mein Android-Telefon auf exFAT formatiert. Und jetzt möchte ich sie auf FAT32 formatieren, damit ich sie nur als Speichergerät verwenden kann. Aber das Problem ist, dass nur Windows ermöglicht es mir, sie auf NTFS zu formatieren. Also habe ich mich gefragt, ob es möglich ist, eine 128 GB SD-Karte auf FAT32 zu formatieren. Wie?"
Wollen Sie eine 128 GB SD-Karte auf FAT32 formatieren? Machen Sie sich keine Sorgen. Wenn Sie eine 128 GB SD-Karte, einen USB-Stick oder eine externe Festplatte mit den in Windows integrierten Formatierungstools nicht auf FAT32 formatieren können. Auf dieser Seite finden Sie eines der besten FAT32-Formatierungstools - EaseUS Partition Master mit detaillierten Schritten zum Formatieren von SD-Karten in FAT32 in nur 3 Schritten.
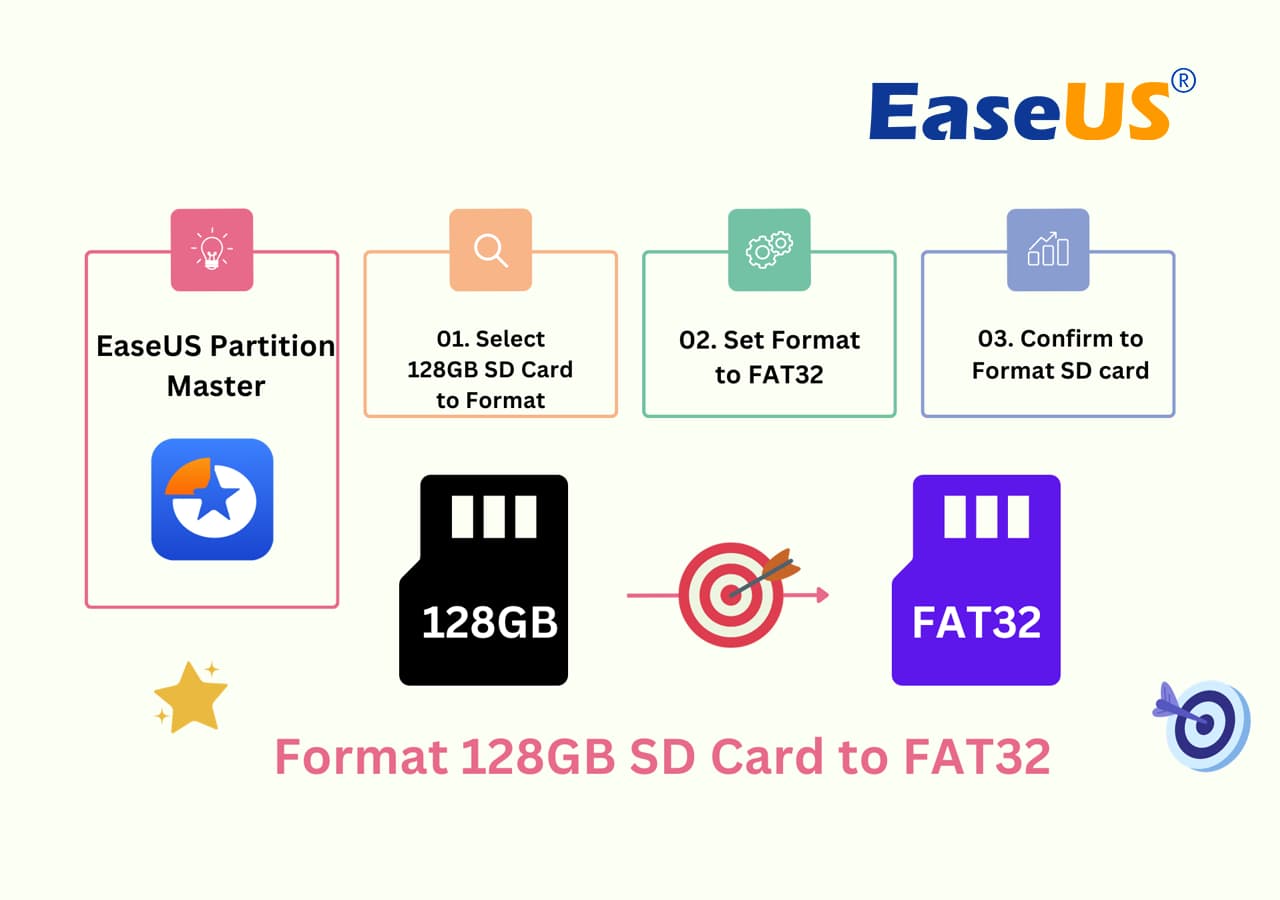
Bestes FAT32 SD-Karten-Formatierungstool herunterladen
Wenn Sie die gleiche Frage "Wie formatiere ich eine 128 GB SD-Karte auf FAT32" haben, können Sie das beste FAT32-Formatierungstool herunterladen und anwenden, um Ihre 128 GB, 256 GB und sogar 512 GB SD-Karte erfolgreich auf FAT32 zu formatieren.
Hier ist das zuverlässige FAT32-Formatierungstool, das wir Ihnen zur Formatierung empfehlen möchten, EaseUS Partition Master, eine leistungsstarke aber einfach zu bedienende Partitionverwaltungssoftware. Mit dieser Software können Sie Festplattenpartitionen, USB-Laufwerke, SD-Karten einfach auf FAT32, NTFS oder EXT2/EXT3/EXT4 formatieren. Außerdem können Sie FAT32 in NTFS konvertieren, ohne Formatierung mit EaseUS Partition Master.
Jetzt laden Sie die Software kostenlos herunter und formatieren Sie die 128 GB SD-Karte wie folgt auf FAT32.
Außerdem bietet das Programm Ihnen viele andere Funktionen für die Datenträgerverwaltung, z.B., Partitionen erweitern/verkleinern/löschen/zusammenführen, Festplatten ausradieren, den Partitionsstil und das Dateisystem ohne Datenverlust umwandeln. Im Vergleich zu eingebauten Tools unter Windows ist EaseUS Partition Master viel leistungsstärker und sicherer.
Vergessen Sie nicht, dieses Tool online weiterzugeben, damit noch mehr Ihrer Freunde ihre Speichergeräte mit den gewünschten Dateisystemformaten beherrschen:
Anleitung: 128 GB SD-Karte auf FAT32 formatieren (4 Schritte)
Einige von Ihnen fragen sich vielleicht, warum EaseUS Partition Master ein größeres Speichergerät (mehr als 32 GB) in FAT32 formatieren kann. Das Formatierungstool EaseUS umgeht die Formatbeschränkung von FAT32 mit seinem fortschrittlichen Formatierungsalgorithmus perfekt, während die Windows-Datenträgerverwaltung und andere Softwaretools zum Formatieren von SD-Karten von Drittanbietern dies nicht können.
Beachten Sie, dass jeder Formatierungsvorgang zu Datenverlust führen kann. Denken Sie daher immer daran, wertvolle Daten zu sichern, bevor Sie mit der Formatierung beginnen.
Legen Sie Ihre SD-Karte in Ihren Computer ein, laden Sie dieses Tool herunter und wenden Sie es an, um Ihre 128 GB SD-Karte mit den folgenden 4 Schritten auf FAT32 zu formatieren:
Schritt 1. Starten Sie EaseUS Partition Master, klicken Sie mit der rechten Maustaste auf die Partition, die Sie formatieren möchten, und wählen Sie „Formatieren“.
Schritt 2. Geben Sie im neuen Fenster die Partitionsbezeichnung ein, wählen Sie das Dateisystem FAT32/EXT2/EXT3/EXT4 und stellen Sie die Clustergröße Ihren Anforderungen entsprechend ein. Klicken Sie dann auf „OK“.
Schritt 3. Dann sehen Sie ein Warnfenster, klicken Sie darin auf „OK“, um fortzufahren.
Schritt 4. Klicken Sie auf die Schaltfläche „Operation ausführen“ in der oberen linken Ecke, um die Änderungen zu überprüfen, und klicken Sie dann auf „Anwenden“, um mit der Formatierung der Partition auf FAT32/EXT2/EXT3/EXT4 zu beginnen.
Video-Anleitung: SD-Karte auf FAT32 formatieren
Dieses Tool hebt die Beschränkung von Windows auf FAT32-Partitionen auf. Sie können auch mit dem Tool einen 128 GB USB-Stick oder eine externe Festplatte erfolgreich auf FAT32 formatieren. Teilen Sie diesen Artikel und lassen Sie mehr Menschen über dieses erstaunliche Tool wissen.
Warum kann man eine 128 GB SD-Karte nicht auf FAT32 formatieren?
Als Speichergerät ist die SD-Karte in verschiedenen Kapazitäten von einigen MB bis zu einigen GB erhältlich. SD-Karten mit größeren Kapazitäten verwenden standardmäßig ein anderes Format als die Karten mit kleineren Kapazitäten:
- SD (Micro-SD): 128 MB - 2 GB, FAT16 (Standardformat)
- SDHC (SD High Capacity): 4 GB - 32 GB, FAT32 (Standardformat)
- SDXC (SD Extended Capacity): 64 GB - 2 TB, exFAT (Standardformat)
- SDUC (SD Ultra Capacity): 2 TB - 128 TB, exFAT (Standardformat)
Aufgrund der maximalen Größenbeschränkung von FAT32 (32 GB) kann man mit den Windows Tools die SD-Karte leider nicht zu FAT32 formatieren. Das heißt, Sie können eine 128 GB SD-Karte nicht mit dem Datei-Explorer, der Windows-Datenträgerverwaltung, den DiskPart-Befehl zu FAT32 formatieren.
Infolgedessen können viele Benutzer auf Probleme stoßen, z.B. "64 GB SD-Karte in FAT32 formatieren geht nicht" oder "128 GB SD-Karte kann nicht in FAT32 formatiert werden", wenn sie das Dateisystem der SD-Karten mit hoher Kapazität (größer als 32 GB) in FAT32, um von bestimmten Geräten unterstützt zu werden.
Häufig gestellte Fragen zum Formatieren der SD-Karte auf FAT32
Auf dieser Seite haben Sie das beste FAT32-Formatierungstool für SD-Karten gefunden – EaseUS Partition Master, um die Grenze von FAT32 zu durchbrechen und SD-Karten mit mehr als 32 GB mühelos in FAT32 zu formatieren.
Neben der Formatierung von 64 GB, 128 GB SD-Karte auf FAT32 können Sie diese Software auch anwenden, um große USB- oder externe Festplatten problemlos auf FAT32, exFAT32 und sogar NTFS zu formatieren.
Wenn Sie weitere Fragen zum Formatieren von SD-Karten haben, finden Sie Antworten in den folgenden häufig gestellten Fragen zum Formatieren von SD-Karten mit FAT32:
1. Wie formatiere ich eine 256-GB-SD-Karte auf FAT32?
Da es ähnlich wie beim Formatieren von 64-GB- oder 128 GB SD-Karten in FAT32 ist, können Sie die Windows-Datenträgerverwaltung oder den Diskpart-Formatierungsbefehl nicht verwenden, um das Standarddateisystem einer 256-GB-SD in FAT32 zu ändern.
Aufgrund der Größenbeschränkung von 32 GB für FAT32 müssen Sie ein erweitertes FAT32-Formatierungstool eines Drittanbieters wie EaseUS Partition Master anwenden, um Hilfe zu erhalten. Denken Sie für einen sicheren Formatierungsprozess daran, alle wichtigen Daten zu sichern, bevor Sie mit der Formatierung auf FAT32 mit dieser Software beginnen. Der Prozess ist derselbe wie oben auf dieser Seite dargestellt:
- Schritt 1. Schließen Sie die SD-Karte an und führen Sie EaseUS Partition Master aus.
- Schritt 2. Starten Sie EaseUS Partition Master, klicken Sie mit der rechten Maustaste auf die 256-GB-SD-Karte und wählen Sie „Formatieren“.
- Schritt 3. Setzen Sie das Dateisystem der SD-Karte auf FAT32 zurück und klicken Sie zur Bestätigung auf OK. Klicken Sie dann auf „Vorgang ausführen“, um die Formatierung abzuschließen.
2. Wie konvertiere ich exFAT in FAT32?
In vielen Fällen haben Sie eine SD-Karte, eine externe Festplatte, ein USB-Flash-Laufwerk, einen USB-Stick oder einige andere Geräte mit exFAT, aber Sie müssen sie aus bestimmten Gründen in FAT32 konvertieren. Um Ihre Daten zu schützen, sollten Sie zunächst alle wichtigen Daten auf Ihrem Gerät an einem anderen sicheren Ort sichern.
Dann können Sie EaseUS exFAT32 to FAT32 Converter, Disk Management oder die CMD-Befehlszeile anwenden, um exFAT-Geräte problemlos in FAT32 zu konvertieren. Weitere Informationen finden Sie unter Konvertieren von exFAT in FAT32, um Hilfe zu erhalten.
3. Wie formatiere ich einen 128-GB-USB-Stick in FAT32 in Windows 10?
Wenn Sie ein USB-Flash-Laufwerk in Windows formatieren möchten, müssen Sie normalerweise nur mit der rechten Maustaste darauf klicken und die Option Format auswählen. Standardmäßig formatiert das Windows-Datenträgerverwaltungstool USB-Flashlaufwerke mit weniger als 32 GB als FAT32 und USB-Flashlaufwerke mit mehr als 32 GB als exFAT oder NTFS.
Daher können Sie ein USB-Flash-Laufwerk mit mehr als 32 GB nicht direkt in Windows formatieren. Glücklicherweise gibt es ein FAT32-Formatierungstool eines Drittanbieters, das helfen kann. Weitere Einzelheiten finden Sie auch unter: So formatieren Sie ein 128-GB-USB-Flash-Laufwerk auf FAT32.
Wie wir Ihnen helfen können
Über den Autor
Maria
Maria ist begeistert über fast allen IT-Themen. Ihr Fokus liegt auf der Datenrettung, der Festplattenverwaltung, Backup & Wiederherstellen und den Multimedien. Diese Artikel umfassen die professionellen Testberichte und Lösungen.
Produktbewertungen
-
Mit „Easeus Partition Master“ teilen Sie Ihre Festplatte in zwei oder mehr Partitionen auf. Dabei steht Ihnen die Speicherplatzverteilung frei.
Mehr erfahren -
Der Partition Manager ist ein hervorragendes Tool für alle Aufgaben im Zusammenhang mit der Verwaltung von Laufwerken und Partitionen. Die Bedienung ist recht einfach und die Umsetzung fehlerfrei.
Mehr erfahren -
"Easeus Partition Master" bietet Ihnen alles, was Sie zum Verwalten von Partitionen brauchen, egal ob Sie mit einem 32 Bit- oder 64 Bit-System unterwegs sind.
Mehr erfahren
Verwandete Artikel
-
2 Möglichkeiten zum Ändern der Größe von Windows 10 vor dem Upgrade auf Windows 11🔥
![author icon]() Maria/2025/07/08
Maria/2025/07/08
-
4 Lösungen: Windows 10 startet nicht mehr
![author icon]() Markus/2025/05/21
Markus/2025/05/21
-
Computer bleibt beim Neustart hängen | Lösungen 2025 🔥
![author icon]() Maria/2025/05/21
Maria/2025/05/21
-
Festplatte Zustand mit CMD auslesen [Vollständige Anleitung]
![author icon]() Markus/2025/05/21
Markus/2025/05/21








