Gesamte Downloads
Hauptinhalt
Über den Autor
Aktuelle Themen
USB-Flash-Laufwerke, früher bekannt als USB-Sticks, sind im Allgemeinen die am häufigsten verwendeten tragbaren Speicher. Fast jeder von uns trägt einen in seiner Hosen- oder Handtasche bei sich. Das winzige, aber geräumige Flash-Laufwerk hilft uns, Dokumente, Fotos, Filme und alle Dateien für eine sichere und reibungslose Übertragung zwischen digitalen Geräten zu speichern. Aber in letzter Zeit stellen viele Benutzer fest, dass ihr Flash-Laufwerk die falsche Kapazität anzeigt, wodurch die Größe entweder größer oder kleiner als die tatsächliche Größe wird. Dies ist ein seltsames Problem mit der Größe des USB-Laufwerks, das sie noch nie zuvor getroffen haben. Wie man die Größe des USB-Laufwerks korrigiert, scheint sich in Foren wie Tom's Hardware und Reddit zu einer hitzigen Diskussion zu entwickeln.
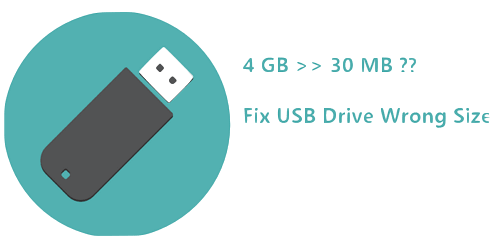
Warum zeigt das Flash-Laufwerk die falsche Kapazität an?
Wie untersucht, erfährt das USB-Flash-Laufwerk von Menschen, egal welcher Marke oder welcher Kapazität auch immer, einen häufigen Kapazitätsverlust wie folgt: Anstatt tatsächlich 8 GB, 16 GB, 32 GB oder 64 GB zu sehen, sehen Sie etwa mehrere hundert MB, die darauf verfügbar sind. Mit einfachen Worten, die Größe Ihres Flash-Laufwerks ist stark reduziert, der freie Speicherplatz ist nirgendwo hingegangen. Kannst du die Originalgröße wieder herstellen? Ist der verlorene Speicherplatz wiederherstellbar? Keine Panik, wenn die Größe Ihres USB-Laufwerks falsch angezeigt wird, verfügt Ihr Laufwerk immer noch über die anfängliche Menge an Speicherplatz, bis Sie auf die Idee kommen, den USB-Stick mit voller Kapazität wiederherzustellen.
Zunächst müssen Sie herausfinden, wann und warum Sie eine falsche USB-Laufwerksgröße sehen. Die Gründe dafür sind von Fall zu Fall unterschiedlich, aber die typischen sind wie folgt:
- Ihr Computer wurde mit einem Virus infiziert
- Es gibt eine weitere Partition auf dem Flash-Laufwerk, aber Windows erkennt nur die erste
- Sie haben ein 64-GB-USB-Flash-Laufwerk mit FAT32 formatiert, aber die maximale Größe des FAT32-Dateisystems beträgt 32 GB.
- Ihr Flash-Laufwerk wurde als bootfähige Festplatte mit einem tragbaren Windows-Betriebssystem darauf erstellt.
- Unbemerkter Speicherplatz belegt den Festplattenspeicher, z. B. erheblicher nicht zugeordneter Speicherplatz, eine versteckte Wiederherstellungspartition, unsichtbare Schattendateien usw.
Als nächstes, was ist der beste Weg, um das Problem mit der falschen Größe des USB-Laufwerks zu beheben? Unabhängig davon, was zu den Konsequenzen führt, haben Sie zwei universell anwendbare Möglichkeiten, den USB-Stick in seinen ursprünglichen Zustand zurückzusetzen: [1] Neuformatieren Ihres USB-Sticks; [2] USB-Laufwerkspartitionen formatieren und neu erstellen.
So beheben Sie das Problem mit der falschen Größe des USB-Laufwerks
Befolgen Sie die folgenden beiden Lösungen sorgfältig und erfahren Sie, wie Sie das Problem mit der falschen Größe des USB-Laufwerks beheben, indem Sie es mit einem USB-Formatierungstool eines Drittanbieters und dem Befehl Diskpart neu formatieren. Versuchen Sie eine Neuformatierung, Sie können die falsche USB-Laufwerksgröße zurücksetzen und die falsche Kapazität problemlos auf die tatsächliche Kapazität zurücksetzen.
1. Formatieren Sie das Problem mit der falschen Kapazität des USB-Laufwerks mit EaseUS Partition Master
Windows bietet Benutzern die Möglichkeit, sowohl die interne Festplatte als auch das Wechsellaufwerk mit dem Explorer-Format und dem Datenträgerverwaltungsformat zu formatieren. Die nativen Tools sind jedoch zu einfach, um ein Problem mit der Größe des USB-Laufwerks beheben zu können. Wenn Sie die Windows-Formatierung einmal versucht haben, sollten Sie wahrscheinlich an Fehlermeldungen wie „Windows konnte die Formatierung nicht abschließen“ oder „Die Formatierung wurde nicht erfolgreich abgeschlossen“ scheitern.
In diesem Fall müssen Sie sich umgehend an ein tiefgreifendes USB-Formatierungstool eines Drittanbieters wenden. EaseUS Partition Master, die seriöse Partitionierungssoftware, ist Ihre beste Wahl. Es ist einfach zu bedienen, aber leistungsstark genug, um die falsche USB-Laufwerksgröße in drei einfachen Schritten zu korrigieren.
Gehen Sie folgendermaßen vor, um das Problem mit der falschen Größe des USB-Laufwerks zu beheben:
Schritt 1. Wählen Sie das zu formatierende USB-Laufwerk aus.
Schließen Sie das USB-Laufwerk oder den USB-Stick an Ihren Computer an. Laden Sie die EaseUS-Partitionssoftware herunter und starten Sie sie. Klicken Sie mit der rechten Maustaste auf das USB-Laufwerk, das Sie formatieren möchten, und wählen Sie „Formatieren“.
Schritt 2. Stellen Sie den Laufwerksbuchstaben und das Dateisystem auf USB ein.
Weisen Sie der ausgewählten Partition eine neue Partitionsbezeichnung, ein neues Dateisystem (NTFS/FAT32/EXT2/EXT3/EXT4/exFAT) und eine neue Clustergröße zu und klicken Sie dann auf „OK“.
Schritt 3. Kreuzen Sie „OK“ an, um die USB-Formatierung zu bestätigen.
Klicken Sie auf „OK“, wenn Sie das Warnfenster sehen. Wenn Sie wichtige Daten darauf haben, sichern Sie die Daten im Voraus.
Schritt 4. Wenden Sie die Änderungen an.
Klicken Sie zuerst auf die Schaltfläche „Operation ausführen“ und dann auf „Anwenden“, um das USB-Laufwerk zu formatieren.
2. Korrigieren Sie das USB-Laufwerk mit der falschen Größe mit dem DiskPart-Befehl
Wenn Ihr Flash-Laufwerk viele Partitionen enthält, müssen Sie alle Partitionen entfernen, das Laufwerk formatieren und dann Partitionen darauf neu erstellen. EaseUS Partition Master kann alle Partitionen löschen und neue Partitionen erstellen, aber hier planen wir, die Eingabeaufforderung einzuführen, die auch ein wichtiges Tool für Windows-Benutzer ist, um die meisten Computerprobleme zu beheben, einschließlich Ihres Flash-Laufwerks, das eine falsche Größe anzeigt.
Führen Sie die folgenden Schritte aus, um das Problem mit der falschen Größe des USB-Laufwerks mithilfe von CMD zu beheben:
Schritt 1. Suchen Sie in Windows 10/8/7 die Eingabeaufforderung und führen Sie sie als Administrator aus.
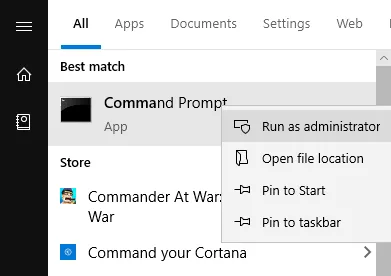
Schritt 2. Geben Sie im Eingabeaufforderungsfenster diskpart ein und drücken Sie die Eingabetaste.
Schritt 3. Fahren Sie mit der Eingabe von list disk fort und wählen Sie dann disk N gefolgt von der Eingabetaste. Hier steht N für die Festplattennummer Ihres Flash-Laufwerks. Wenn Ihr Flash-Laufwerk Datenträger 2 ist, geben Sie select disk 2 ein.
Schritt 4. Geben Sie nun nacheinander die folgenden Befehle ein und drücken Sie nach jedem die Eingabetaste:
- sauber
- Primärpartition erstellen
- format fs=ntfs (Um das Flash-Laufwerk auf FAT32 zu formatieren, geben Sie stattdessen schnell format fs=fat32 ein)
- zuordnen
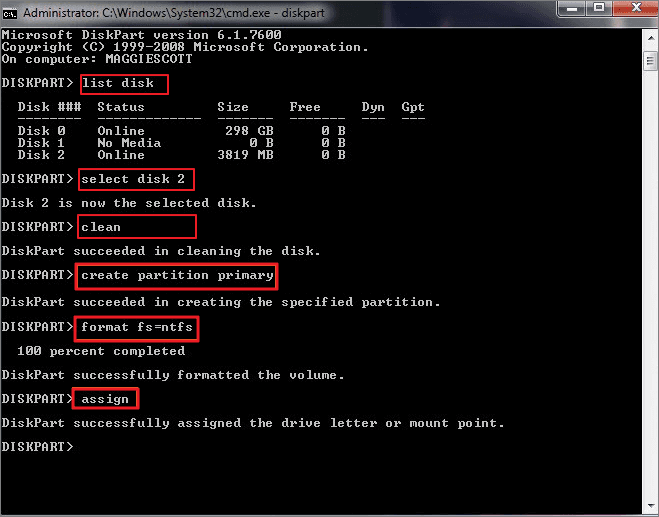
Schritt 5. Geben Sie exit ein, um die Eingabeaufforderung zu schließen.
Um zusammenzufassen
In Bezug auf das Thema „Wie behebt man die USB-Laufwerksgröße“ und „Wie behebt man ein Flash-Laufwerk, das eine falsche Kapazität anzeigt“, haben wir den Tutorial-Artikel von möglichen Ursachen bis hin zu Lösungen zusammengestellt. EaseUS Partition Master ist ein Partitionsmanager eines Drittanbieters, der mit einer Menge Datenträger- und Partitionsverwaltungsplänen ausgestattet ist, während CMD ein fortschrittliches Windows-Programm ist, das viele komplexe Computerprobleme löst. Die erstgenannte Methode ist relativ einfach zu verwenden und daher sowohl für durchschnittliche Computerbenutzer als auch für erfahrene Verbraucher geeignet. Der Befehl richtet sich dagegen insbesondere an Fachleute, die über gute Computerkenntnisse verfügen.
Nach Ihren eigenen Vorlieben können Sie eines der Tools ausprobieren, um Ihr Flash-Laufwerk ohne Kapazitätsverlust in seinen ursprünglichen Zustand zurückzusetzen.
Wie wir Ihnen helfen können
Über den Autor
Maria
Maria ist begeistert über fast allen IT-Themen. Ihr Fokus liegt auf der Datenrettung, der Festplattenverwaltung, Backup & Wiederherstellen und den Multimedien. Diese Artikel umfassen die professionellen Testberichte und Lösungen.
Produktbewertungen
-
Mit „Easeus Partition Master“ teilen Sie Ihre Festplatte in zwei oder mehr Partitionen auf. Dabei steht Ihnen die Speicherplatzverteilung frei.
Mehr erfahren -
Der Partition Manager ist ein hervorragendes Tool für alle Aufgaben im Zusammenhang mit der Verwaltung von Laufwerken und Partitionen. Die Bedienung ist recht einfach und die Umsetzung fehlerfrei.
Mehr erfahren -
"Easeus Partition Master" bietet Ihnen alles, was Sie zum Verwalten von Partitionen brauchen, egal ob Sie mit einem 32 Bit- oder 64 Bit-System unterwegs sind.
Mehr erfahren
Verwandete Artikel
-
Windows 11/ 10 auf falscher Festplatte installiert. Was sollen Sie tun?
![author icon]() Jelte/2025/05/21
Jelte/2025/05/21
-
Mac Installationsmedien-Ersteller kostenlos herunterladen | 2025 Neu🔽
![author icon]() Maria/2025/08/17
Maria/2025/08/17
-
Partitionieren einer SSD über das BIOS [2025 Neue Anleitung]
![author icon]() Maria/2025/05/21
Maria/2025/05/21
-
4 Top Beste Windows 11 Formatierer kostenloser Download mit Tutorials
![author icon]() Maria/2025/05/21
Maria/2025/05/21








