Featured Artikel
- 01 Diskpart Alternative
- 02 Volume Diskpart erstellen
- 03 Alle Partitionen mit Diskpart-Befehl löschen
- 04 Laufwerk ist schreibgeschützt
- 05 DiskPart-E/A-Gerätefehler in Windows 10/8/7 beheben
- 06 Diskpart hat einen Fehler und Zugriff verweigert
- 07 Diskpart kann Festplatten Attribute nicht löschen
- 08 Das System kann die angegebene Datei nicht finden
- 09 DiskPart Virtual Disk Service-Fehler
Übersicht über "Fehler in Diskpart: Zugriff verweigert"
Einige Benutzer haben berichtet, dass sie beim Versuch, einen USB-Stick mit der Eingabeaufforderung und Diskpart zu löschen, zeigt es eine Fehlermeldung:
Fehler in Diskpart: Zugriff wird verweigert.
Weitere Informationen finden Sie im Systemereignisprotokoll.
Wenn Sie das Systemereignisprotokoll überprüfen, sehen Sie möglicherweise die Fehlermeldung: Das Gerät \\?\GLOBALROOT\Device\HarddiskVolume5 konnte nicht geöffnet werden. Fehlercode: 5@020A0019. Das bedeutet, dass das Speichergerät als gesperrt (oder schreibgeschützt) gilt und autorisiert werden muss.
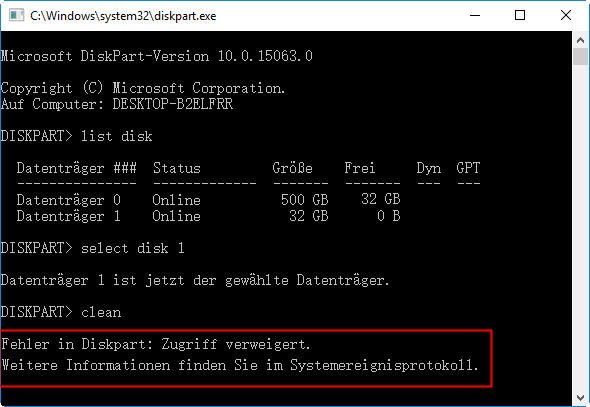
Ursache für den Fehler 'Fehler in DiskPart : Zugriff verweigert'
Wir haben uns das Problem genauer angesehen, indem wir verschiedene Anwenderberichte und die Reparaturstrategien analysiert haben, die die meisten betroffenen Anwender erfolgreich eingesetzt haben, um das Problem zu beheben. Wie sich herausstellte, gibt es verschiedene potenzielle Schuldige, die diese spezielle Fehlermeldung auslösen können:
Ursache 1. Eingabeaufforderung hat keine Administratorrechte - Der häufigste Grund, warum dieses Problem auftritt, ist, dass die Eingabeaufforderung keine Administratorrechte hat. In den meisten Fällen besteht die Lösung darin, die Eingabeaufforderung einfach mit Administratorrechten zu öffnen.
Ursache 2. Schreibschutz ist für das Laufwerk aktiviert - Ein weiterer beliebter Übeltäter, der diesen speziellen Fehler auslöst, wenn das Laufwerk von DiskPart behandelt wird, ist der Schreibschutz. Wenn dieses Szenario zutrifft, können Sie es umgehen, indem Sie die Sicherheitsfunktion von DiskPart direkt oder über den Registrierungs-Editor deaktivieren.
Fehlerbehebung: Diskpart Zugriff verweigert - 3 Methoden
Um Ihnen zu helfen, die Fehlermeldung zu beheben, haben wir unten drei Lösungen aufgelistet. Sie können sowohl das eingebaute Tool im Windows als auch das Tool eines Drittanbieters verwenden. Wählen Sie die für Sie am besten geeignete Lösung aus und probieren Sie sie gemäß den Anweisungen aus.
Lösung 1. Eingabeaufforderung mit administrativen Rechten ausführen
Der Hauptgrund, warum dieser Fehler auftritt, ist, dass Benutzer vergessen, dass DiskPart Administratorrechte benötigt, um bestimmte Befehle auszuführen. Mit anderen Worten, Sie müssen sicherstellen, dass Sie eine erweiterte Eingabeaufforderung, die Sie mit DiskPart verwenden, als Administrator öffnen, um die Fehlermeldung "Fehler in Diskpart: Zugriff verweigert' zu umgehen.
Diese Methode ist für Speichergeräte geeignet, die eine Autorisierung erfordern. Zunächst müssen Sie die Eingabeaufforderung als Administrator starten:
- Drücken Sie die Windows-Taste + R, um das Ausführen-Dialogfeld zu öffnen. Geben Sie dann "cmd" ein und drücken Sie Strg + Umschalt + Eingabe, um eine erweiterte Eingabeaufforderung zu öffnen.
- Wenn Sie von der UAC (Benutzerkontensteuerung) dazu aufgefordert werden, wählen Sie "Ja", um Administratorrechte zu gewähren.
- Führen Sie in der soeben geöffneten erweiterten Eingabeaufforderung das DiskPart-Dienstprogramm erneut aus und überprüfen Sie, ob den gleichen Fehler weiterhin auftritt.
Wenn Sie immer noch die Fehlermeldung "Fehler in Diskpart: Zugriff verweigert', gehen Sie zur nächsten Methode über.
Lösung 2. Den Schreibschutz des Laufwerk entfernen
Eine andere Methode, die es Ihnen möglicherweise ermöglicht, den DiskPart-Vorgang abzuschließen, ohne die Fehlermeldung 'Fehler in DiskPart: Zugriff verweigert' zu sehen, ist das Entfernen des Schreibschutzes. Sie können dies entweder direkt über das DiskPart-Dienstprogramm oder mit Hilfe des Registrierungseditors tun.
Wenn der USB oder die SD-Karte schreibgeschützt wird, kann die Formatierung oder andere Vorgänge auch nicht einfach geführt werden. So können Sie den Schreibschutz entfernen.
Methode 1. Schreibschutz über den Registry-Editor Deaktivieren
1. Klicken Sie auf Start > geben Sie regedit ein, um den Registrierungs-Editor zu öffnen. Wenn Sie von der Benutzerkontensteuerung (UAC) dazu aufgefordert werden, klicken Sie auf "Ja", um die Administratorrechte zu aktivieren.;
2. Navigieren Sie im Registrierungs-Editor im linken Fensterbereich zum folgenden Pfad HKEY_LOCAL_MACHINE\SYSTEM\CurrentControlSet\Control\StorageDevicePolicies;
Hinweis: Sie können entweder manuell dorthin navigieren oder die Adresse direkt in die Navigationsleiste einfügen.
3. Doppel klicken Sie auf "WriteProtect" Schlüssel und ändern Sie den Wert auf 0, um die Schreibrichtlinie zu deaktivieren.
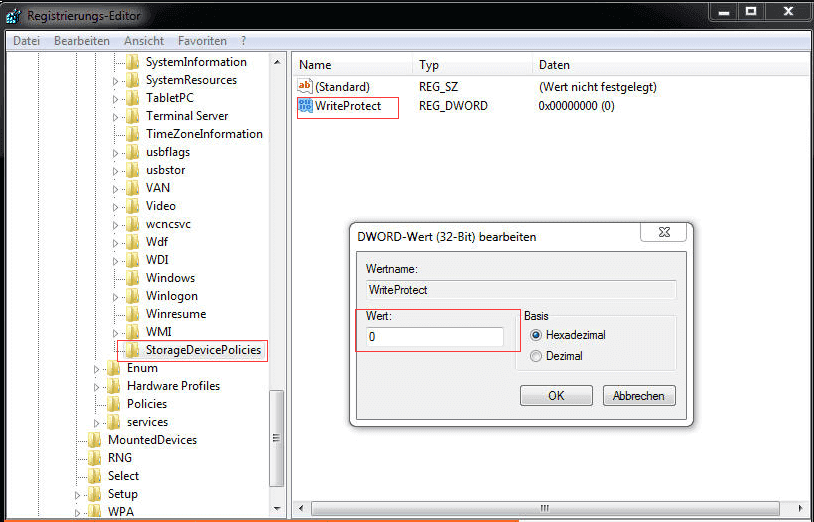
Methode 2. Schreibschutz über Diskpart deaktivieren
1. Drücken Sie die Windows-Taste + R, um ein Ausführen-Dialogfeld zu öffnen. Geben Sie dann "diskpart" ein und drücken Sie die Eingabetaste, um das Dienstprogramm DiskPart zu öffnen.
2. Geben Sie den folgenden Befehl ein und drücken Sie die Eingabetaste, um eine Liste aller verfügbaren Festplatten zu erhalten:
list disk
3. Geben Sie den folgenden Befehl ein und drücken Sie die Eingabetaste, um ein bestimmtes Laufwerk auszuwählen:
Select Disk X (Hinweis: X ist nur ein Platzhalter. Ersetzen Sie es durch die Nummer des Laufwerks, die Sie auswählen möchten.)
4. Sobald das Laufwerk ausgewählt ist, geben Sie den folgenden Befehl ein, um den Schreibschutz für das Laufwerk zu deaktivieren:
attribute disk clear readonly
5. Starten Sie den Computer neu und prüfen Sie, ob das Problem behoben wurde und Sie den DiskPart-Vorgang abschließen können, ohne dass die Fehlermeldung noch angezeigt wird.
Lösung 3. Durch eine Software den Diskpart Zugriff verweigert Fehler beheben
Haben Sie schon die oben genannten zwei Lösungen versucht und wird der "Fehler in Diskpart: Zugriff verweigert" Fehler noch nicht behoben? Neben der Reparatur mit dem Windows eingebauten Tool gibt es noch andere Lösung? In Wirklichkeit können Sie die Aufgabe wie Formatierung, Datenträger Reparatur, Datenlöschung usw. noch durch ein anderes Trick, also eine Drittanbieter Software, sicher und reibungslos anfertigen. Für eine solche Software empfehlen wir Ihnen EaseUS Partition Master Free. Hier sind einige Funktionen dieses Tools:
- Festplattenpartitionen mit einfachen Klicks formatieren.
- Ermöglicht es Benutzern, Festplatten gut zu organisieren, um die Systemleistung zu verbessern.
- Das Betriebssystem auf SSD migrieren, um Windows zu beschleunigen.
- Festplattenstil von MBR zu GPT/primär zu logisch ohne Datenverlust konvertieren und umgekehrt.
Diese Software kann fast alle Ihre Forderungen erfüllen, z.B., Formatierung, Partitionsgröße ändern, die Partitionen Zusammenfügung usw.. Jetzt können Sie diese kostenlose Software zur Partitionierung herunterladen und die Formatierung fortzusetzen.
Schritt 1. Schließen Sie zuerst das externe Gerät an Ihren PC an, das Sie formatieren möchten.
Schritt 2. Starten Sie EaseUS Partition Master und auf der Oberfläsche wird es detaillierte Infomationen Ihrer Festplatten angezeigt. Klicken Sie mit der rechten Maustaste auf die zu formatierende Partition und wählen Sie "Formatieren" aus.
Schritt 3. Sie können den Partitionsnamen, das Dateisystem und die Clustergröße der Partition nach Wunsch ändern. Klicken Sie dann auf "OK".
Schritt 4. Klicken Sie auf "Aufgabe(n) ausführen" in der oberen linken Ecke, um alle ausstehenden Operationen zu prüfen. Klicken Sie anschließend auf "Anwenden", um das Formatieren auszuführen.
War der Artikel hilfreich?
Nach dem Studium der Germanistik ist Mako seit 2013 Teil des EaseUS-Teams und hat sich in den letzten 11 Jahren intensiv mit Software-Themen beschäftigt. Der Schwerpunkt liegt auf Datenrettung, Datenmanagement, Datenträger-Verwaltung und Multimedia-Software.
Weitere Artikel & Tipps:
-
Die Windows 10 Suche funktioniert nicht - So lösen Sie das Problem
![author icon]() Katrin | 21.05.2025, 16:33
Katrin | 21.05.2025, 16:33 -
Partition lässt sich nicht verkleinern? So können Sie eine Partition verkleinern.
![author icon]() Mako | 10.08.2025, 04:00
Mako | 10.08.2025, 04:00 -
Wie behebt man das Problem, dass SSD im BIOS angezeigt wird, aber nicht in Windows?💡
![author icon]() Maria | 21.05.2025, 16:33
Maria | 21.05.2025, 16:33 -
So beheben Sie die hohe CPU-Auslastung der ausführbaren Datei des Windows 11 Antimalware-Dienstes
![author icon]() Maria | 21.05.2025, 16:33
Maria | 21.05.2025, 16:33


