Gesamte Downloads
Hauptinhalt
Über den Autor
Aktuelle Themen
Was ist die ausführbare Datei des Antimalware-Dienstes?
Windows verfügt über eine integrierte Antivirensoftware, Windows Defender. Wenn Sie sich für Windows Defender als beste Wahl entscheiden. Wenn Sie den Task-Manager unter Windows 11 öffnen, sehen Sie einen Hintergrundprozess namens MsMpEng.exe oder Antimalware Service Executable. Wenn Sie den Task-Manager öffnen, können Sie sehen, dass die ausführbare Datei des Antimalware-Dienstes in einem Hintergrundprozess ausgeführt wird.
Warum läuft die ausführbare Datei des Antimalware-Dienstes in Windows 11 hoch?
Wenn Sie feststellen, dass das Antivirenprogramm viel CPU beansprucht, scannt das Programm Ihren Computer möglicherweise in Echtzeit auf bösartige Software. Wenn Sie Ihren Computer aktualisiert oder große Dateien installiert haben, benötigt Windows Defender einige Zeit, um einen vollständigen Scan durchzuführen.
So beheben Sie die hohe Speicherauslastung von ausführbaren Antimalware-Diensten (5 Möglichkeiten)
In diesem Teil listen wir 5 Möglichkeiten auf, um Antimalware Service Executable zu stoppen. Bevor Sie diese Lösungen anwenden, empfehlen wir, eine andere Antivirus-Alternativsoftware herunterzuladen. Andernfalls ist Ihr Computer anfällig für unerwartete Gefahren.
1. Deaktivieren Sie Windows Defender Antivirus über den Gruppenrichtlinien-Editor
Schritt 1. Drücken Sie Windows + R, um das Ausführen-Fenster zu öffnen, geben Sie gpedit.msc ein und klicken Sie auf OK oder die Eingabetaste, um den Editor für lokale Gruppenrichtlinien zu starten.
Schritt 2. Gehen Sie zu Computerkonfiguration > Administrative Vorlagen > Windows-Komponenten > Windows Defender oder Windows Defender Antivirus
Schritt 3. Gehen Sie zum rechten Bereich. Drücken Sie Erweitert und Sie können die Option wie Windows Defender Antivirus deaktivieren sehen.
Schritt 4. Doppelklicken Sie darauf und wählen Sie Aktiviert wie abgebildet. Klicken Sie auf OK.
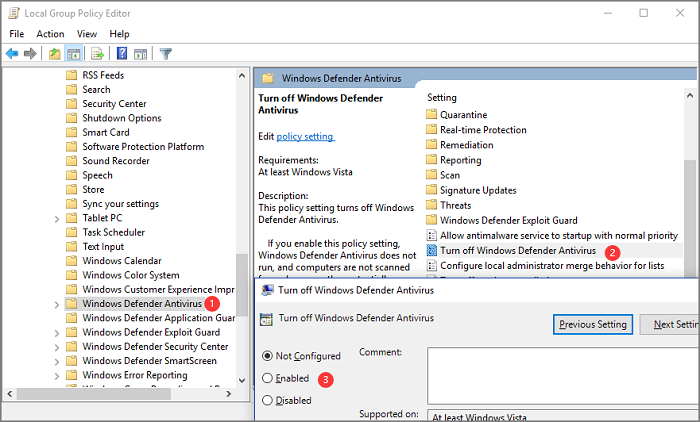
2. Schalten Sie den Echtzeitschutz aus
Schritt 1. Drücken Sie Windows + R, um das Dialogfeld Ausführen zu öffnen, und geben Sie gpedit.msc ein.
Schritt 2. Gehen Sie im Editor für lokale Gruppenrichtlinien zu Computerkonfiguration > Administrative Vorlagen > Windows-Komponenten > Windows Defender Antivirus > Echtzeitschutz
Schritt 3. Doppelklicken Sie auf Echtzeitschutz deaktivieren und wählen Sie Aktiviert.
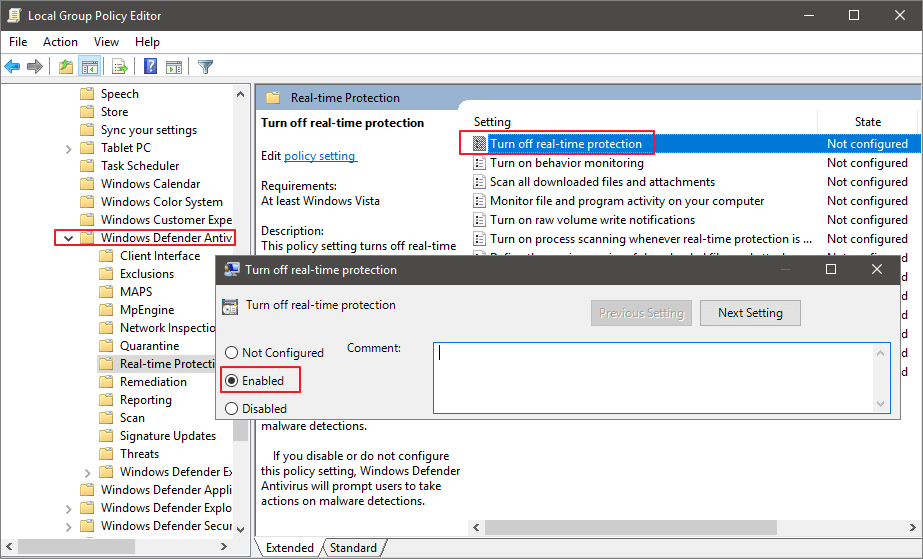
3. Deaktivieren Sie Windows Defender über die Registrierung (falls verfügbar)
Abgesehen von der Verwendung des Gruppenrichtlinien-Editors besteht eine weitere Möglichkeit darin, mit der Registrierung zu beginnen, um Windows Defender zu deaktivieren. Wenn Sie jedoch keine geübte Hand sind, die versteht, wie schädlich Änderungen sind, empfehlen wir Ihnen, zur nächsten Lösung überzugehen.
Schritt 1. Drücken Sie Windows + R, um das Dialogfeld zu öffnen, geben Sie regedit ein und klicken Sie auf OK, um den Registrierungseditor auszuführen.
Schritt 2. Folgen Sie dem Pfad: HKEY_LOCAL_MACHINE\SOFTWARE\Policies\Microsoft\Windows Defender
Schritt 3. Doppelklicken Sie auf DisableAntiSpyware, setzen Sie die Wertdaten auf 1 und klicken Sie auf OK.
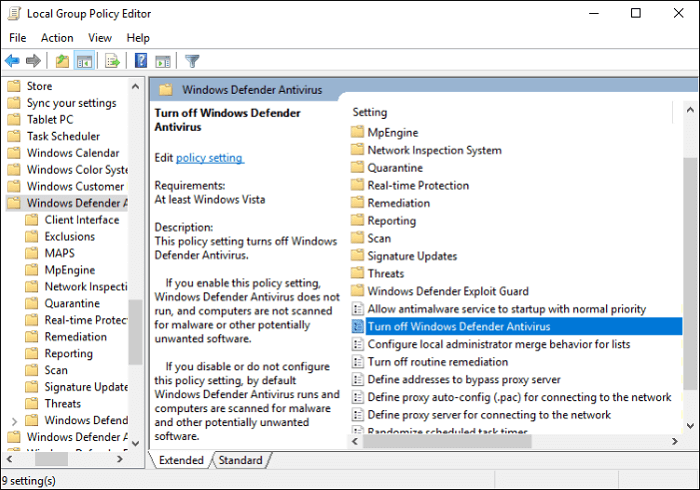
Wenn Sie feststellen, dass Ihre Windows Defender Disable-Antispyware in der Registrierung fehlt, können Sie wie folgt eine neue erstellen.
Schritt 1. Klicken Sie mit der rechten Maustaste auf das Leerzeichen > Klicken Sie auf Neu > Wählen Sie DWORD (32-Bit)-Wert aus dem Menü > Legen Sie den Namen als DisableAntiSpyware fest und klicken Sie auf die Eingabetaste
Schritt 2. Gehen Sie zurück zu Schritt 3 im vorherigen Teil.
4. Planen Sie den geplanten Windows Defender-Scan neu
Schritt 1. Drücken Sie die Windows-Taste + R, um das Dialogfeld „Ausführen“ zu öffnen. Geben Sie taskschd.msc ein und drücken Sie die Eingabetaste.
Schritt 2. Navigieren Sie zu Taskplaner-Bibliothek > Microsoft > Windows
Schritt 3. Erweitern Sie Windows Defender, klicken Sie auf Windows Defender Scheduled Scan und dann im rechten Bereich auf Properties.
Schritt 4. Wechseln Sie im Windows Defender-Fenster „Eigenschaften von zeitgesteuerten Scans“ zum Teil „Sicherheitsoptionen“ und deaktivieren Sie „Mit höchsten Rechten ausführen“.
Schritt 5. Klicken Sie auf Bedingungsoptionen und deaktivieren Sie alle Suchfelder unter Leerlauf, Energie und Netzwerk. Klicken Sie auf OK.
Schritt 6. Öffnen Sie erneut Eigenschaften, wählen Sie die Registerkarte Trigger und klicken Sie auf Neu.
Wählen Sie unter Einstellungen die Option basierend auf Ihren Vorlieben und klicken Sie auf OK.
5. Programm zur Ausschlussliste hinzufügen
Schritt 1. Klicken Sie auf das Windows-Symbol in der zentrierten Symbolleiste.
Schritt 2. Navigieren Sie zu Einstellungen > Update & Sicherheit > Windows Defender
Schritt 3. Klicken Sie auf der Registerkarte Ausschlüsse auf Ausschluss hinzufügen.
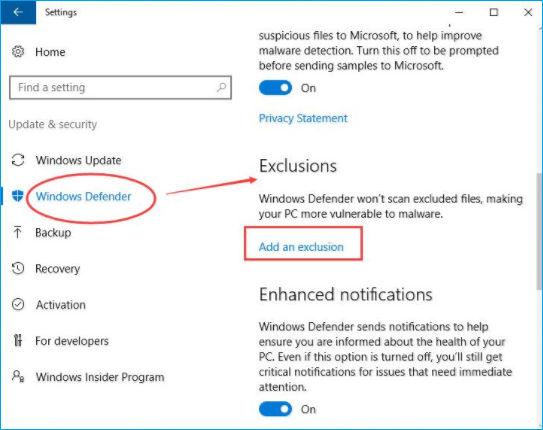
Schritt 4. Scrollen Sie nach unten, um „Exclude a .exe, .com or .scr process“ auszuwählen.
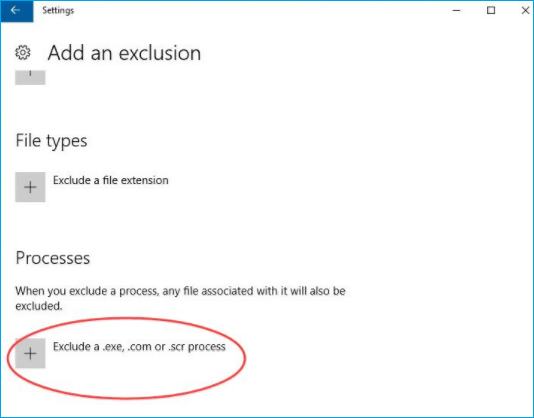
Schritt 5. Geben Sie MsMpEng.exe ein. und klicken Sie auf OK.
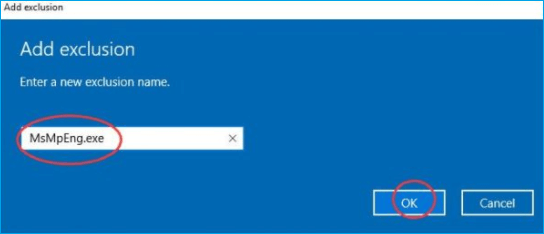
Bonus-Tipp zur besseren PC-Leistung
1. Wie partitioniert man Festplatten in Windows 11?
Bei der Verwendung des Computers sollten wir nicht nur den Schutz des Computers vor Virenangriffen berücksichtigen, sondern auch prüfen, ob die Festplatte intakt ist oder nicht. EaseUS Partition Master ist eine robuste Festplattenpartitionssoftware zur Verbesserung Ihrer Festplattenleistung. Es bietet Funktionen zum Ändern der Größe/Verschieben von Partitionen, zum Konvertieren von MBR in GPT in Windows 11 und mehr.
[1] "Größe ändern/verschieben" ermöglicht es Ihnen, den Speicherplatz einer ausgewählten Festplattenpartition nach Wunsch anzupassen. Mit "Resize/Move" können Sie ein Volume verkleinern, das andere erweitern oder nicht zugeordneten Speicherplatz für spezielle Zwecke erstellen.
[2] "Klonen" dient dem Zweck, zwei identische Festplatten oder Partitionen mit demselben Layout und Inhalt zu erstellen. Sie können die Funktion "Klonen" verwenden, um eine Festplatte aufzurüsten, eine fehlerhafte zu ersetzen, die Laufwerksdaten zu sichern und so weiter.
[3] "Löschen" ist eine gängige Methode, um eine unerwünschte Festplattenpartition zu entfernen und sie in nicht zugeordneten Speicherplatz umzuwandeln.
[4] "Formatieren" wird häufig in vielen Situationen verwendet. Durch Formatieren einer Laufwerkspartition können Sie das Dateisystem ändern, einige Beschädigungsprobleme beheben und manchmal Viren und Malware entfernen.
[5] "Speicherplatz zuweisen" ist sehr nützlich, wenn der Speicherplatz einer Laufwerkspartition zu groß ist, während der andere nicht ausreicht.
[6] "OS migrieren" erleichtert das Übertragen eines Windows-Installationslaufwerks auf ein anderes ohne Neuinstallation.
[7] Die Konvertierung zwischen GPT und MBR, NTFS und FAT32 und Basic zu Dynamic wird bei EaseUS Partition Master-Kunden immer beliebter. Neben all den aufgeführten Vorteilen gibt es so viele funktionale und dennoch praktische Funktionen, die darauf warten, von Ihnen entdeckt zu werden.
2. Wie schalte ich Windows Defender in Windows 11 ein?
Wenn Sie den Windows Defender deaktivieren und ihn für die Datenschutzoption zurücksetzen möchten, können Sie den Schritten folgen.
Schritt 1. Klicken Sie auf das Windows-Symbol auf dem unteren Bildschirm, um das Startmenü zu öffnen. Klicken Sie auf Einstellungen.
Schritt 2. Geben Sie Windows-Sicherheitseinstellungen in das Suchfeld ein.
Schritt 3. Gehen Sie zu Windows-Sicherheit > Klicken Sie auf Viren- und Bedrohungsschutz > Klicken Sie unter Viren- und Bedrohungsschutzupdates auf Schutzupdates > Scrollen Sie nach unten, um auf Datenschutzeinstellungen zu klicken und 4 Registerkarten zu aktivieren.
Schritt 4. Gehen Sie jetzt zurück und klicken Sie erneut auf Viren- und Bedrohungsschutz > Klicken Sie auf Einstellungen verwalten > Echtzeitschutz aktivieren > Klicken Sie auf Ja
Klicken Sie unter Scanoptionen auf Vollständiger Scan.
Wie wir Ihnen helfen können
Über den Autor
Maria
Maria ist begeistert über fast allen IT-Themen. Ihr Fokus liegt auf der Datenrettung, der Festplattenverwaltung, Backup & Wiederherstellen und den Multimedien. Diese Artikel umfassen die professionellen Testberichte und Lösungen.
Produktbewertungen
-
Mit „Easeus Partition Master“ teilen Sie Ihre Festplatte in zwei oder mehr Partitionen auf. Dabei steht Ihnen die Speicherplatzverteilung frei.
Mehr erfahren -
Der Partition Manager ist ein hervorragendes Tool für alle Aufgaben im Zusammenhang mit der Verwaltung von Laufwerken und Partitionen. Die Bedienung ist recht einfach und die Umsetzung fehlerfrei.
Mehr erfahren -
"Easeus Partition Master" bietet Ihnen alles, was Sie zum Verwalten von Partitionen brauchen, egal ob Sie mit einem 32 Bit- oder 64 Bit-System unterwegs sind.
Mehr erfahren
Verwandete Artikel
-
(Gelöst) Windows 11 reparieren mit CMD | 2025🔥
![author icon]() Maria/2025/07/20
Maria/2025/07/20
-
BitLocker Key mit Powershell auslesen - So geht's!
![author icon]() Maria/2025/06/22
Maria/2025/06/22
-
BitLocker verlangsamt die SSD? Reparieren Sie es und beschleunigen Sie die SSD jetzt
![author icon]() Maria/2025/07/08
Maria/2025/07/08
-
Wie kann man Geschwindigkeit der Steam Deck SD-Karten testen?
![author icon]() Mako/2025/07/08
Mako/2025/07/08








