Featured Artikel
- 01 Diskpart Alternative
- 02 Volume Diskpart erstellen
- 03 Alle Partitionen mit Diskpart-Befehl löschen
- 04 Laufwerk ist schreibgeschützt
- 05 DiskPart-E/A-Gerätefehler in Windows 10/8/7 beheben
- 06 Diskpart hat einen Fehler und Zugriff verweigert
- 07 Diskpart kann Festplatten Attribute nicht löschen
- 08 Das System kann die angegebene Datei nicht finden
- 09 DiskPart Virtual Disk Service-Fehler
Überblick über die DiskPart Befehlszeile
DiskPart ist ein Programm zur Festplattenpartitionierung, das für die Verwaltung von Festplatten oder Partitionen ausgelegt ist. Wenn es um die Verwaltung von Festplatten geht, ist Diskpart einer der häufigsten Partitionshelfer, die wir wählen. Es kann Partitionen erstellen, zusammenführen, erweitern und löschen. Als integriertes Dienstprogramm verfügt es über leistungsfähigere Funktionen, die die Datenträgerverwaltung nicht bieten kann, z. B. das Einrichten gespiegelter Volumes... Sobald die Befehlszeile eingerichtet ist, gibt es keinen Weg mehr zurück.
Grundlegende Befehlszeile von DiskPart
- Erstellen - Erstellen einer Partition oder eines Volumes.
- Aktiv - Festplattenpartition als aktiv einstellen.
- Bereinigen - Alle Partitionen von der vorhandenen Festplatte entfernen.
- Erweitern - Erweiterung von Partitionen mit nicht zugewiesenem Speicherplatz.
- Formatieren - Formatieren Sie die Festplatte oder Partition, um Speicherplatz freizugeben.
- Verkleinern - Die Größe der Partition ändern.
- Und mehr...
Wie verwendet man DiskPart?
Nehmen Sie als Beispiel "Partition erstellen":
- Tippen Sie DiskPart in das Suchfeld > Sobald es erscheint, klicken Sie mit der rechten Maustaste darauf und wählen Sie Als Administrator ausführen.
- Geben Sie jede Befehlszeile ein und drücken Sie Enter:
- Tippen Sie List Disk > Select Disk * (* steht für die Nummer des Ziellaufwerks).
- Tippen Sie create partition primary size=* (* zeigt die gewünschte Partitionsgröße an).
- Tippen Sie Exit ein.
Auch wenn Diskpart viele Funktionen für die Verwaltung von Festplatten und Partitionen benötigt, gibt es dennoch einige Fehlermeldungen, wenn Sie versuchen, eine Partition zu erweitern oder zu formatieren, wie z.B. "Das Speichermedium ist zu groß". Um also das Problem, dass Diskpart nicht funktioniert, zu beheben und eine bessere Partitionsleistung zu erhalten, haben wir hier einige kostenlose DiskPart Alternativen aufgelistet. Lesen Sie die Vor- und Nachteile jeder Software und laden Sie diejenige herunter, die Sie bevorzugen.
DiskPart Alternative für Windows - EaseUS Partition Master (Pro/Free Edition)
Welche Art von Software sollten wir suchen? Am wichtigsten ist natürlich die Verwaltung von Partitionen oder Festplatten ohne Datenverlust. Außerdem eine einfache Bedienung. Wenn Sie jemals die Kommandozeile benutzt haben, sind komplexe Befehle manchmal lästig.
EaseUS Partition Master ist eine stabile Partitionsmanager-Software, die seit mehr als 10 Jahren auf dem Markt ist. Ganz gleich, welche Operationen Sie auf Ihrem Gerät durchführen möchten, dieses professionelle Tool kann Ihre Bedürfnisse erfüllen. Zum Vergrößern oder Verkleinern von Partitionen können Sie mit der intelligenten Einstellung direkt nach links oder rechts ziehen, um die Partitionsgröße zu ändern. Die Änderungen werden erst übernommen, wenn Sie auf die Schaltfläche Ausführen klicken.
Windows 11 kommt bald, schauen Sie sich die Highlights von EaseUS Partition Master an, um Ihre Festplatte oder Partition für Windows 11 vorzubereiten:
- MBR in GPT umwandeln - Bereiten Sie die Festplatte für das neue Betriebssystem vor.
- Erweitern oder Verwalten von Partitionen unter Windows 11.
- Importieren Sie Windows 11 auf eine neue SSD unter Windows 11.
- Aktualisieren Sie Laufwerke mit der Klonfunktion unter Windows 11.
Vorteile:
- Unkomplizierte Benutzeroberfläche.
- Einfach zu bedienen mit vielen Optionen.
- MBR zu GPT Konverter (gilt auch für primäre/logische Partition......)
- Vorschau der Änderungen vor der Durchführung.
- Kleine Downloadgröße: 33.2MB
Nachteile:
- Kostenlose Editionen unterstützen nur grundlegende Funktionen - Größenänderung/Zusammenführung/Formatierung/Löschen/Wischen/Überprüfen von Partitionen. Erweiterte Funktionen finden Sie in der Pro-Version.
- Unterstützung nur für Windows.
Wie benutzt man EaseUS Partition Master?
- "Größe ändern/Verschieben" erlaubt es, den Speicherplatz einer ausgewählten Festplattenpartition nach Belieben anzupassen. Durch "Größe ändern/verschieben" können Sie ein Volume verkleinern, ein anderes erweitern oder nicht zugewiesenen Speicherplatz für spezielle Zwecke schaffen.
- "Klonen"ist dazu gedacht, zwei identische Festplatten oder Partitionen mit gleichem Layout und Inhalt zu erstellen. Die Funktion "Klonen" können Sie verwenden, um eine Festplatte aufzurüsten, eine defekte Festplatte zu ersetzen, die Daten des Laufwerks zu sichern und so weiter.
- "Löschen"ist eine verbreitete Methode, um eine unerwünschte Festplattenpartition zu entfernen und sie in nicht zugewiesenen Speicherplatz umzuwandeln.
- "Formatieren"wird oft in vielen Situationen verwendet. Durch die Formatierung einer Laufwerkspartition können Sie das Dateisystem ändern, einige Korruptionsprobleme beheben und manchmal Viren und Malware entfernen.
- "Platz zuweisen"ist sehr nützlich, wenn der Speicherplatz auf einer Festplatte zu groß und auf der anderen unzureichend ist.
- "OS übertragen"ermöglicht es, ein Windows-Installationslaufwerk ohne Neuinstallation auf ein anderes zu übertragen.
Die Umwandlung zwischen GPT und MBR, NTFS und FAT32 und Basic zu Dynamic wird bei den Kunden von EaseUS Partition Master immer beliebter. Abgesehen von den aufgelisteten Vorteilen gibt es so viele funktionale und praktische Funktionen, die darauf warten, von Ihnen entdeckt zu werden.
2. DiskPart Kostenlose Alternative - GParted (kostenlos)
Eine andere DiskPart-Alternative ist GParted (https://gparted.org/), mit dem Sie die Größe von Partitionen ändern, verschieben und kopieren können. Diese Open Source-Software unterstützt sowohl Windows als auch Mac OS. Sie bietet einige grundlegende Funktionen und ist für die Nutzung aller Funktionen völlig kostenlos. Falls Sie es unter Windows verwenden möchten, sollten Sie die ISO-Datei auf CD oder USB herunterladen.
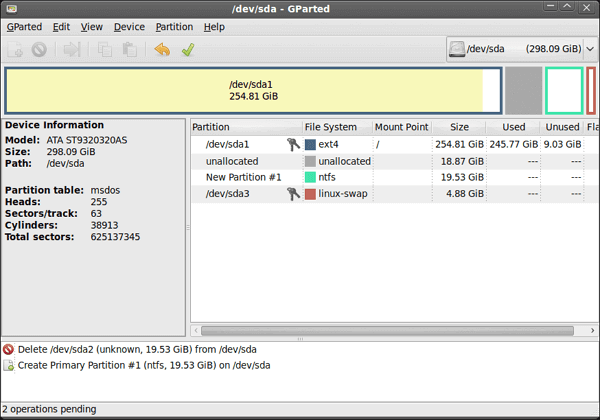
Vorteile:
- Unterstützt Windows und Mac.
- Komplett kostenlos.
- Die Änderungen können ohne Neustart des Geräts vorgenommen werden.
Nachteile:
- Große Downloadgröße: 300 MB ( Der Download dauert länger.)
- Unterstützt nicht die Konvertierung von MBR zu GPT oder die Übertragung von Betriebssystemen auf SSD.
So führen Sie Gparted unter Windows aus
Schritt 1. Starten Sie den PC mit dem GParted USB-Laufwerk.
Schritt 2. Aktivieren Sie die Optionen von GParted Live (Standardeinstellungen) und drücken Sie die Eingabetaste.
Schritt 3. Klicken Sie auf die Option Tastaturbelegung nicht berühren und drücken Sie die Eingabetaste.
Schritt 4. Wählen Sie 0 und drücken Sie die Eingabetaste.
Schritt 5. Das Laufwerk im Dropdown-Menü oben rechts auswählen.
Schritt 6. Wählen Sie die Schaltfläche in der Taskleiste, um die Partition zu löschen, in der Größe zu verändern/verschieben oder zu kopieren.
3. Alternative zu DiskPart - Cute Partition Manager (kostenlos)
Genauso wie GParted, kann Cute Partition Manager (https://www.softpedia.com/get/System/Hard-Disk-Utils/Cute-Partition-Manager.shtml) auf dem startfähigen Gerät installieren, um es zu verwenden. Egal, welches Betriebssystem Sie verwenden, Sie können einen solchen Partitionsmanager auf USB oder CD ausführen. Dieses Programm ermöglicht es, eine Partition zu erstellen, zu löschen, das Dateisystem zu ändern (z.B. FAT 16, FAT 32, NTFS, EXT2, EXT3, und mehr). Einzigartig an diesem Tool ist, dass man es mit der Tastatur und nicht mit der Maus bedienen kann.
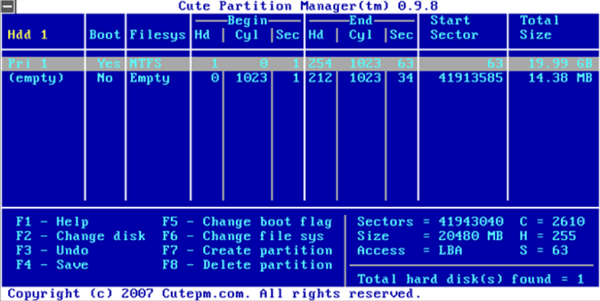
Vorteile:
- Erhältlich auf jedem Computer.
- Geringe Größe: 232KB
Nachteile:
- Altmodische Benutzeroberfläche.
- Nicht einfach zu bedienen.
- Volumengröße manuell einstellen.
- Keine Updates.
So verwenden Sie Cute Partition Manager
Schritt 1. Kopieren Sie die Programme auf den USB und starten Sie den USB, um den Cuter Partition Manager aufzurufen.
Schritt 2. Verwenden Sie die Tastenkombinationen auf der Tastatur, um die Änderungen zu übernehmen. (Sie können F1-F8 und die entsprechende Funktion sehen.)
4. Macrorit Disk Partition Expert (kostenlose oder Pro-Version)
Wenn wir auf eine übersichtliche Oberfläche und einfache Bedienung Wert legen, sollte Macrorit Disk Partition Expert (https://macrorit.com/) eine gute Wahl für individuelle Nutzer sein. Alle Eigenschaften sind im linken Menü aufgelistet, so dass Sie ihre Funktionen direkt überprüfen können.
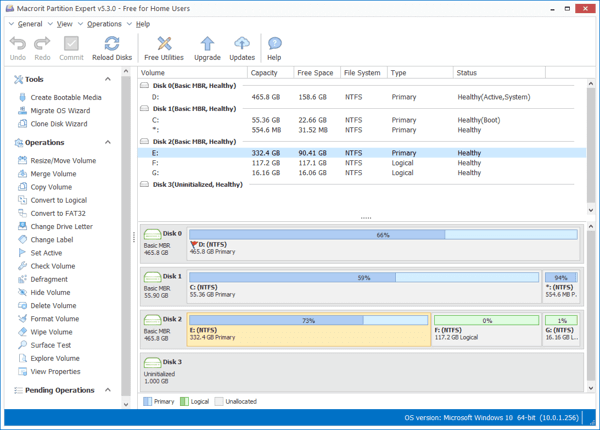
Vorteile:
- Unkomplizierte Benutzeroberfläche.
- Einfach zu bedienen.
- Download Größe: 23.6MB
Nachteile:
- Unterstützt keine Dynamic Festplatte.
- Wie man Macrorit Disk Partition Expert benutzt:
Wie man Macrorit Disk Partition Expert benutzt
Schritt 1. Laden Sie Macrorit Disk Partition Expert herunter und führen Sie es aus.
Schritt 2. Klicken Sie auf "Ziellaufwerk" und wählen Sie im linken Menü "Operationen" aus.
Schritt 3. Bestätigen Sie, um alle Änderungen zu übernehmen.
5. DiskPart Alternative Gratissoftware- Active@ Partition Manager (kostenlos)
Active@ Partition Manager (https://www.lsoft.net/partition-manager/index.html) ist ein anderes fortschrittliches Tool, das Ihnen beim Initialisieren, Erstellen, Formatieren, Ändern der Größe, Aktivieren, Löschen, Konvertieren in GPT-Festplatten und vielem mehr hilft.
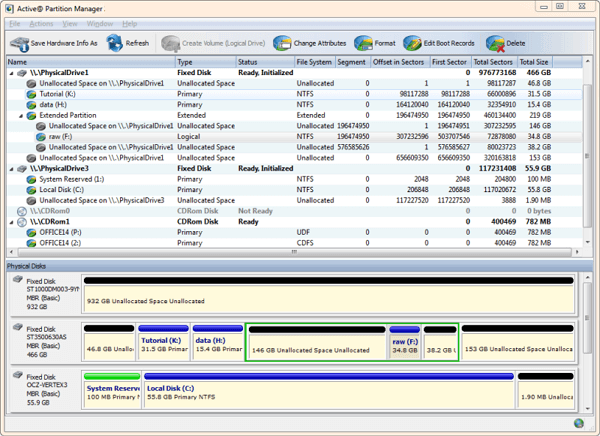
Vorteile:
- Einfach zu bedienen.
- Gratissoftware.
- Unterstützung gängiger Funktionen.
- Download Größe: 19.5 MB
Nachteile:
- Kein Update seit 2017.
- Funktioniert nicht beim Kopieren von Partitionen.
Wie man Active@ Partition Manager benutzt
Schritt 1. Laden Sie den Active@ Partition Manager herunter und führen Sie ihn aus.
Schritt 2. Rechtsklicken Sie auf das Ziellaufwerk und wählen Sie eine Option aus dem Popup-Menü.
Zum Beispiel, klicken Sie auf Volumengröße ändern: Sie können zum Ändern der Größe von Volumes nach rechts ziehen.
Schritt 3. Zum Fortfahren klicken Sie auf die Schaltfläche Größe ändern.
Schlussfolgerung
In diesem Beitrag haben wir 5 interessante DiskPart Alternativen vorgestellt. Sie können die Vor- und Nachteile zuerst prüfen und dann entscheiden, welche Software Sie zur Verwaltung von Partitionen herunterladen möchten. Mein Ratschlag für Sie, EaseUS Partition Master und Macrorit Disk Partition Expert sind es wert, verwendet zu werden. Allerdings gibt es von beiden Programmen zwei Versionen (Probieren Sie zunächst die kostenlose Version aus und prüfen Sie, ob es sich lohnt, für die Premium-Version zu bezahlen). Wenn Sie ein völlig kostenloses Tool möchten, dann ist Active@ Partition Manager eine gute Wahl für Sie.
War der Artikel hilfreich?
Jahrgang 1990; Studierte Deutscher Philologie an SISU, China; Seit 2011 zum festen Team der EaseUS-Redaktion. Seitdem schreibte sie Ratgeber und Tipps. Zudem berichtete sie über Neues und Aufregendes aus der digitalen Technikwelt.
Weitere Artikel & Tipps:
-
NTFS in exFAT umwandeln: Bester NTFS zu exFAT Konverter [2025]
![author icon]() Maria | 21.05.2025, 16:33
Maria | 21.05.2025, 16:33 -
Top 5 Tools, um Windows 7 Passwort zu entfernen oder zurückzusetzen
![author icon]() Maria | 21.05.2025, 16:33
Maria | 21.05.2025, 16:33 -
Wenn die Festplatte Partition nicht von Windows 11/10 erkannt ist
![author icon]() Mako | 21.05.2025, 16:33
Mako | 21.05.2025, 16:33 -
eMMC Festplatte mit HDD vergleichen - Was ist der Unterschied?
![author icon]() Mako | 21.05.2025, 16:33
Mako | 21.05.2025, 16:33