Featured Artikel
- 01 Diskpart Alternative
- 02 Volume Diskpart erstellen
- 03 Alle Partitionen mit Diskpart-Befehl löschen
- 04 Laufwerk ist schreibgeschützt
- 05 DiskPart-E/A-Gerätefehler in Windows 10/8/7 beheben
- 06 Diskpart hat einen Fehler und Zugriff verweigert
- 07 Diskpart kann Festplatten Attribute nicht löschen
- 08 Das System kann die angegebene Datei nicht finden
- 09 DiskPart Virtual Disk Service-Fehler
Sie müssen Partitionen auf Ihrem Windows-Computer erstellen und verwalten, um die Speicherung und Erstellung von Daten zu handhaben.
Wenn Ihre Partitionen nicht gut verwaltet werden, verfügt Ihr System möglicherweise über viel freien, nicht zugeordneten Speicherplatz. Daher verwenden Windows-Benutzer den Befehl diskpart create partition, um ihre Systemlaufwerke und ihren Speicher zu verwalten.
Es gibt verschiedene Arten von Partitionen, die Sie in Windows erstellen können. Sie können dies alles mit diskpart create partition Windows 11/10-Befehlen tun, unabhängig vom Partitionstyp. Unser Artikel zeigt Ihnen also eine detaillierte Schritt-für-Schritt-Anleitung zur Verwendung des Windows-Befehls diskpart.
1. Verwenden Sie den Diskpart-Befehl, um ein Volume zu erstellen
Diskpart Partition erstellen ist ein integrierter Befehl im Windows-Betriebssystem. Mit diesem Befehl können Sie Ihre Partitionen im Windows-Betriebssystem verwalten, erstellen und bearbeiten. Sehen wir uns unten an, wie Sie mit dem Befehl diskpart verschiedene Partitionsvolumes erstellen.
1. Boot-Volume erstellen
Boot-Volume ist die primäre Partition Ihres Betriebssystems. Alle Ihre Betriebssystemdateien werden in dieser Partition gespeichert. Einfach ausgedrückt befindet sich Ihr Betriebssystem im Boot-Volume-Teil.
Führen Sie die folgenden Schritte aus, um ein Startvolume mit dem Befehl diskpart im Windows-Betriebssystem zu erstellen:
Schritt 1: Öffnen Sie CMD auf Ihrem Windows-Computer.
Sie können dies tun, indem Sie die Taste „Windows + R“ drücken, wodurch ein Feld „Ausführen“ geöffnet wird. Geben Sie cmd ein und drücken Sie OK.
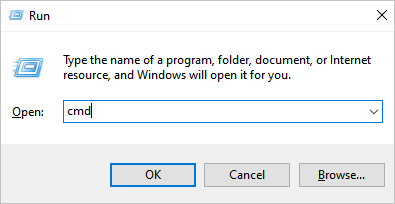
Schritt 2: Geben Sie in CMD den Befehl diskpart ein und öffnen Sie das Dienstprogramm diskpart.
Schritt 3: Geben Sie list disk ein und drücken Sie die Eingabetaste, um alle Ihre Festplatten aufzulisten.
Schritt 4: Wählen Sie mit eine Festplatte aus den select disk x Befehl. (Ersetzen Sie x durch die Nummer der Festplatte, die Sie auswählen möchten)
Schritt 5: Geben Sie den Befehl list volume ein, um verfügbare Volumes für Ihre Festplatte anzuzeigen.
Schritt 6: Geben Sie den Befehl select volume n ein, um das Volume auszuwählen, das Sie als Boot-Partition erstellen möchten. (n ist die Zahl für Ihr Volumen)
Schritt 7: Geben Sie den aktiven Befehl ein, und Sie haben das angegebene Volume als Boot-Partition.
Beenden Sie jetzt CMD und starten Sie Ihr System neu, um die Änderungen zu sehen.
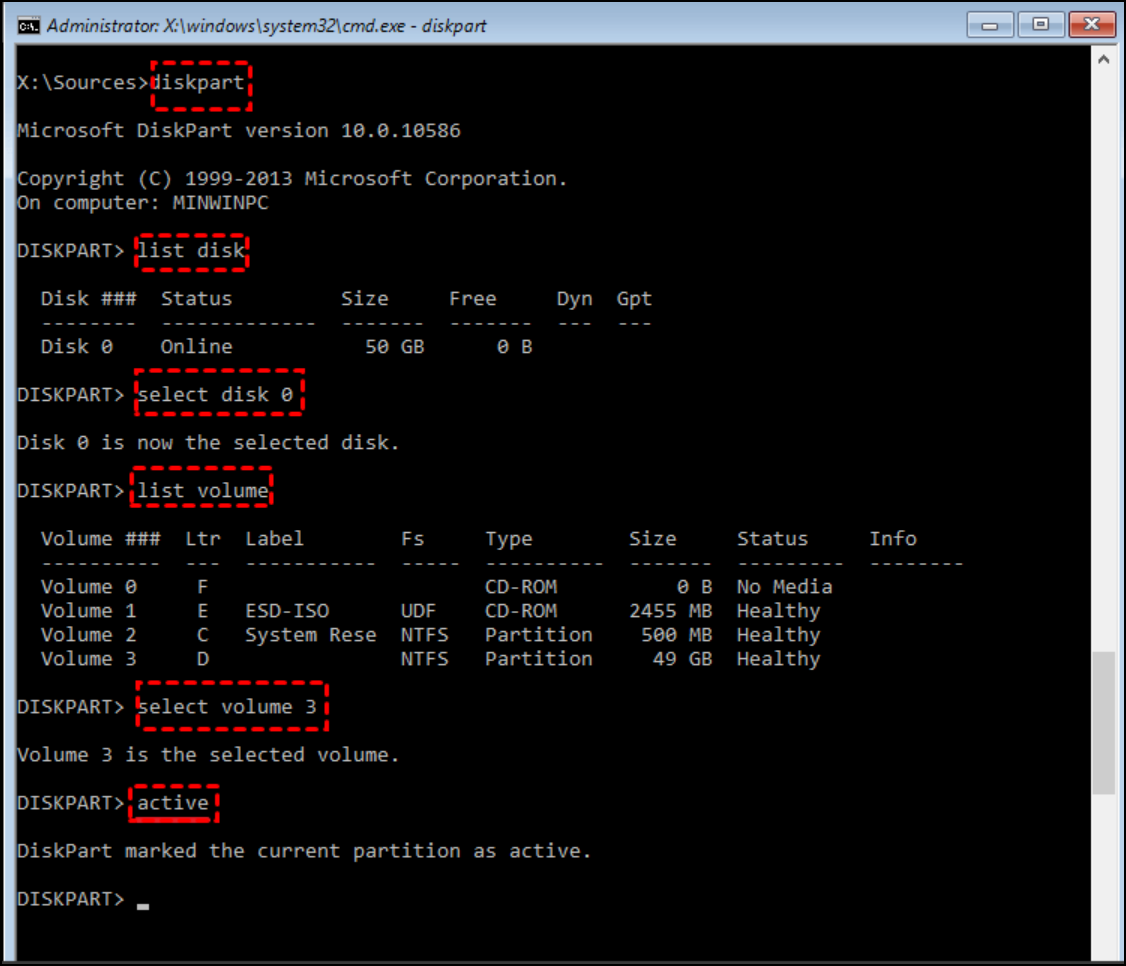
Wichtiger Hinweis:
Neben Diskpart gibt es auch eine andere Möglichkeit für die Erstellung/Löschung der Partition. EaseUS Partition Master Free kann Ihnen auch bei der Partitionierung helfen. Im Vergleich zu Diskpart ist das Programm viel einfacher und bequemer zu benutzen. Klicken Sie auf den Link, um mehr über das kostenloses Tool zu erfahren.
2. Systemvolume erstellen
Mit dem Befehl Diskpart können Sie auch ein Systemvolume erstellen. Das Systemvolume ist der Ort, an dem Ihr Betriebssystem installiert ist. Nachdem Sie eine Systemvolumepartition erstellt haben, können Sie Windows darin sauber installieren.
Führen Sie die folgenden Schritte aus, um ein Systemvolume mit dem Befehl diskpart zu erstellen:
Schritt 1: Öffnen Sie CMD auf Ihrem Windows-Computer.
Schritt 2: Geben Sie diskpart ein und geben Sie dann list disk ein.
Schritt 3: Wählen Sie eine Festplatte mit dem Befehl select disk x aus. (Ersetzen Sie x durch die Nummer der Festplatte, die Sie auswählen möchten)
Schritt 4: Geben Sie den Befehl create partition primary size=20480 ein, um eine neue Partition mit einer Größe zu initialisieren.
Durch die Eingabe des Obigen wird eine primäre Systemvolume-Partition erstellt. Sie können die Größe nach Ihren Bedürfnissen ändern.
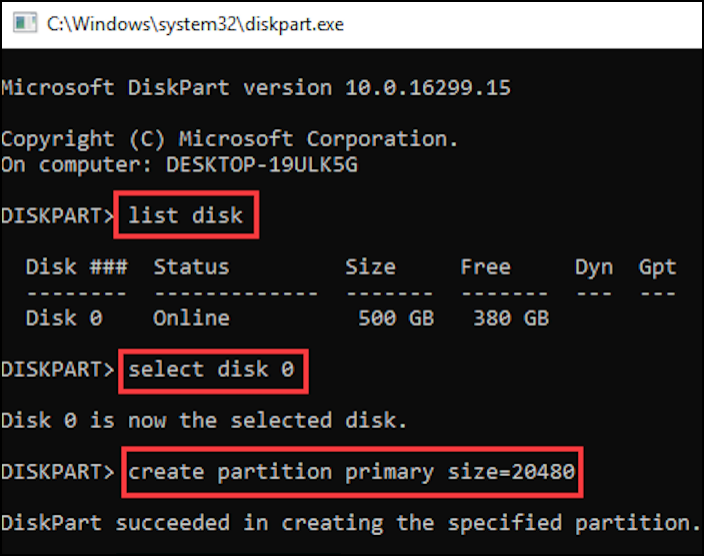
3. Dynamisches Volume erstellen
Dynamische Volume-Datenträger ermöglichen Ihnen eine flexiblere Verwaltung Ihrer Datenträger.
Beim Erstellen einer dynamischen Partitionsfestplatte müssen Sie keine Größe angeben. Ihre Festplatte kann sich im Laufe der Zeit weiterentwickeln und wachsen.
Führen Sie die folgenden Schritte aus, um ein dynamisches Volume mit dem Befehl diskpart zu erstellen:
Schritt 1: Öffnen Sie CMD auf Ihrem Windows-Computer.
Schritt 2: Geben Sie diskpart ein.
Schritt 3: Geben Sie list disk ein.
Schritt 4: Listenvolumen eingeben.
Schritt 5: Wählen Sie eine Festplatte mit dem Befehl select disk x aus. (Ersetzen Sie x durch die Nummer der Festplatte, die Sie auswählen möchten)
Schritt 6: Geben Sie den Befehl convert dynamic ein, um Ihr ausgewähltes Volume in ein dynamisches Volume zu konvertieren.
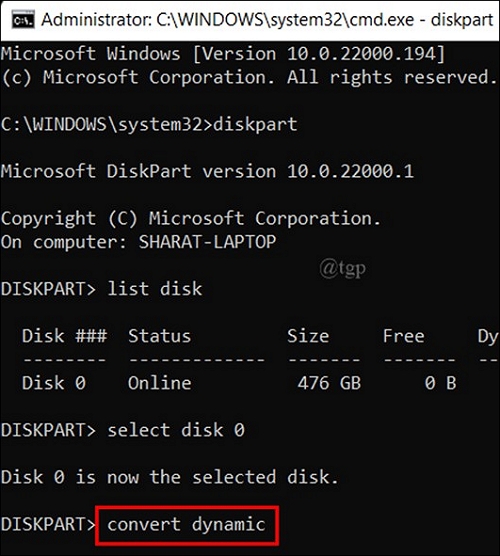
4. Erstellen Sie ein RAID-5-Volume
RAID-5 (ein redundantes Array unabhängiger Festplatten) ist eine Art Festplattenvolume, das Ihren Speicher effizient nutzt. Zusammen mit einer besseren Speicherverwaltung bietet es Ihnen eine gute Sicherheit und Festplattenleistung.
Führen Sie die folgenden Schritte aus, um ein RAID-5-Volume mit dem Befehl diskpart zu erstellen:
Schritt 1: Öffnen Sie CMD auf Ihrem Windows-Computer.
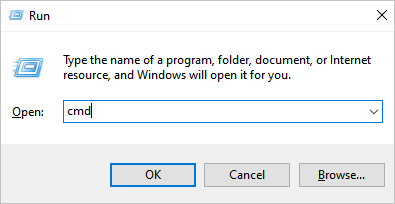
Schritt 2: Geben Sie diskpart ein.
Schritt 3: Geben Sie list disk ein, um Ihre aktuellen Festplattennummern anzuzeigen.
Schritt 4: Geben Sie create volume raid disk=1 ein (hier ist 1 die Festplattennummer, die Sie als RAID-5-Volume erstellen. Sie können diese Nummer mit anderen Festplattennummern ändern).
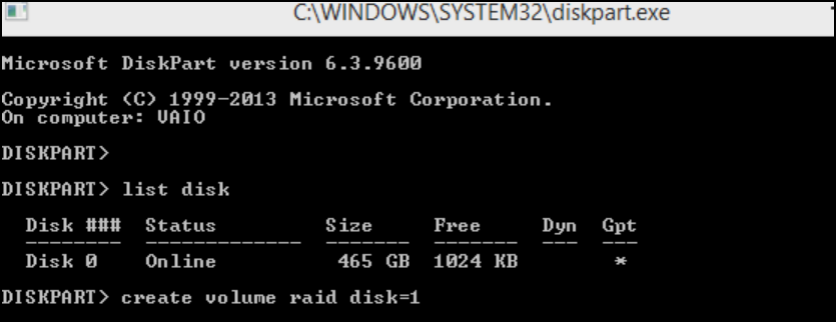
5. Erstellen Sie ein gespiegeltes Systemvolume
Die gespiegelte Systempartition ermöglicht es Ihnen, einen Klon von Daten von einem anderen Volume zu erstellen. In erster Linie benötigen Benutzer es zum Erstellen von Backup-Gerätedaten. Führen Sie die folgenden Schritte aus, um ein gespiegeltes Systemvolume mit Diskpart zu erstellen:
Schritt 1: Öffnen Sie CMD auf Ihrem Windows-Computer.
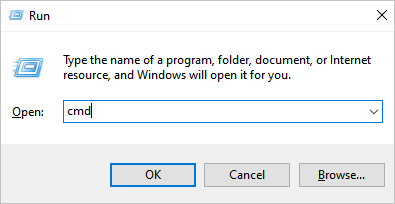
Schritt 2: Geben Sie diskpart ein.
Schritt 3: Geben Sie list disk ein und wählen Sie dann einen Datenträger aus, dessen Volume Sie spiegeln möchten, indem Sie den Befehl disk x auswählen.
Schritt 4: Geben Sie list volume ein, um das Volume der ausgewählten Festplatte aufzulisten.
Schritt 5: Geben Sie nun den Befehl select volume c ein, um das Volume auszuwählen, das Sie auf eine Festplatte spiegeln möchten. (ersetzen Sie c durch das Alphabet Ihrer Wahl)
Schritt 6: Geben Sie den Befehl add disk=x ein (ersetzen Sie x durch die Festplatte, auf der Sie ein Backup des ausgewählten Volumes erstellen möchten).
Schritt 7: Geben Sie den Retain -Befehl ein, und Sie können erfolgreich ein gespiegeltes Systemvolume erstellen.
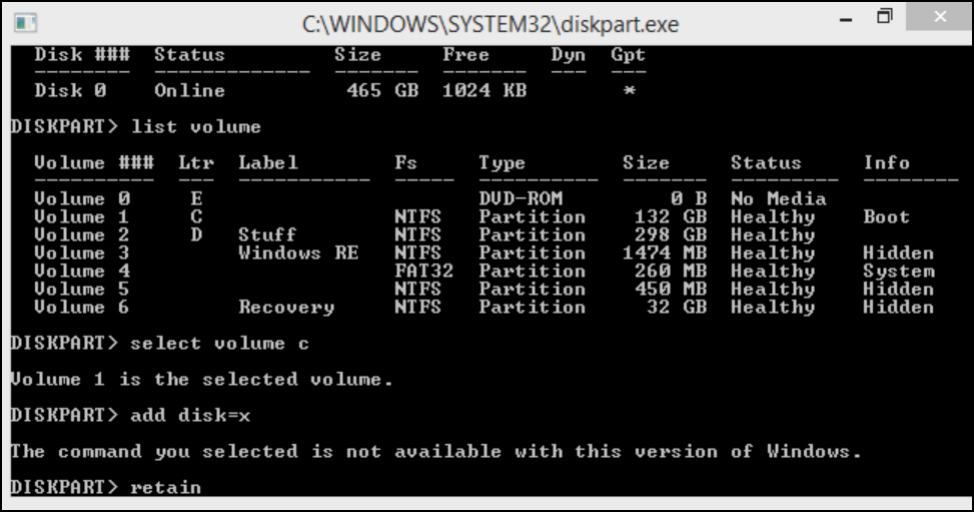
6. Erstellen Sie ein UEFI-Systemvolume
Das UEFI-Systemvolume (Unified Extensible Firmware Interface) enthält Ihre Systeminitialisierungs- und Startinformationen. Sie können das UEFI-Systemvolume mit diskpart erstellen, indem Sie die folgenden Befehle befolgen:
Schritt 1: Öffnen Sie CMD auf Ihrem Windows-Computer.
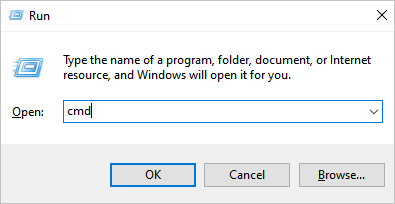
Schritt 2: Geben Sie diskpart in CMD ein und drücken Sie die Eingabetaste.
Schritt 3: Geben Sie den Befehl list disk ein und wählen Sie disk x aus, um die Festplatte auszuwählen.
Schritt 4: Konvertieren Sie Ihre ausgewählte Festplatte mit dem Befehl convert gpt in GPT.
Schritt 5: Erstellen Sie nun die UEFI-Systempartition mit create partition efi size=100
Durch Eingabe dieses Befehls wird ein UEFI-Systemvolume auf Ihrer ausgewählten Festplatte erstellt.
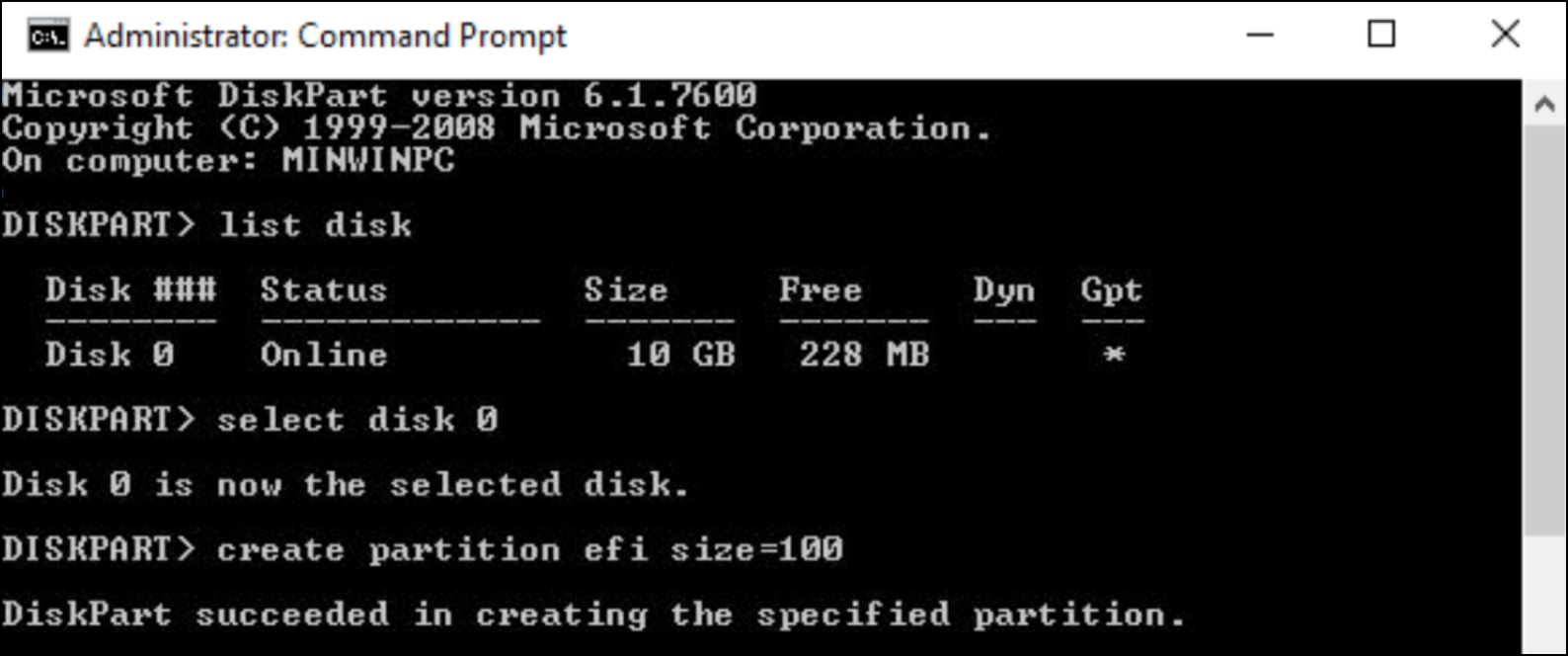
2. Unverzichtbare Software - Führen Sie EaseUS Partition Master aus
Mit diskpart create partition-Befehlen können Sie Partitionsvolumes jeden Typs erstellen. Diese Methode ist jedoch nicht für Anfänger und Personen geeignet, die noch nicht mit Befehlszeilenschnittstellen interagiert haben.
Daher ist eine alternative Lösung die Verwendung der EaseUS Partition Master -Software.
Die EaseUS Partition Master Free Edition hilft Ihnen, Ihre Partitionen zu konvertieren, die Partitionen zu verwalten und neue Partitionen zu erstellen. Es ist ein GUI-basiertes Tool, was bedeutet, dass Sie sich keine Befehle merken oder eingeben müssen.
Mit einfachen Klicks können Sie ganz einfach ein partitioniertes Volume Ihrer Wahl erstellen. Es wird dringend empfohlen, da ein Benutzer mit Computerkenntnissen diese Software problemlos verwenden kann.
Schritt zur Verwendung von EaseUS Partition Master
Schritt 1. Starten Sie EaseUS Partition Master. Klicken Sie im Hauptfenster mit der rechten Maustaste auf den nicht zugeordneten Speicherplatz auf Ihrer Festplatte oder Ihrem externen Speichergerät und wählen Sie „Erstellen“.
Schritt 2. Passen Sie die Partitionsgröße, das Dateisystem (wählen Sie das Dateisystem nach Bedarf), die Bezeichnung usw. für die neue Partition an und klicken Sie auf „OK“, um fortzufahren.
Schritt 3. Klicken Sie auf die Schaltfläche „Operation ausführen“ und erstellen Sie eine neue Partition, indem Sie auf „Übernehmen“ klicken.
Sehen Sie sich das folgende Video-Tutorial an und erfahren Sie, wie Sie eine Partition im NTFS-, FAT- oder EXT-Dateisystem erstellen.
Fazit
Es gibt verschiedene Arten von Partitionen im Windows-Computersystem. B. Startvolume, Systemvolume, dynamisches Volume, RAID-5-Volume, gespiegeltes Systemvolume und UEFI-Systemvolume.
Der Diskpart-Befehl „Partition erstellen“ hilft Ihnen, diese Partitionen in Windows zu erstellen. Das Diskpart-Dienstprogramm ist integriert und Sie können über CMD darauf zugreifen, ohne dass eine Softwareinstallation erforderlich ist.
Leider ist die Eingabe von Befehlen zum Erstellen von Partitionen nicht jedermanns Sache. Es gibt eine weitere einfache Möglichkeit, Partitionen im Windows-Betriebssystem für Personen zu erstellen, die mit Befehlen zu kämpfen haben.
Die alternative Methode ist die Verwendung der Software EaseUS Partition Master Free Edition. Es macht alles, was der Diskpart-Befehl macht, aber mit nur wenigen Klicks.
War der Artikel hilfreich?
Maria ist begeistert über fast allen IT-Themen. Ihr Fokus liegt auf der Datenrettung, der Festplattenverwaltung, Backup & Wiederherstellen und den Multimedien. Diese Artikel umfassen die professionellen Testberichte und Lösungen.
Weitere Artikel & Tipps:
-
So ändern Sie ohne Datenverlust die Partitionsgröße in Windows 11
![author icon]() Katrin | 21.05.2025, 16:33
Katrin | 21.05.2025, 16:33 -
GELÖST: Steam-Festplattennutzung langsam | 8 effektive Methoden🔥
![author icon]() Maria | 03.09.2025, 13:44
Maria | 03.09.2025, 13:44 -
4 Methoden - Windows-Anmeldebildschirm ohne Passwort umgehen
![author icon]() Maria | 21.05.2025, 16:33
Maria | 21.05.2025, 16:33 -
3DS SD-Karte formatieren: SD-Karte für 3DS formatieren
![author icon]() Mako | 21.05.2025, 16:33
Mako | 21.05.2025, 16:33