Inhaltsverzeichnis
So haben Sie vielleicht auch Probleme damit, wie Sie gelöschte Dateien ohne Backups wiederherstellen können. Wir werden normalerweise unnötige Daten von Computern löschen, um den Speicherplatz zu schaffen. Danach können Sie manche gelöschte Dateien aber wieder benötigen. Sie können Ihre Dateien schnell wiederherstellen, wenn Sie vorher die Dateien mit einer Datensicherung Freeware gesichert haben. Aber wenn Sie keine Sicherungskopien haben, ist die Wiederherstellung der Daten vergleichsweise schwer.
Gelöschte Dateien ohne Backup wiederherstellen - Mit einer Datenrettungsfreeware
Die professionelle und effektive Datenrettungssoftware ist wahrscheinlich die zuverlässigste und einfachste Methode, um dauerhaft gelöschte Dateien wiederherzustellen. Für die effektive und kostenlose Datenrettung empfehlen wir Ihnen EaseUS Data Recovery Wizard Free. Aufgrund von der hohen Erfolgsquote ist diese Software einer der besten Programme zur Datenrettung.
EaseUS Data Recovery Wizard ist auch einfach zu bedienend. Egal ob Sie Sicherungskopien haben, können Sie mit diesem Programm die gelöschten, formatierten und anderen verlorenen Dateien in 3 Schritten wiederherstellen.
Hauptfunktionen und Eigenschaften
- Stellen Sie gelöschte Dateien wie Dokumente, Fotos, Audio, Musik und E-Mails ohne Backups wieder her.
- Wiederherstellung von Dateien von formatierten Festplatten, geleerten Papierkörben, Speicherkarten, Flash-Laufwerken und Digitalkameras.
- Unterstützt Datenwiederherstellung bei plötzlicher Löschung, Festplattenformatierung und -beschädigung, Virenbefall und Systemabsturz in verschiedenen Situationen.
Folgen Sie der Anleitung, um gelöschte Dateien ohne Backups von einem Windows 10/11 PC wiederherzustellen. Laden Sie diese Software kostenlos herunter und starten Sie die Wiederherstellung wie folgt.
Schritt 1. Starten Sie das Programm und wählen Sie die Festplatte, in der Sie die Dateien löschten. Dann klicken Sie auf „Scan“.

Schritt 2. Nach dem Scan können Sie alle gelöschten Dateien unter „Gelöschte Dateien“ herausfinden und in der Vorschau betrachten. Wenn Sie Ihre gewünschte Dateien nicht finden, filtern Sie nach spezifischen Dateitypen, suchen Sie Dateinamen oder klicken Sie „RAW“ Ordner, um Dateien zu durchuchen, deren Metadaten beschädigt oder verloren gegangen sind.

Schritt 3. Wenn Sie alle gelöschten Dateien aus wählen, klicken Sie dann auf „Wiederherstellen“. Hierbei speichern Sie die geretteten Dateien besser in der anderen Festplatte, um weitere Daten-Überschreibung zu vermeiden.

Gelöschte Dateien aus dem Papierkorb wiederherstellen
Die Vorgänge der Wiederherstellung von gelöschten Dateien unter Windows 10/11 sind einfach, wenn Sie die Datei in den Papierkorb verschoben oder nur die Taste "Löschen" gedrückt haben. Solange Sie den Papierkorb noch nicht geleert haben, können Sie diese Methode benutzen.
Wie Sie gelöschte Dateien aus dem Papierkorb wiederherstellen können, erfahren Sie hier:
Schritt 1. Klicken Sie auf das Symbol "Papierkorb" auf dem Desktop oder im Startmenü.
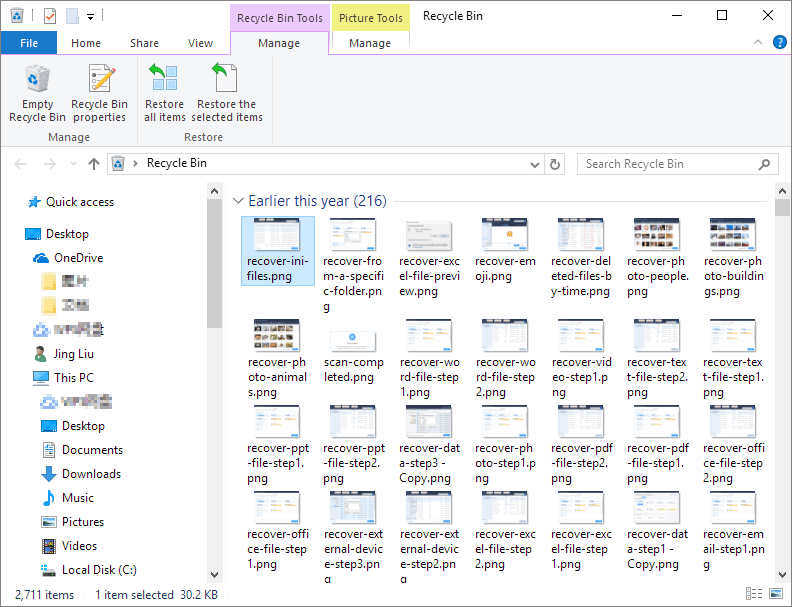
Schritt 2. Suchen Sie die gelöschte(n) Datei(en) oder Ordner, die Sie wiederherstellen möchten. Zusätzlich können Sie nach einer bestimmten Datei suchen oder die kategorisierten Dateien nach Größe, Änderungsdatum und anderen Faktoren finden.
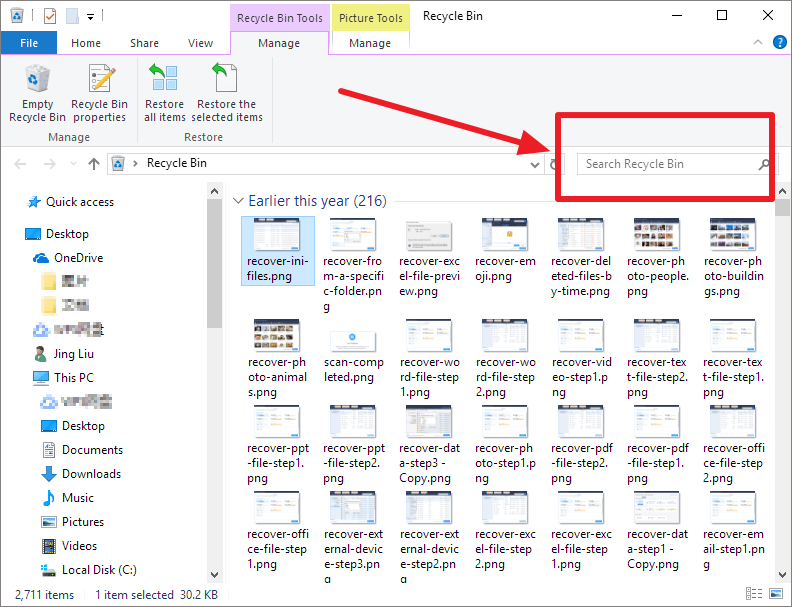
Schritt 3. Klicken Sie mit der rechten Maustaste auf die gelöschten Dateien. Klicken Sie dann auf "Wiederherstellen", um sie wiederherzustellen.
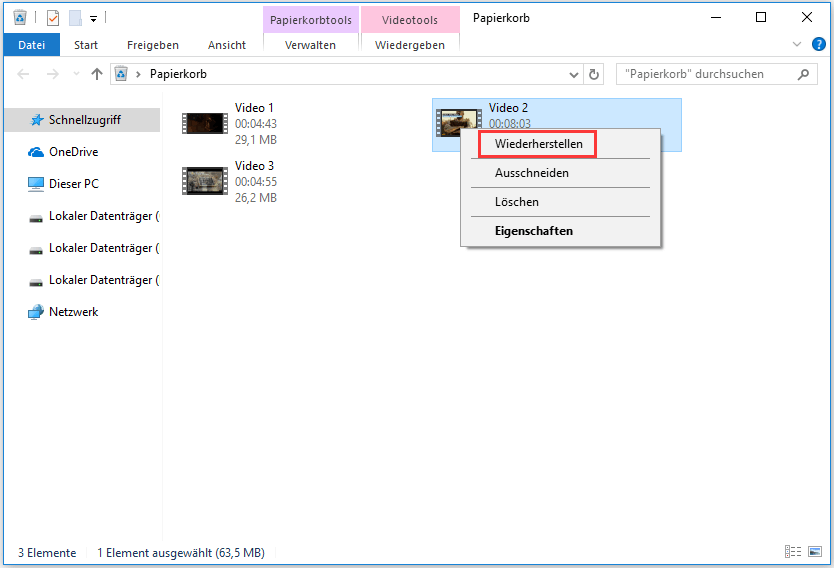
Gelöschte Dateien mit der Tastenkombination "Strg + Z" wiederherstellen
Die Windows-Verknüpfung ist eine nützliche Funktion, die die Arbeit viel einfacher macht. Mit Strg+Z können Sie auch die gelöschten Dateien wiederherstellen. Wenn Sie gleichzeitig Strg+Z drücken, können Sie frühere Aktivitäten rückgängig machen und andere Dateien wiederherstellen, an denen Sie gerade arbeiten.
Hier sind die Schritte zum Wiederherstellen von Dateien mit Strg + Z:
Schritt 1. Klicken Sie mit der rechten Maustaste auf den Ordner, der die fehlende Datei enthält.
Schritt 2. Klicken Sie auf "Löschen rückgängig machen", um die Datei an ihren ursprünglichen Ort zurückzubringen.
Schritt 3. Sie können auch "Strg+Z" drücken, um die gelöschten Daten wiederherzustellen.
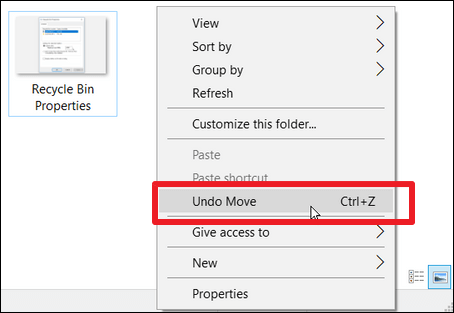
Dieses Verfahren ist nutzlos, wenn Sie Ihren Computer nach einem Dateiverlust neu starten. Denn nur kürzlich gelöschte Dateien oder Ordner reagieren auf die Tastenkombination STRG + Z oder Löschen rückgängig machen.
Gelöschte Dateien mit Windows Dateiwiederherstellung wiederherstellen
Wenn Sie Windows 10 2004 installiert haben, können Sie Windows Dateiwiederherstellung zur Wiederherstellung benutzen, ein zugängliches Datenwiederherstellungstool von Microsoft. Allerdings ist es ein wenig schwierig zu bedienen, da die Verbraucher mehrere Texte und Befehle verstehen müssen, mit denen sie vielleicht nicht vertraut sind, was ganz anders ist als die einfachen Symbole und Menüs von EaseUS Data Recovery Wizard.
Windows Dateiwiederherstellung wird vergleichsweise nur für etwas erfahrenere Computer Benutzer empfohlen. Hier sind die grundlegenden Schritte zur Wiederherstellung Ihrer gelöschten Dateien ohne Backup.
Schritt 1. Starten Sie die Anwendung Microsoft Store und suchen Sie nach Windows Dateiwiederherstellung. Laden Sie nun die App herunter und installieren Sie sie.
Schritt 2. Öffnen Sie im Startmenü Windows Dateiwiederherstellung.
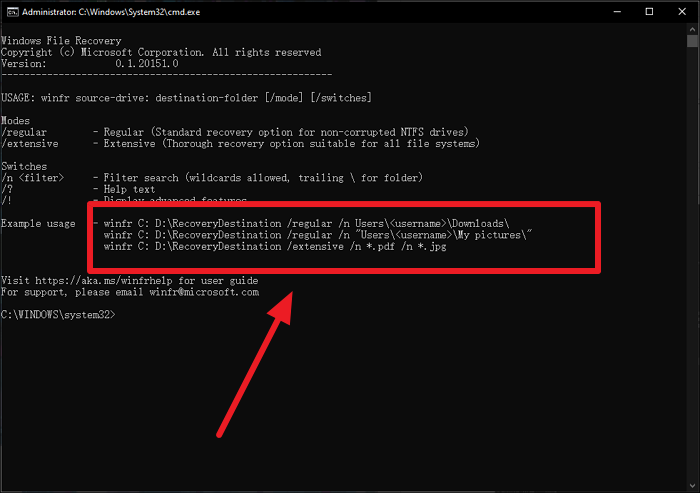
Schritt 3. Um den Prozess der Wiederherstellung gelöschter Dateien zu beginnen, verwenden Sie die unten dargestellte Syntax:
winfr Quell-Laufwerk: Ziel-Laufwerk: [/Schalter].
Zum Beispiel:
winfr C: D: /n \RecoveryDestination/ausführlich/n*.pdf/n*.jpg
Schritt 4. Klicken Sie auf "Enter", nachdem Sie die Befehle eingegeben haben.
- Hinweis:
- Im Falle eines Virenangriffs oder einer beschädigten Partition ist es nicht möglich, Dateien wiederherzustellen. In diesen Situationen ist es besser, EaseUS Data Recovery Wizard zu verwenden, um gelöschte Dateien ohne Backup wiederherzustellen, wie bereits erwähnt.
Das Fazit
Nach der Lektüre dieses Tutorials sollte die Wiederherstellung gelöschter Dateien ohne Backup nicht mehr so komplex sein. Verwenden Sie eine spezielle Dateiwiederherstellungssoftware - EaseUS Datenwiederherstellung, um das Laufwerk für gelöschte Elemente wiederherzustellen. Sie können Ihre wichtigen Daten aber auch routinemäßig mit einem zuverlässigen Backup-Programm sichern.
Häufig gestellte Fragen
Hier sind 4 zusätzliche Fragen und Antworten, die Ihnen helfen, mehr über die Wiederherstellung von gelöschten Dateien ohne Backup zu erfahren.
1. Wie kann man gelöschte Dateien ohne Backup von Windows 10 mit CMD wiederherstellen?
Sie können auch die Eingabeaufforderung verwenden, um dauerhaft gelöschte Dateien ohne Backup in Windows 10 wiederherzustellen. Lassen Sie uns die Schritte sehen.
Schritt 1. Geben Sie "cmd" in das Suchfeld des Startmenüs ein.
Schritt 2. Um die Eingabeaufforderung mit Administratorrechten zu starten, wählen Sie "Als Administrator ausführen".
Schritt 3. Geben Sie den Befehl 'attrib -h -r -s /s /d Laufwerksbuchstabe:*.*'ein
2. Wie kann man gelöschte Dateien wiederherstellen, die sich nicht im Papierkorb befinden?
Die aktuelle Datei verbleibt an dieser Stelle, bis sie durch eine andere Datei an der gleichen Position ersetzt wird. Wenn Sie eine Datei versehentlich und unwiderruflich löschen, so dass sich Ihre Dateien nicht im Papierkorb befinden, können Sie sie mit einer zuverlässigen Datenwiederherstellungssoftware wie EaseUS Data Recovery Wizard von der Festplatte wiederherstellen.
3. Wo werden dauerhaft gelöschte Dateien gespeichert?
Die Datei wird erst dann an dieser Stelle ersetzt, wenn eine andere Datei genau an dieser Stelle ihren Platz einnimmt. Sie ist also nicht für immer weg, bis Sie die neue Datei speichern.
4. Wie kann ich gelöschte Dateien ohne die Software wiederherstellen?
Es gibt drei Möglichkeiten, dies zu erreichen: Wiederherstellung von einer Sicherung, Verwendung der Eingabeaufforderung und Wiederherstellung von der vorherigen Version.
War diese Seite hilfreich?
-
Technik-Freund und App-Fan. Mako schreibe seit März 2016 für die Leser von EaseUS. Er begeistert über Datenrettung, Festplattenverwaltung, Datensicherung, Datenspeicher-Optimierung. Er interssiert sich auch für Windows und andere Geräte. …

20+
Jahre Erfahrung

160+
Länder und Regionen

72 Millionen+
Downloads

4.7 +
Trustpilot Bewertung
TOP 2 in Recovery-Tools
"Easeus Data Recovery Wizard kann die letzte Möglichkeit sein, gelöschte Daten wiederherzustellen und ist dabei sogar kostenlos."

EaseUS Data Recovery Wizard
Leistungsstarke Datenrettungssoftware zur Wiederherstellung von Dateien in fast allen Datenverlustszenarien unter Windows und Mac.
100% Sauber
Top 10 Artikel
-
 Gelöschte Dateien wiederherstellen
Gelöschte Dateien wiederherstellen
-
 USB-Stick wiederherstellen
USB-Stick wiederherstellen
-
 SD-Karte reparieren
SD-Karte reparieren
-
 Papierkorb wiederherstellen
Papierkorb wiederherstellen
-
 Festplatte wiederherstellen
Festplatte wiederherstellen
-
 USB wird nicht erkannt
USB wird nicht erkannt
-
 RAW in NTFS umwandeln
RAW in NTFS umwandeln
-
 Gelöschte Fotos wiederherstellen
Gelöschte Fotos wiederherstellen
-
 Word-Dokument wiederherstellen
Word-Dokument wiederherstellen
-
 Excel-Dokument wiederherstellen
Excel-Dokument wiederherstellen
 May 21,2025
May 21,2025



