Inhaltsverzeichnis
| Praktikable Lösungen | Schritt-für-Schritt-Fehlerbehebung |
|---|---|
| Lösung 1. Favoriten manuell wiederherstellen |
Methode 1. Vorherige Versionen von Microsoft Edge-Favoriten wiederherstellen ist verschwunden. Methode 2. Microsoft Edge öffnen und unter „Einstellungen“ „Favoriten importieren“ wählen ...Vollständige Schritte |
| Lösung 2. Datenwiederherstellungstool verwenden |
Datenwiederherstellungstool herunterladen > Scannen > Favoriten/Lesezeichen wiederherstellen...Vollständige Schritte |
| Lösung 3. Sichern und Wiederherstellen | DataStore-Ordner im Datei-Explorer sichern, dann Favoriten im IE Edge wiederherstellen...Vollständige Schritte |
Wie kann ich verlorene Edge Favoriten wiederherstellen?
"Hallo, ich habe alle meine Favoriten auf dem Browser Edge verloren. Ich habe die Favoriten versehentlich aufgeräumt. Heute Morgen, als ich den Edge öffnete und versuchte, eine Website unter Favoritenliste zu finden, waren alle Favoriten verschwunden. Ist es möglich, verlorene Edge-Favoriten wiederherzustellen?"
Stehen Sie vor dem gleichen Problem, dass die Favoriten Ihres Microsoft Edge durch versehentliches Löschen, Browser-/Windows-Update oder Änderungen der Systemeinstellungen verloren gehen? Wenn ja, machen Sie sich keine Sorgen. Sie können die unten angegebenen effektiven Methoden verwenden, um gelöschte oder verlorene Microsoft Edge Favoriten wiederherzustellen.
Lösung 1. Gelöschte Edge Favoriten manuell wiederherstellen
Wenn die obige Lösung nicht funktioniert, fahren Sie mit den folgenden zwei Methoden fort, um gelöschte Edge Favoriten wiederherzustellen.
Methode 1. Vorherige Versionen wiederherstellen, wenn Microsoft Edge-Favoriten verschwunden sind
Diese Lösung ist geeignet dafür, die Microsoft Edge Favoriten sind noch nicht wahrlich gelöscht und man kann sie noch auf dem Computer finden.
Schritt 1. Dieser PC/Mein Computer > C:\Users\Username(wählen Sie Ihren eigenen Account) > Rechtsklicken Sie auf Ordner Favorites und wählen Sie "Vorgängeversionen wiederherstellen".
Schritt 2. Starten Sie Microsoft Edge neu.
Dann kann man gelöschte Microsoft Edge Favoriten wiederherstellen.
Methode 2. Favoriten aus Internet Explorer importieren
Schritt 1. Öffnen Sie Microsoft Edge.
Schritt 2. Klicken/tippen Sie auf die Schaltfläche Weitere Aktionen in der oberen rechten Ecke und klicken/tippen Sie auf "Einstellungen".
Schritt 3. Unter der Kategorie "Favoriteneinstellungen" finden Sie den Button "Favoriteneinstellungen anzeigen".
Schritt 4. Klicken/tippen Sie auf den Link "Favoriten importieren" von einem anderen Browser.
Schritt 5. Wählen Sie "Internet Explorer", und klicken/tippen Sie auf "Importieren". Ihre Favoritenleiste werden in Microsoft Edge wiederhergestellt.
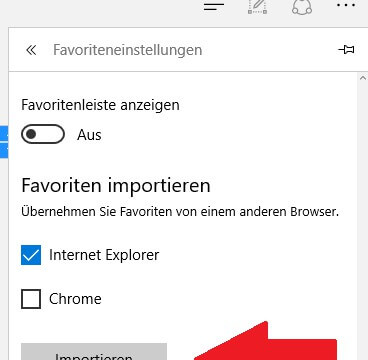
Lösung 2. Edge Favoritenliste mit EaseUS Data Recovery Wizard wiederherstellen
Diese Methode ist für diejenigen Benutzer geeignet, die ihre Edge- und lokalen Favoritendateien vom PC bereinigt haben. Wenn Sie nichts im Edge oder keine Spuren im Laufwerk C finden, benötigen Sie ein professionelles Datenwiederherstellungsprogramm, mit dem Sie Edge Favoritenliste problemlos wiederherstellen können. Laden Sie jetzt EaseUS Data Recovery Wizard herunter, um Ihre wertvollen Edge-Lesezeichen jetzt wieder zu erhalten.
Lesen Sie auch, wenn Sie Chrome Browser verwenden: Chrome Lesezeichen nach dem Update wiederherstellen.
1. Nachdem Sie EaseUS Data Recovery Wizard gestartet haben, wählen Sie das Speichermedium, auf dem Sie die Browser Daten verloren haben und klicken Sie auf Scan.

2. Es scannt zunächst oberflächlich nach gelöschten oder verlonen Daten. Dann werden noch einmal alle Sektoren auf dem Laufwerk ausführlich gescannt, um noch mehr Daten zu finden, auch wenn das Dateisystem des Datenträgers schon "Raw" ist. Wenn die von Ihnen gewünschten Dateien des Browsers gefunden wurden, stoppen Sie den Scan und beginnen Sie mit der Wiederherstellung.
3. Nach dem Scan können Sie alle aufgelisteten Daten in der Vorschau betrachten und die gewünschten auswählen. Dann klicken Sie auf "Wiederherstellen".

Lösung 3. Edge Favoriten exportieren und wiederherstellen
Datenverlust kann oft passieren. Manchmal werden die ober erwähnte Lösungen die verlorene Favoriten auch nicht zurückholen. Deswegen wird es ganz empfohlen, regelmäßig ein Edge Favoriten Backup zu machen. Wenn der unerwarteter Datenverlust auftritt, kann man dann mit dem Backup die gelöschte Lesezeichen schnell wiederherstellen.
-
Edge Lesezeichen sichern/exportieren
Datei-Explorer öffnen > gehen Sie zu C:\Users\username\AppData\Local\Packages\ Microsoft.MicrosoftEdge_8wekyb3d8bbwe\AC\ MicrosoftEdge\User\Default. Kopieren Sie den Ordner DataStore auf einen Zielort, wo Sie das Backup speichern wollen.
-
Edge Favoriten wiederherstellen
Schließen Sie zuerst den Microsoft Edge, falls der geöffnet ist. Und wenn Sie vorhandene Sicherungen haben, können Sie die Favoriten wiederherstellen, wenn Sie Favoriten in Edge verlieren. Befolgen Sie die nächsten Schritte, um die Favoriten dann wiederherzustellen:
Schritt 1. Öffnen Sie den Datei-Explorer, gehen Sie zu C:\Users\username\AppData\Local\Packages\ Microsoft.MicrosoftEdge_8wekyb3d8bbwe\AC\ MicrosoftEdge\User\Default.
Schritt 2. Kopieren Sie den gesicherten DataStore-Ordner, den Sie gespeichert haben, zurück in den Ordner "Default".
Schritt 3. Ersetzen Sie die Dateien am Zielort. Dann können Sie Ihre MS Edge Favoriten wiederherstellen.
Extra Tipp: Edge Favoriten Speicherort
Hier ist eine Schritt-für-Schritt-Anleitung, wie Sie Favoriten im Edge-Browser speichern und den Speicherort finden können:
- 🔹Öffnen Sie den Edge-Browser auf Ihrem Gerät.
- 🔹Navigieren Sie zu der Webseite, die Sie als Favorit speichern möchten.
- 🔹Klicken Sie auf das Sternsymbol in der Adressleiste des Browsers. Dies fügt die Webseite zu Ihren Favoriten hinzu.
- 🔹Geben Sie einen Namen für den Favoriten ein und wählen Sie einen Ordner aus, in dem Sie den Favoriten speichern möchten. Klicken Sie dann auf "Fertig".
- 🔹Um Ihre Favoriten anzuzeigen, klicken Sie auf das Menüsymbol (drei Punkte) oben rechts im Browserfenster.
- 🔹Wählen Sie "Favoriten" aus dem Dropdown-Menü.
- 🔹Hier werden alle Ihre gespeicherten Favoriten angezeigt. Sie können sie nach Bedarf organisieren und verwalten.
- 🔹Um den Speicherort Ihrer Favoriten auf Ihrem Gerät zu finden, können Sie auf "Weitere Favoriten anzeigen" klicken, um den Ordner anzuzeigen, in dem die Favoriten gespeichert sind.
Das sind die Schritte, um Favoriten im Edge-Browser zu speichern und den Speicherort zu finden.
Edge Favoriten wiederherstellen FAQs
1. Wo werden die IE Edge Favoriten gespeichert?
Alle Favoriten im IE Edge werden normalerweise auf dem Pfad %UserProfile%\AppData\Local\Microsoft\Edge\User Data gespeichert. Wenn Sie vorher den Speicherpfad von Microsoft Edge geändert haben, wechseln Sie zu dem neuen Ordner. Dort können Sie auch die IE Edge Favoriten finden.
2. Wie kann ich meine IE Edge Favoriten exportieren?
Es wird manchmal benötigt, die Favoriten zu exportieren, damit Sie diese Links auf ein anderes Gerät oder in ein anderes Konto importieren können. Das Exportieren ist sehr einfach.
Öffnen Sie Datei-Explorer und dann gehen Sie zu C:\Users\username\AppData\Local\Packages\ Microsoft.MicrosoftEdge_8wekyb3d8bbwe\AC\ MicrosoftEdge\User\Default. Kopieren Sie den DataStore-Ordner auf einen Zielort, wo Sie das Backup speichern wollen.
War diese Seite hilfreich?
-
Nach seinem Medientechnik-Studium entschloss sich Markus dazu, als ein Software-Redakteur zu arbeiten. Seit März 2015 bei EaseUS Tech Team. Er hat sich auf Datenrettung, Partitionierung und Datensicherung spezialisiert. …

20+
Jahre Erfahrung

160+
Länder und Regionen

72 Millionen+
Downloads

4.7 +
Trustpilot Bewertung
TOP 2 in Recovery-Tools
"Easeus Data Recovery Wizard kann die letzte Möglichkeit sein, gelöschte Daten wiederherzustellen und ist dabei sogar kostenlos."

EaseUS Data Recovery Wizard
Leistungsstarke Datenrettungssoftware zur Wiederherstellung von Dateien in fast allen Datenverlustszenarien unter Windows und Mac.
100% Sauber
Top 10 Artikel
-
 Gelöschte Dateien wiederherstellen
Gelöschte Dateien wiederherstellen
-
 USB-Stick wiederherstellen
USB-Stick wiederherstellen
-
 SD-Karte reparieren
SD-Karte reparieren
-
 Papierkorb wiederherstellen
Papierkorb wiederherstellen
-
 Festplatte wiederherstellen
Festplatte wiederherstellen
-
 USB wird nicht erkannt
USB wird nicht erkannt
-
 RAW in NTFS umwandeln
RAW in NTFS umwandeln
-
 Gelöschte Fotos wiederherstellen
Gelöschte Fotos wiederherstellen
-
 Word-Dokument wiederherstellen
Word-Dokument wiederherstellen
-
 Excel-Dokument wiederherstellen
Excel-Dokument wiederherstellen
 May 21,2025
May 21,2025



