Featured Artikel
- 01 Chrome-Verlauf: Anzeigen, Löschen und Wiederherstelle
- 02 Chrome-Verlauf wiederherstellen
- 03 Chrome-Lesezeichen importieren/exportieren
- 04 Chrome Lesezeichen nach dem Update wiederherstellen
- 05 Gelöschte Lesezeichen in Chrome wiederherstellen
- 06 Dateien lassen sich in Chrome nicht herunterladen
- 07 Chrome Downloads wiederherstellen
Windows 10: Chrome Lesezeichen wiederherstellen
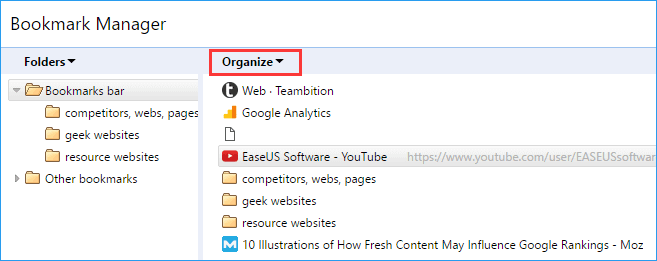
Wenn Sie gerade ein Lesezeichen oder einen Lesezeichenordner gelöscht haben, können Sie im Bibliotheksfenster oder in der Lesezeichen -Seitenleiste einfach Strg + Z drücken, um es wiederherzustellen. Im Bibliotheksfenster finden Sie auch den Befehl „Rückgängig“ im Menü „Organisieren“.
Wenn Sie Google-Lesezeichen verloren haben, befolgen Sie eine der aufgeführten Methoden für das Problem gelöschte Chrome Lesezeichen wiederherstellen.
| Praktische Lösungen | Schritt-für-Schritt-Anleitung |
|---|---|
| Lösung 1. Lesezeichen in Chrome aus dem Backup wiederherstellen | Chrome-Verlauf in C:\Users\(username)\AppData\Local\Google\Chrome\... Vollständige Schritte |
| Lösung 2. Gelöschte Chrome-Lesezeichen von der Festplatte wiederherstellen | Führen Sie die EaseUS-Dateiwiederherstellungssoftware aus > Scannen Sie die Festplatte mit Chrome-Backup-Dateien > Stellen Sie den verlorenen Verlauf wieder her... Vollständige Schritte |
| Lösung 3. Verlorene Chrome-Lesezeichen mit DNS finden | Drücken Sie Windows + R > Geben Sie cmd ein > Öffnen Sie die Eingabeaufforderung und geben Sie ipconfig /displaydns... Vollständige Schritte |
| Lösung 4. Chrome Lesezeichen über das Google-Protokoll wiederherstellen | Gehen Sie zum Google-Verlauf > Melden Sie sich in Ihrem Google-Konto an > Klicken Sie auf Verlauf... Vollständige Schritte |
Wichtige Lesezeichen wurden entfernt oder gelöscht, als Sie versuchten, den Browserverlauf zu bereinigen? Ihr Browserverlauf und Ihre Favoriten sind alle verloren, wenn Sie versucht haben, den Chrome-Browser zu schließen? Oder sind Ihre Lesezeichen nach einem Chrome-Browser-Update auf eine neuere Version einfach verschwunden?
Um versehentlich gelöschte oder verlorene Lesezeichen in Chrome unter Windows 10 wiederherzustellen, befolgen Sie die vier folgenden Lösungen zur Wiederherstellung von Lesezeichen, um gelöschte oder verlorene Chrome Lesezeichen, Verlauf, Favoriten wiederherzustellen. Wenn Sie auch gelöschte Lesezeichen in Chrome auf dem Mac wiederherstellen müssen, lesen Sie die vollständige Anleitung.
Video-Anleitung:
Hier ist das Video-Tutorial, wie man auf Chrome gelöschte Lesezeichen wiederherstellen wiederherstellen kann. Die wichtigsten Momente in diesem Video zur Wiederherstellung von Chrome-Lesezeichen sind:
00:22 Lesezeichen löschen
00:38 Lesezeichen wiederherstellen
01:47 Testen Sie die Wiederherstellung von Chrome-Lesezeichen
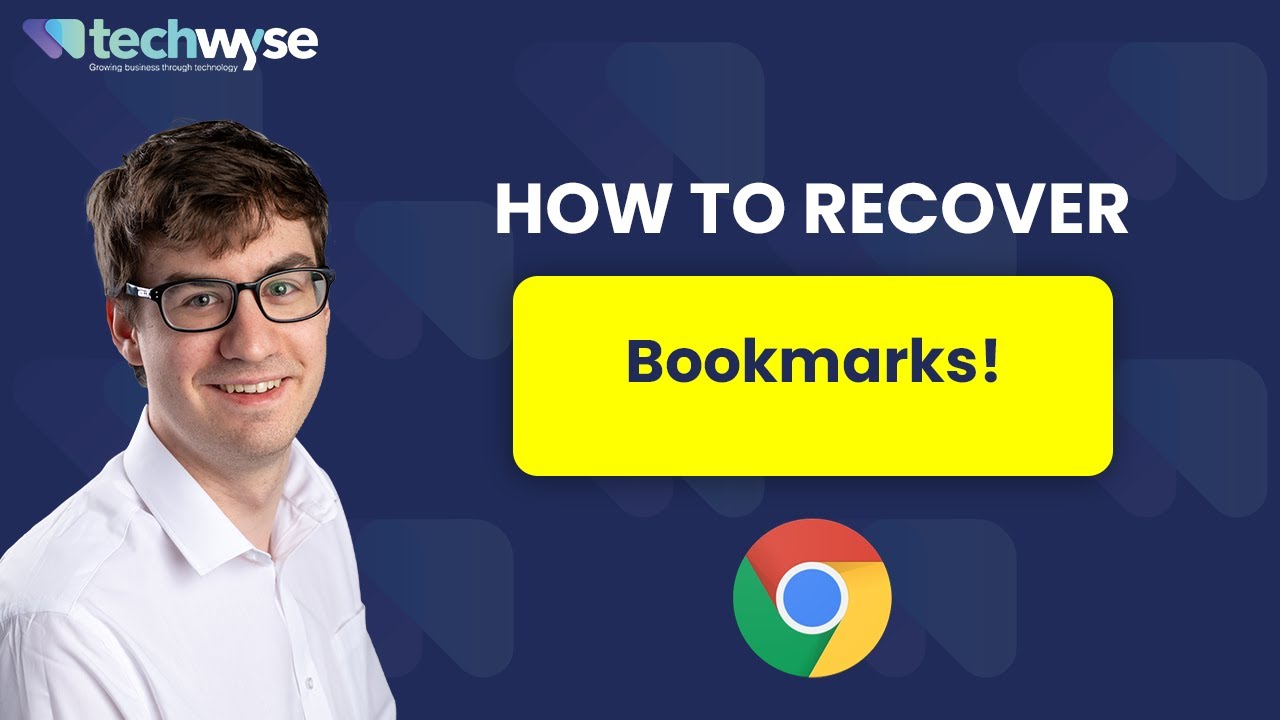
Methode 1. Lesezeichen in Chrome aus dem Backup wiederherstellen
Wenn Sie den Browserverlauf oder die Lesezeichen in Chrome verlieren, haben Sie möglicherweise einen lokalen Dateiordner, der alle Ihre Browserverläufe und Lesezeichen in Chrome sichert. Schließen Sie zuerst Ihren Chrome und stellen Sie gelöschte Lesezeichen in Chrome wieder her, indem Sie diesen Schritten folgen:
Schritt 1. Gehen Sie zu: C:\Benutzer\Benutzername\AppData\Local\Google\Chrome\Benutzerdaten. Ersetzen Sie den Benutzernamen durch Ihr Windows-Benutzerkonto.
Schritt 2. Geben Sie Lesezeichen in die Suchleiste ein. Sie sehen eine Liste mit Dateien namens „Lesezeichen“ und „Lesezeichen.bak“.
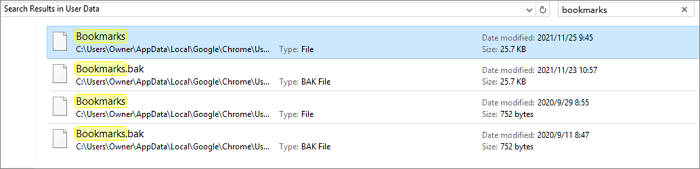
Schritt 3. Bewegen Lesezeichendatei an einem anderen Ort.
Schritt 4. Benennen Sie die Datei „Lesezeichen.bak“ in „Lesezeichen“ um.
Schritt 5. Öffnen Sie Ihren Chrome und es lädt die Lesezeichen aus der Sicherungsdatei.
Nach diesen Schritten lädt Chrome die Lesezeichen aus der Sicherungsdatei.
Methode 2. Chrome-Verlauf wiederherstellen von der Festplatte unter Windows 10
Das Wiederherstellen gelöschter Chrome-Lesezeichen funktioniert nur, wenn Ihre lokalen bookmark.bak-Dateien nicht gelöscht oder entfernt wurden. Wenn Sie keine Backups auf Ihrem Computer finden, nachdem Ihre Chrome-Lesezeichen aus dem Browser gelöscht wurden, können Sie eine Dateiwiederherstellungssoftware verwenden, um die letzten Chrome-Verlauf wiederherzustellen.
Chrome-Verlaufsdatenwiederherstellungssoftware
Sie können die beste Datenrettungssoftware ausprobieren, um die Lesezeichen und den Dateiordner abzurufen, indem Sie die folgenden Schritte ausführen. Laden Sie die Datenwiederherstellungssoftware herunter - EaseUS Data Recovery Wizard, um die gelöschten oder verlorenen Chrome-Lesezeichen/Verläufe/Favoriten jetzt auf Ihrem PC wiederherzustellen.
Schritt 1. Wählen Sie Datenträger aus, von dem Ihre Daten gelöscht wurden, und klicken Sie dann auf "Scan". Das Programm wird das gewählte Laufwerk scannen und alle Ihre gelöschten Daten herausfinden.
Schritt 2. Das Programm listet zunächst alle gelöschten Dateien auf, woraufhin noch einmal die gesamte Festplatte durchleuchtet wird, um auch wirklich alle wiederherstellbaren Dateien zu finden.
Schritt 3. Nun sehen Sie die Vorschau. Filtern Sie die Scan-Ergebnisse, suchen Sie durch den Verzeichnisbau auf der linken Seite und wählen Sie Ihre Daten zur Wiederherstellung aus. Klicken Sie dann auf Wiederherstellen. Wenn Sie Ihre Daten im Verzeichnisbaum nicht auffinden können, können Sie oben auf „RAW“ Ordner klicken, um Dateien zu durchuchen, deren Metadaten beschädigt oder verloren gegangen sind.
Wenn Sie Chrome-Verläufe wiederherstellen, können Sie die Lesezeichen als Backup zurück in den lokalen Sicherungsordner auf Ihrem PC kopieren und dann jedes einzelne durchsuchen, um sie erneut als Lesezeichen in Chrome festzulegen.
Methode 3. Chrome-Verlauf wiederherstellen mit DNS-Cache
Diese Methode ist sehr hilfreich, wenn Sie aufgrund des Browser-Updates wichtige Lesezeichen oder Favoriten in Chrome verlieren. Befolgen Sie einfach die folgenden Tutorial-Schritte, um das Problem jetzt zu beheben.
Schritt 1. Drücken Sie Windows + R, geben Sie cmd ein und klicken Sie auf OK. Oder Sie können auch cmd eingeben in der Windows-Suchleiste.
Schritt 2. Öffnen Sie die Eingabeaufforderung, geben Sie ein ipcongif /displaydns und drücken Sie die Eingabetaste. Alle kürzlich von Ihnen besuchten Websites werden aufgelistet und Sie können sie durchsuchen und erneut als Lesezeichen in Chrome festlegen.
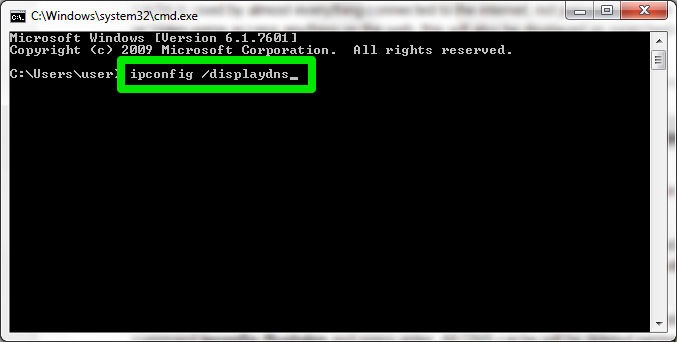
Methode 4. Gelöschte/verlorene Chrome Lesezeichen, Verlauf und Favoriten über den Google-Verlauf wiederherstellen
Für diese Methode benötigen Sie ein Google-Konto, wenn Sie Chrome-Lesezeichen verlieren. Sie können alle verlorenen Lesezeichen überprüfen und wiederfinden, indem Sie Ihren gesamten Browserverlauf im Google-Konto anzeigen.
Gehen Sie zum Google-Verlauf > melden Sie sich an Google-Konto > klicken Sie auf Verlauf.
Dort finden Sie alle Ihre Browserverläufe und können sie dann wieder zu Ihren Chrome-Favoriten oder -Lesezeichen hinzufügen.
Hinweis: Wenn Sie alle verlorenen Chrome-Verläufe oder Lesezeichen zurückbekommen, ist es eine gute Wahl, Ihre lokalen Chrome-Browsing-Dateien auf dem PC regelmäßig auf einer anderen Festplatte oder einem anderen Speichergerät zu sichern. Wenn Sie Chrome-Lesezeichen verlieren, können Sie die Sicherungen an den ursprünglichen Speicherort kopieren und sie dann problemlos wiederherstellen.
Vergessen Sie nicht, diese Passage zu teilen, um mehr Benutzern bei der Wiederherstellung von Chrome Lesezeichen helfen!
Chrome Lesezeichen mit Time Machine auf dem Mac wiederherstellen
Wenn Sie versehentlich Chrome-Lesezeichen in Chrome auf dem Mac gelöscht haben, können Sie die Dateien mit Time Machine wiederherstellen. Time Machine erstellt Backups aller Mac-Dateien, einschließlich Chrome-Lesezeichen. Sobald Ihre Chrome-Lesezeichen verloren gegangen sind, können Sie sie in der Time Machine-Sicherung finden.
Wo befindet sich das Chrome-Lesezeichen auf dem Mac?
Gehen Sie zu Macintosh HD > Benutzer > Ihr Benutzername > Bibliothek > Anwendungsunterstützung > Google > Chrome > Standard > Lesezeichen und Lesezeichen.bak.
Führen Sie die folgenden Schritte aus, um gelöschte Chrome-Lesezeichen auf dem Mac wiederherzustellen:
Schritt 1. Öffnen Sie den Finder, gehen Sie zu Macintosh HD > Benutzer > Ihr Benutzername > Bibliothek > Anwendungsunterstützung > Google > Chrome > Standard.
Schritt 2. Erweitern Sie den Standardordner und feine Lesezeichen & Dateien.
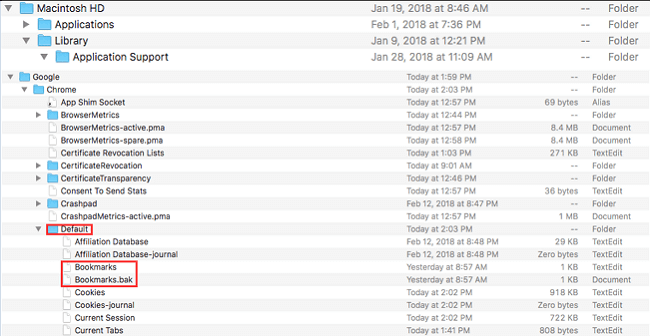
Schritt 3. Verschieben Sie Lesezeichen an einen anderen Ort. Der Zweck besteht darin, die Datei „Bookmarks.bak“ als neue Lesezeichendatei zu verwenden.
Schritt 4. Benennen Sie Bookmarks.bak in Lesezeichen um. Schließen Sie dann den Finder und starten Sie Google Chrome neu.
Extra Hilfe: Wie kann man Chrome Leseliste anzeigen?
Um die Leseliste in Google Chrome anzuzeigen, können Sie die folgenden Schritte befolgen:
Schritt 1. Öffnen Sie Google Chrome auf Ihrem Computer oder Mobilgerät.
Schritt 2. Klicken Sie auf das Menü in der oberen rechten Ecke des Browsers.
Schritt 3. Wählen Sie im Dropdown-Menü die Option "Lesezeichen und Listen" > "Leseliste" aus.
Schritt 4. Dadurch wird die Leseliste geöffnet, in der Sie alle Artikel sehen, die Sie für später gespeichert haben.
Schritt 5. Um einen Artikel aus der Leseliste zu lesen, klicken Sie einfach darauf.
Bitte beachten Sie, dass die Leseliste nur in der neuesten Version von Google Chrome verfügbar ist und möglicherweise nicht auf allen Geräten oder Betriebssystemen unterstützt wird.
Das Fazit
In dem Artikel wird erklärt, wie man gelöschte Lesezeichen in Google Chrome wiederherstellen kann. Zunächst wird erläutert, warum es wichtig ist, Lesezeichen regelmäßig zu sichern. Anschließend werden verschiedene Methoden vorgestellt, um gelöschte Lesezeichen wiederherzustellen, darunter die Verwendung des Papierkorbs von Chrome, die Wiederherstellung über die Synchronisierung mit einem Google-Konto und die Nutzung von Drittanbieter-Tools wie EaseUS Data Recovery Wizard. Abschließend wird empfohlen, regelmäßige Backups der Lesezeichen anzulegen, um Verluste in Zukunft zu vermeiden.
FAQs
Lesen Sie weitere Antworten und Fragen zur Wiederherstellung von Chrome-Lesezeichen.
1. Warum sind meine Chrome-Lesezeichen verschwunden?
Chrome-Lesezeichen können aus einer Reihe von Gründen verschwinden. Der häufigste Grund ist, dass Benutzer sie versehentlich löschen. Chrome-Lesezeichen können aber auch aufgrund von Chrome-Abstürzen oder Chrome-Updates verloren gehen.
2. Kann ich gelöschte Lesezeichen in Chrome wiederherstellen?
Ja, Sie können gelöschte Lesezeichen in Chrome wiederherstellen, wenn Sie ein Backup haben. Wenn Sie keine Sicherungskopie haben, können Sie sie möglicherweise mit dem in Chrome integrierten Wiederherstellungstool wiederherstellen.
3. Wie kann ich Google Chrome-Lesezeichen wiederherstellen?
Sie haben vier Möglichkeiten, Chrome-Lesezeichen wiederherzustellen:
- Lesezeichen in Chrome aus einem Backup wiederherstellen
- Gelöschte Chrome-Lesezeichen von der Festplatte wiederherstellen
- DNS verwenden, um verlorene Chrome-Lesezeichen zu finden
- Wiederherstellen von Chrome-Lesezeichen über den Google-Verlauf
4. Wo werden Chrome-Lesezeichen gespeichert?
Chrome-Lesezeichen werden in einer Datei namens "Lesezeichen" auf Ihrem Computer gespeichert. Sie können diese Datei unter folgendem Pfad finden:
- Windows: C:/Benutzer/AppData/Local/Google/Chrome/Benutzerdaten/Default
- Mac: ~/Library/Application Support/Google/Chrome/Default
- Linux: ~/.config/google-chrome/Default
Wenn Sie Probleme haben, die Lesezeichen-Datei zu finden, können Sie versuchen, sie mit dem Dateimanager Ihres Computers zu suchen. Sobald Sie die Datei gefunden haben, können Sie Ihre Chrome-Lesezeichen aus dieser Datei wiederherstellen.
War der Artikel hilfreich?
Maria ist begeistert über fast allen IT-Themen. Ihr Fokus liegt auf der Datenrettung, der Festplattenverwaltung, Backup & Wiederherstellen und den Multimedien. Diese Artikel umfassen die professionellen Testberichte und Lösungen.
Weitere Artikel & Tipps:
-
[Windows10/11] Kann die Systemwiederherstellung gelöschte Dateien wiederherstellen?
![author icon]() Mako | 21.05.2025, 16:25
Mako | 21.05.2025, 16:25 -
Wie kann man den ProgramData Ordner finden?
![author icon]() Mako | 21.05.2025, 16:25
Mako | 21.05.2025, 16:25 -
Dateien werden unter Windows 11 automatisch gelöscht? So stellen Sie diese Dateien wieder her.
![author icon]() Mako | 21.05.2025, 16:25
Mako | 21.05.2025, 16:25 -
Bilder wiederherstellen: Gelöschte Festplatte Fotos wiederherstellen
![author icon]() Katrin | 21.05.2025, 16:25
Katrin | 21.05.2025, 16:25


