Featured Artikel
Diese Seite gibt Ihnen einen Überblick über den nicht zugeordneten Speicherplatz, der auf Speichergeräten in der Datenträgerverwaltung auf Windows-Computern angezeigt wird. Sehen wir uns an, was nicht zugeordneter Speicherplatz ist, was Sie damit machen können und wie Sie ihn auf Ihren Speichergeräten in der Datenträgerverwaltung verwenden.
Was ist nicht zugeordneter Speicherplatz | Definition von nicht zugeordnetem Speicherplatz?
Nicht zugeordneter Speicherplatz, von manchen Windows-Benutzern auch „freier Speicherplatz“ genannt, ist ein Bereich oder ein bestimmter ungenutzter Speicherplatz auf einer Festplatte, SSD, externen Festplatte, USB-Stick oder SD-Karte.
Genauer gesagt ist der nicht zugeordnete Speicherplatz Teil eines Speicherplatzes, der keiner Partition zugeordnet wurde. Beispielsweise würde ein Windows-Computer einen physischen Speicherplatz auf einem Speichergerät, der nicht zu einer Partition gehört, als nicht zugeordnet definieren. Und Sie können den nicht zugeordneten Speicherplatz auf Ihrer Festplatte in der Datenträgerverwaltung mit den hier gezeigten Schritten anzeigen:
Schritt 1. Öffnen Sie die Datenträgerverwaltung, indem Sie mit der rechten Maustaste auf das Windows-Symbol klicken und „Datenträgerverwaltung“ auswählen.
Schritt 2. Sobald die Datenträgerverwaltung geöffnet ist, können Sie den nicht zugeordneten Speicherplatz auf Ihren Laufwerken anzeigen.
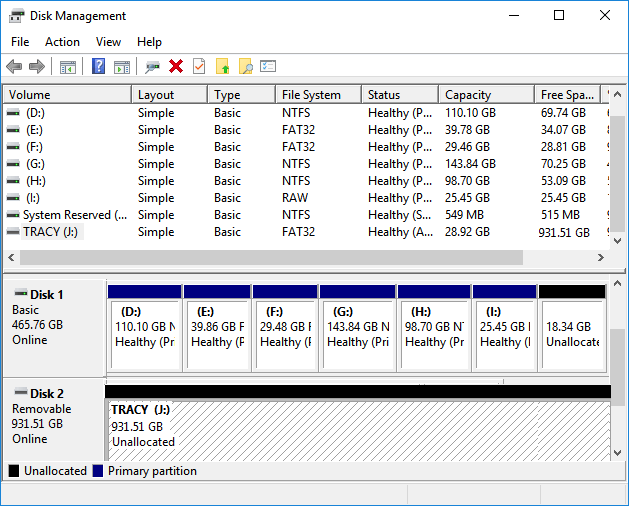
Beachten Sie, dass der nicht zugeordnete Speicherplatz auf allen Arten von Speichergeräten wie Festplatten, SSDs, externen HDDs/SSDs, USB-Flash-Laufwerken, SD-Karten usw. vorhanden ist. Was kann ich also mit dem nicht zugeordneten Speicherplatz tun? Und wie nutzen Sie den freien, nicht zugeordneten Speicherplatz auf Ihrem Laufwerk? Wir werden alle Antworten für Sie in den kommenden Teilen behandeln.
Was kann ich mit nicht zugeordnetem Speicherplatz in der Datenträgerverwaltung tun [Vorteile & Vorteile]
Nicht zugewiesener Speicherplatz auf Ihren Speichergeräten lässt viele Möglichkeiten auf Windows-Computern und externen Speichergeräten.
Hier sind einige Vorteile, die erklären, warum wir oft vorschlagen, genügend nicht zugeordneten Speicherplatz auf einer Festplatte zu lassen, insbesondere auf dem Betriebssystemdatenträger:
- Nicht zugeordneter Speicherplatz hilft Benutzern, neue einfache Volumes in der Datenträgerverwaltung zu erstellen und Dateien auf ihren Festplatten, SSDs und externen Laufwerken zu speichern.
- Nicht zugewiesener Speicherplatz ermöglicht es Ihnen, Volumes flexibel zu erweitern, wenn ein Fehler aufgrund von geringem Speicherplatz auftritt.
- Nicht zugeordneter Speicherplatz hilft, das Laufwerk C zu erweitern und Sie sofort von langsamen Problemen des Computers zu befreien.
Abgesehen von den oben genannten Vorteilen können Sie auch nicht zugeordnete Laufwerke verwenden, um Windows oder sogar macOS auf einem Computer zu installieren. Kurz gesagt, die Installation von Windows oder macOS muss auf einem vollständig nicht zugeordneten Laufwerk erfolgen. Dazu müssen Sie alle Partitionen auf einem Laufwerk löschen und die Zuordnung der gesamten Festplatte aufheben.
Wie nutze ich also das nicht zugeordnete Laufwerk oder den nicht zugeordneten Speicherplatz in einem Speichergerät? Fahren Sie mit dem nächsten Teil fort, und wir zeigen Ihnen die vollständige Anleitung zur Verwendung von nicht zugeordnetem freiem Speicherplatz in der Datenträgerverwaltung unter Windows.
So verwenden Sie nicht zugewiesenen freien Speicherplatz in der Datenträgerverwaltung
Es gibt zwei wichtige Dinge, die Sie mit dem nicht zugewiesenen freien Speicherplatz auf Ihrer Festplatte in der Datenträgerverwaltung tun können:
Lesen Sie die entsprechende Anleitung und erfahren Sie, wie Sie jetzt den nicht zugeordneten Speicherplatz auf Ihrem Laufwerk nutzen können:
1. Erstellen Sie neue einfache Volumes oder partitionieren Sie Festplatten/SSDs
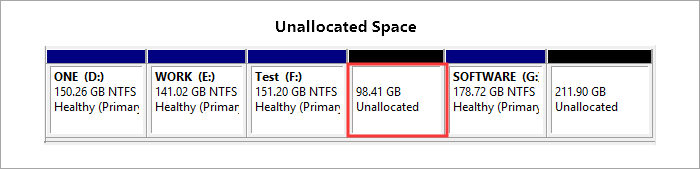
Schritt 1. Klicken Sie mit der rechten Maustaste auf das Windows-Symbol und wählen Sie „Datenträgerverwaltung“ aus der Liste aus.
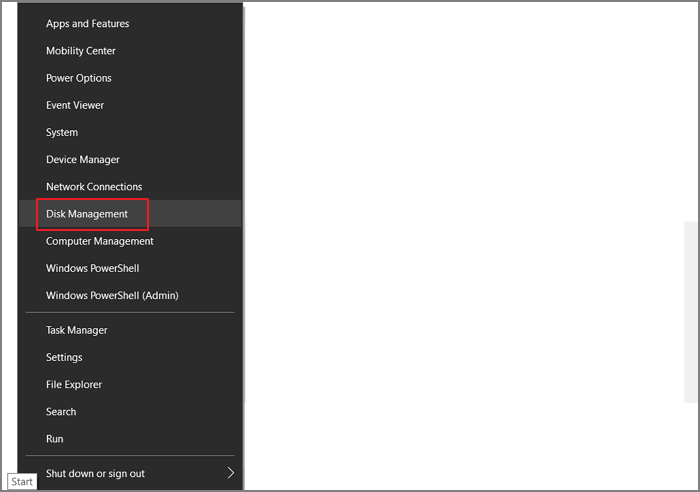
Schritt 2. Suchen Sie den nicht zugeordneten Speicherplatz auf Ihrer Festplatte, klicken Sie mit der rechten Maustaste darauf und wählen Sie „Neues einfaches Volume ...“.
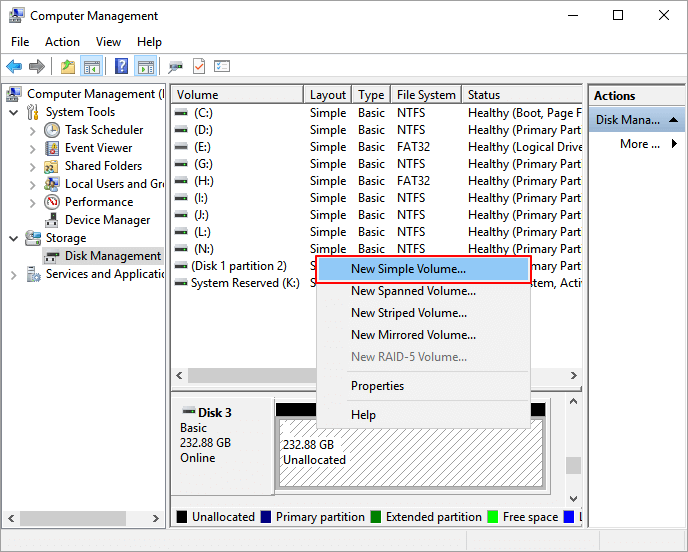
Schritt 3. Richten Sie das neue einfache Volume ein, indem Sie dessen Größe, Dateisystemformat und Laufwerksbuchstaben anpassen. Klicken Sie jedes Mal auf „Weiter“.
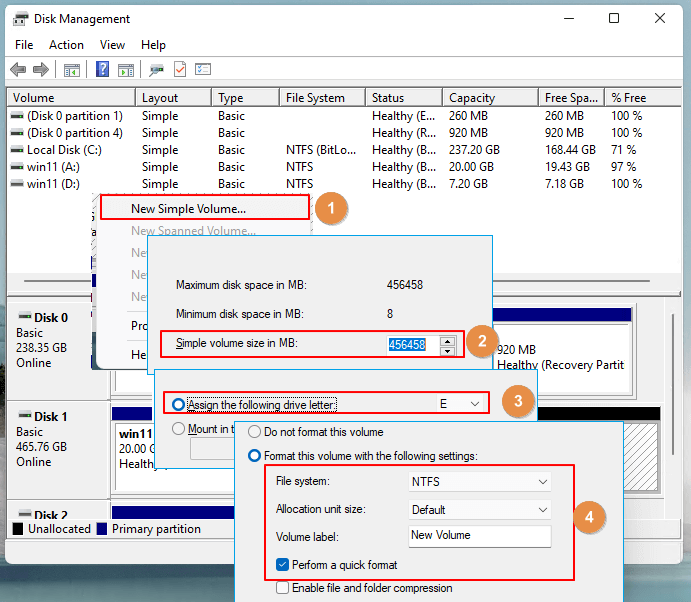
Schritt 4. Klicken Sie auf „Fertig stellen“, wenn alles fertig ist.
Wenn Ihr Laufwerk brandneu ist und die gesamte Festplatte aus nicht zugeordnetem Speicherplatz besteht, können Sie den Vorgang wiederholen, um nach Belieben mehrere Partitionen zu erstellen.
-
Die MBR-Festplatte ist auf die Erstellung von 3 primären Partitionen und 1 erweiterten Volume beschränkt. Sie können mehrere logische Partitionen auf einem erweiterten Volume erstellen.
GPT-Datenträger sind nicht auf Partitionsnummern beschränkt. Sie können beliebig viele primäre oder lokale Partitionen erstellen.
- Hinweis:
2. Erweitern Sie eine benachbarte/benachbarte Partition oder fügen Sie dem C-Laufwerk nicht zugewiesenen Speicherplatz hinzu
Wenn Sie einen nicht zugeordneten Speicherplatz neben der Zielpartition haben, die Sie erweitern möchten, können Sie das Volume direkt mit dem nicht zugeordneten freien Speicherplatz erweitern.
Beachten Sie, dass sich der nicht zugeordnete Speicherplatz neben Ihrem Zielvolume befinden muss, egal ob vor oder hinter dem Laufwerk.
Hier nehmen wir das Hinzufügen von nicht zugeordnetem Speicherplatz zum Laufwerk C als Beispiel, um Ihnen den vollständigen Vorgang zu zeigen:
Schritt 1. Öffnen Sie die Datenträgerverwaltung, indem Sie mit der rechten Maustaste auf das Windows-Symbol klicken und „Datenträgerverwaltung“ aus der Liste auswählen.
Schritt 2. Klicken Sie mit der rechten Maustaste auf das Laufwerk C oder das Zielvolume und wählen Sie „Volume erweitern...“.
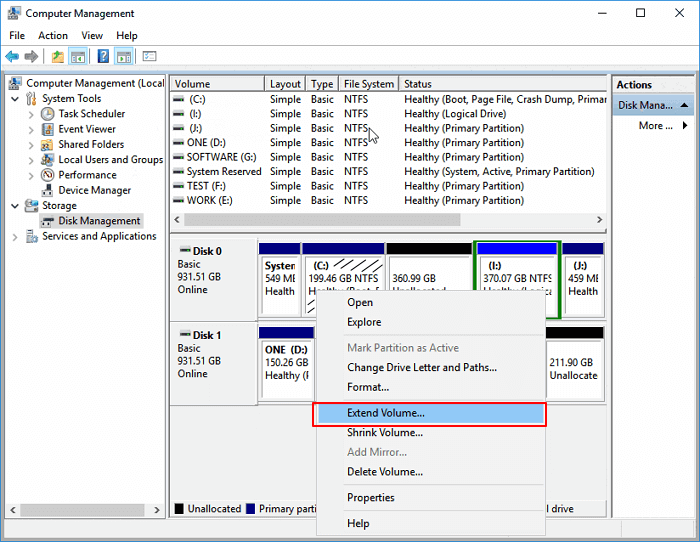
Schritt 3. Wählen Sie den nicht zugeordneten Speicherplatz aus und klicken Sie auf „Weiter“, um fortzufahren.
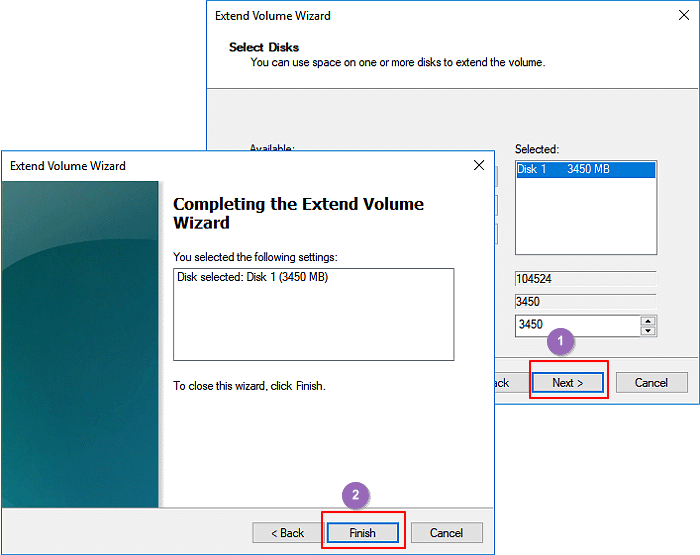
Schritt 4. Klicken Sie auf „Fertig stellen“.
3. Weisen Sie nicht zugewiesenen Speicherplatz zu, um eine nicht benachbarte Partition zu erweitern
Wenn Ihre Festplatte nicht zugeordneten Speicherplatz enthält, sich aber nicht neben Ihrem Zielvolume befindet, benötigen Sie zuerst eine Lösung, um den nicht zugeordneten Speicherplatz zu verschieben. Die Datenträgerverwaltung kann die Arbeit nicht ausführen. Sie müssen sich an eine professionelle Partitionsverwaltungssoftware wenden, um Hilfe zu erhalten.
EaseUS Partition Master kann hier Ihre Anforderungen erfüllen. Sie müssen es auf Ihrem PC installieren und anwenden, um den nicht zugeordneten Speicherplatz zu verschieben.
So geht's:
Schritt 1. Klicken Sie mit der rechten Maustaste auf die Partition, die sich neben dem nicht zugewiesenen Speicherplatz befindet, und wählen Sie "Größe ändern/verschieben".
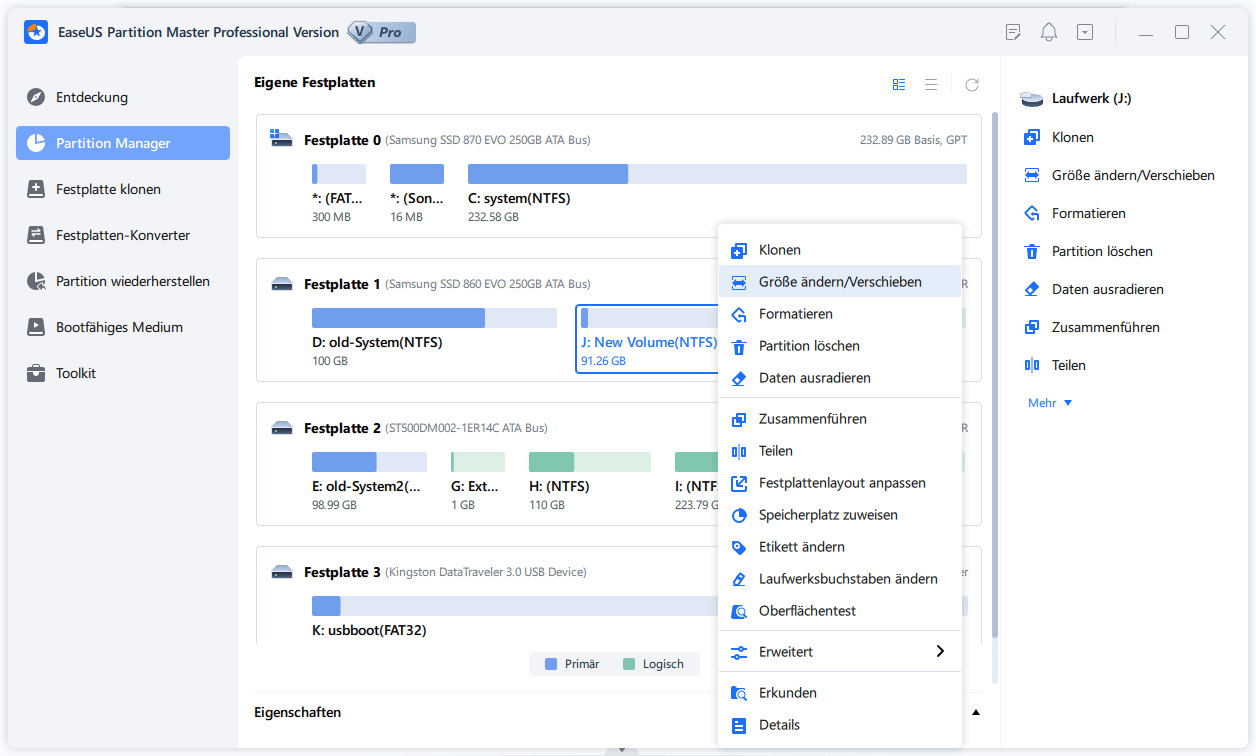
Schritt 2. Setzen Sie die Maus auf die Partition und ziehen Sie sie nach links oder rechts, um den nicht zugeordneten Speicherplatz zu verschieben.
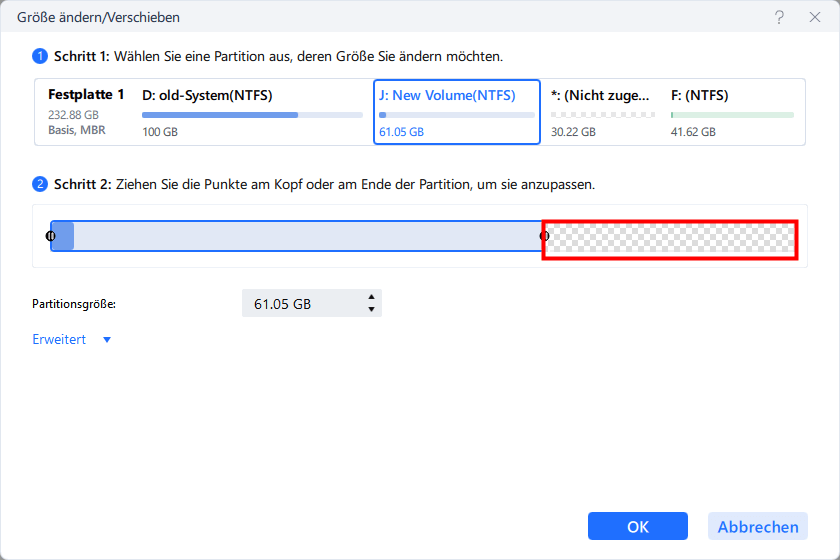
Sie können Schritt 1 und 2 wiederholen, um den nicht zugewiesenen Speicherplatz an die gewünschte Stelle zu verschieben.
Schritt 3. Klicken Sie auf "Aufgabe(n)ausführen", um den nicht zugeordneten Speicherplatz zur Zielpartition hinzuzufügen.

2. Erweitern Sie die Partition mit nicht zugeordnetem Speicherplatz
Schritt 1. Öffnen Sie die Datenträgerverwaltung und klicken Sie mit der rechten Maustaste auf das Zielvolume.
Schritt 2. Wählen Sie „Volume erweitern...“ und klicken Sie auf „Weiter“, um fortzufahren.
Schritt 3. Klicken Sie auf „Fertig stellen“, wenn der Prozess der Partitionserweiterung abgeschlossen ist.
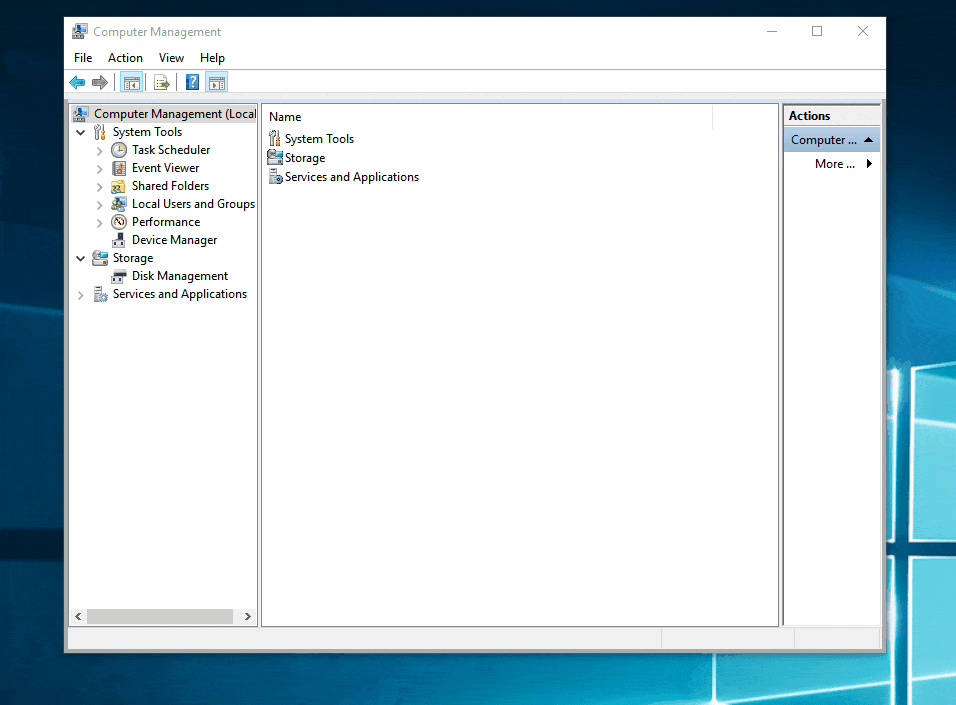
Sobald Sie fertig sind, haben Sie den Vorgang zum Erweitern einer nicht angrenzenden Partition mit nicht zugeordnetem Speicherplatz mit Hilfe der EaseUS-Partitionsverwaltungssoftware und der Datenträgerverwaltung abgeschlossen.
Fehlerbehebung bei nicht zugewiesenem Speicherplatz: Beheben Sie Probleme mit nicht zugewiesenem Speicherplatz unter Windows
Bei der Verwendung von Festplatten und Speichergeräten in der Datenträgerverwaltung sind einige von Ihnen möglicherweise auf einige Probleme gestoßen, die mit dem nicht zugeordneten Speicherplatz zusammenhängen.
Hier listen wir die 3 am häufigsten betroffenen Probleme auf und zeigen Ihnen hier die vollständige Anleitung, mit der Sie diese Fehler effektiv beheben können. Lass uns gehen.
1. Laufwerk C kann nicht mit nicht zugewiesenem Speicherplatz unter Windows 10 erweitert werden
Es kann viele Gründe geben, warum Sie die Datenträgerverwaltung nicht verwenden können, um das Laufwerk C zu erweitern, und Sie können die Datenträgerverwaltung öffnen und überprüfen, ob Ihre Festplatte die gleichen Fälle aufweist, die unten aufgeführt sind.
Wenn ja, befolgen Sie die entsprechende Methode, um Ihr Laufwerk C erfolgreich zu erweitern:
1.1 Nicht zugeordneter Speicherplatz befindet sich nicht neben dem System C-Laufwerk
Wenn sich der nicht zugeordnete Speicherplatz auf Ihrem Computer nicht neben Ihrem Laufwerk C befindet, können Sie wie oben gezeigt zu Methode 3 zurückkehren, um den nicht zugeordneten Speicherplatz zuerst mit Hilfe von EaseUS Partition Master nach dem Laufwerk C zu verschieben.
Erweitern Sie dann das Laufwerk C und fügen Sie dem Laufwerk C mit der Datenträgerverwaltung nicht zugeordneten Speicherplatz hinzu, wie in Methode 2 gezeigt.
1.2 Auf dem Betriebssystemdatenträger ist kein nicht zugeordneter Speicherplatz mehr vorhanden
Wenn die Windows-Festplatte keinen nicht zugeordneten Speicherplatz hat, haben Sie hier zwei Möglichkeiten:
1. Verkleinern Sie ein benachbartes Volume und erweitern Sie das Laufwerk C
Wenn die Partition neben dem Laufwerk C über genügend freien Speicherplatz verfügt, können Sie die Schritte hier ausführen, um sie zu verkleinern und dann den nicht zugeordneten Speicherplatz zum Laufwerk C hinzuzufügen:
- Öffnen Sie die Datenträgerverwaltung, klicken Sie mit der rechten Maustaste auf die Partition nach Laufwerk C und wählen Sie „Volume verkleinern…“.
- Passen Sie die Größe des nicht zugeordneten Speicherplatzes an, den Sie für das Laufwerk C erstellen möchten, und klicken Sie auf „Verkleinern“.
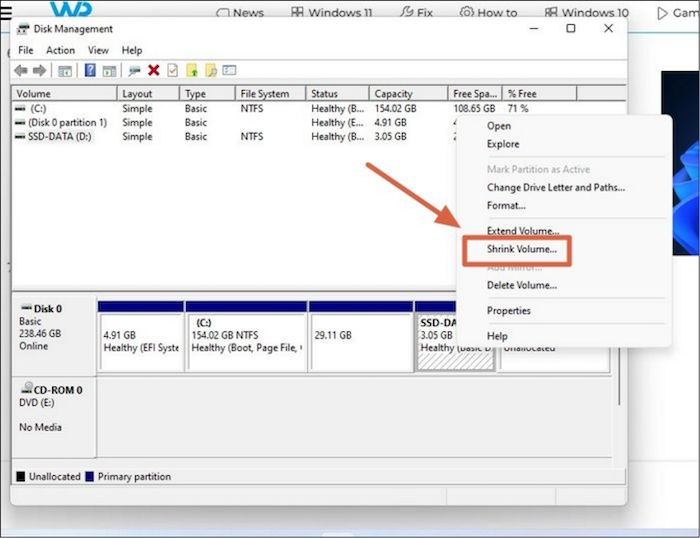
- Klicken Sie mit der rechten Maustaste auf Laufwerk C und wählen Sie „Volume erweitern…“ und klicken Sie auf „Weiter“, um fortzufahren.
- Klicken Sie dann auf „Fertig stellen“, um den Vorgang abzuschließen.
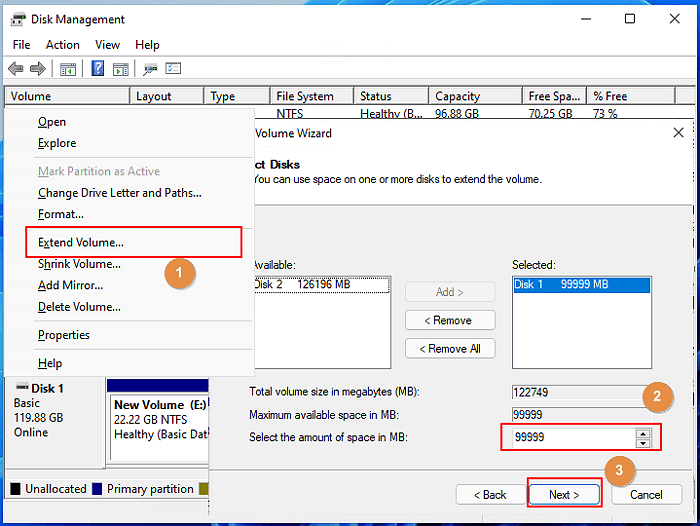
2. Weisen Sie dem C-Laufwerk Speicherplatz von einem anderen Laufwerk zu
Wenn Sie nicht genügend Speicherplatz in der Partition neben dem Systemlaufwerk C haben, können Sie EaseUS Partition Master anwenden und freien Speicherplatz von anderen vorhandenen Partitionen dem Laufwerk C zuweisen.
Sehen Sie, wie das mit der Anleitung hier geht:
Schritt 1. Wenn Sie den Speicherplatz von einer Partition zu einer anderen hinzufügen wollen, sollten Sie zuerst eine andere verkleinern. Deswegen wählen Sie eine Partition aus und im rechten Bereich klicken Sie auf die Option "Speicherplatz zuweisen".

Schritt 2. Darunter verschieben Sie den Regler nach rechts oder links, um die Größe der Partition einzustellen, welche Sie zu der neuen Partition hinzufügen wollen.

Schritt 3. Bei der Zuweisung wählen Sie den Laufwerksbuchstaben der gewünschte Partition aus. Danach klicken Sie auf "OK".

Schritt 4. Die Änderung wird noch nicht ausgeführt. Auf dem Hauptfenster können Sie "1 Aufgabe(n) ausführen" finden. Klicken Sie darauf, um die Zuweisung zu bestätigen.

2. Was mache ich, wenn auf der Zielfestplatte nicht genügend nicht zugeordneter Speicherplatz vorhanden ist?
Wenn Ihr Datenlaufwerk nicht über genügend nicht zugeordneten Speicherplatz oder freien Speicherplatz zum Speichern weiterer Daten verfügt, können Sie das aktuelle Laufwerk und ein zweites Laufwerk in dynamische umwandeln und dann zwei Speicherplatz zu einem zusammenführen.
Dazu können Sie Ihren aktuellen Speicherplatz auf eine zweite Festplatte erweitern. So geht's:
Schritt 1. Öffnen Sie die Datenträgerverwaltung, klicken Sie mit der rechten Maustaste auf den Quelldatenträger und wählen Sie „In dynamischen Datenträger konvertieren…“.
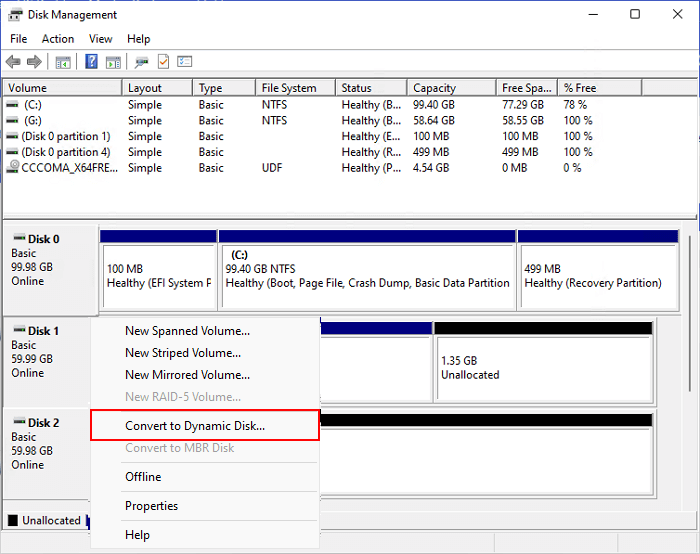
Schritt 2. Markieren und wählen Sie die Festplatten aus, die Sie in Dynamisch konvertieren möchten.
Hier können Sie sowohl die Quell- als auch die Zielfestplatte auswählen und auf „OK“ klicken.
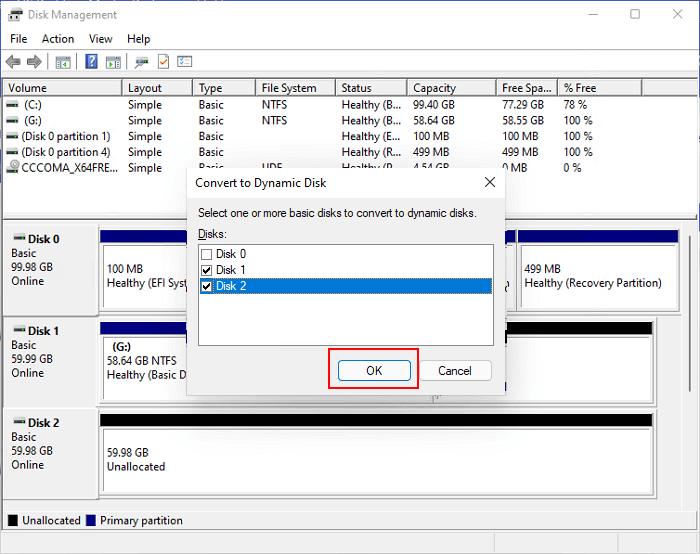
Schritt 3. Klicken Sie dann auf „Konvertieren“, um mit der Konvertierung beider Festplatten in Dynamic zu beginnen. Und klicken Sie zur Bestätigung auf „Ja“.
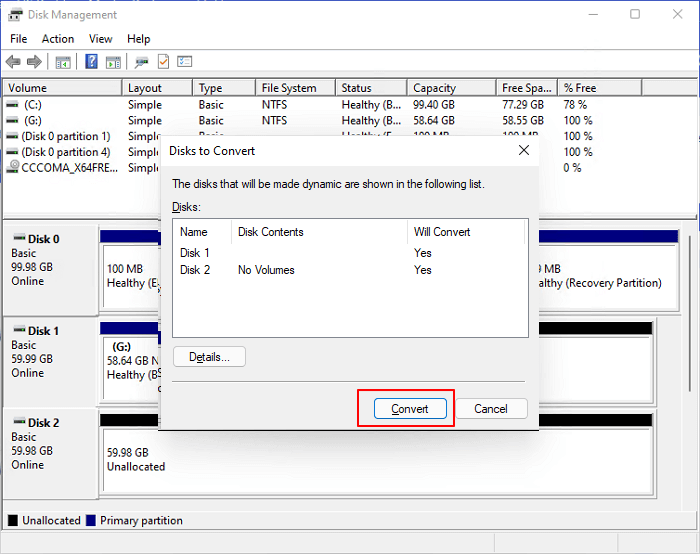
Schritt 4. Klicken Sie mit der rechten Maustaste auf die Partition, die erweitert werden muss, und wählen Sie dann „Volume erweitern…“.
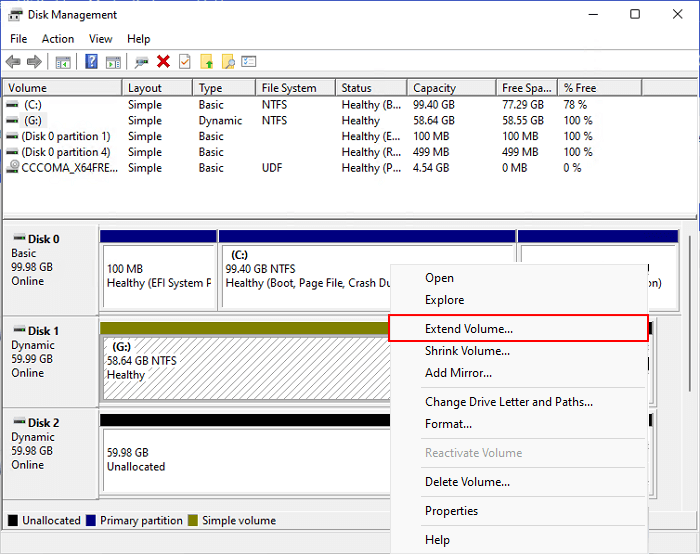
Schritt 5. Wählen Sie dann die Zielfestplatte aus, wählen Sie „Hinzufügen“ und klicken Sie auf „Weiter“.
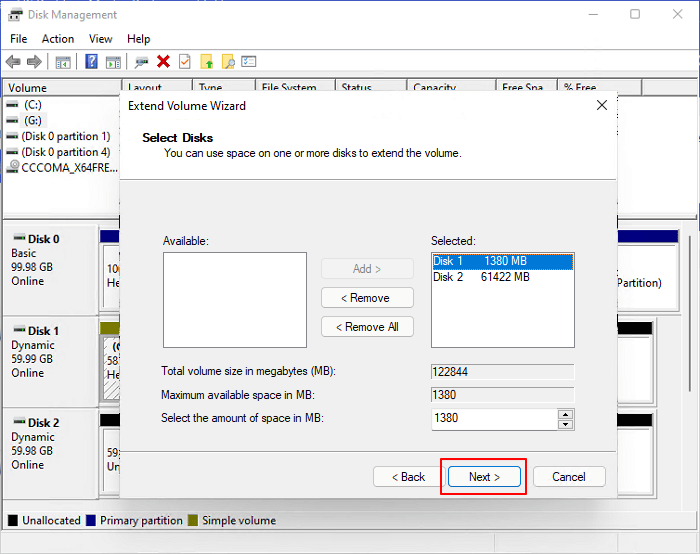
Schritt 6. Klicken Sie zuletzt auf „Fertig stellen“.
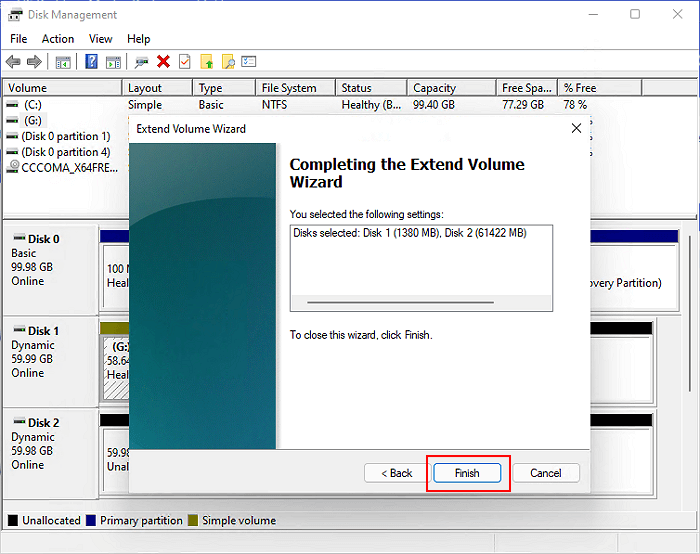
Sie können dann nicht zugewiesenen Speicherplatz auf zwei oder sogar mehr Festplatten verwenden.
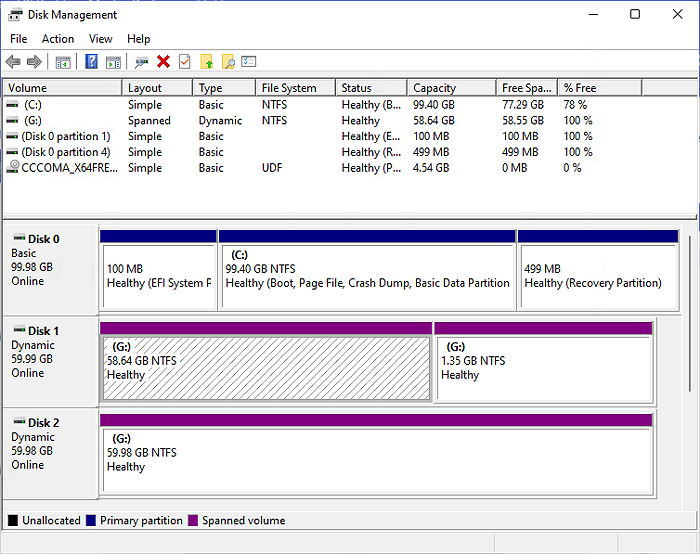
3. Datenträger 0, Datenträger 1 unbekannt, nicht initialisiert, nicht zugeordnet, was soll ich tun?
Wenn Ihre Festplatte als unbekannt, nicht initialisiert und nicht zugeordnet angezeigt wird, ist es sehr wahrscheinlich, dass Ihre Festplatte brandneu und noch nicht initialisiert ist.
Um Ihre Festplatte voll auszunutzen und sie aus dem unbekannten, nicht initialisierten und nicht zugeordneten Zustand zu retten, können Sie die Datenträgerverwaltung verwenden, um die Festplatte zu initialisieren und dann Partitionen mit nicht zugeordnetem Speicherplatz zu erstellen.
So geht's:
Öffnen Sie zuerst die Datenträgerverwaltung und klicken Sie mit der rechten Maustaste auf die Festplatte, wählen Sie „Datenträger initialisieren“.
Legen Sie zweitens einen Festplattenpartitionstyp für das Laufwerk fest, Festplatte kleiner als 2 TB - MBR, größer als 2 TB - GPT.
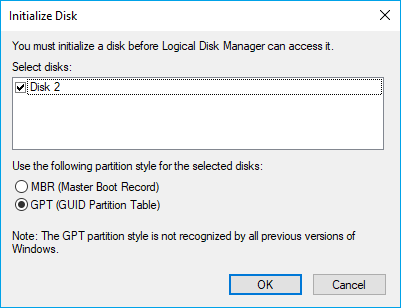
Drittens klicken Sie mit der rechten Maustaste auf den nicht zugeordneten Speicherplatz, wie in Methode 1 gezeigt, um mit der Datenträgerverwaltung neue einfache Volumes auf Ihrer Festplatte zu erstellen.
Fazit
Nicht zugeordneter Speicherplatz ist der freie und ungenutzte physische Speicherplatz auf einer Festplatte, SSD, USB oder SD-Karte. Es gibt Ihnen viele Möglichkeiten, Volumes zu erstellen, Partitionen zu erweitern und sogar eine neue Festplatte für die Windows-Installation oder das Festplatten-Upgrade einzurichten.
Wenn Sie also nicht zugeordneten Speicherplatz auf Ihrer Festplatte finden, geraten Sie nicht in Panik. Sie können den nicht zugeordneten Speicherplatz mit den bereitgestellten Lösungen auf dieser Seite in der Datenträgerverwaltung voll ausnutzen.
War der Artikel hilfreich?
Maria ist begeistert über fast allen IT-Themen. Ihr Fokus liegt auf der Datenrettung, der Festplattenverwaltung, Backup & Wiederherstellen und den Multimedien. Diese Artikel umfassen die professionellen Testberichte und Lösungen.
Weitere Artikel & Tipps:
-
Boot Stick formatieren, um den USB-Stick normal zu benutzen - So geht's
![author icon]() Maria | 14.09.2025, 04:00
Maria | 14.09.2025, 04:00 -
Wie kann man den Zustand der Samsung SSD überprüfen?
![author icon]() Mako | 21.05.2025, 16:33
Mako | 21.05.2025, 16:33 -
[2025] SSD/HDD aufräumen: So können Sie Festplatte sicher löschen [2025]
![author icon]() Mako | 21.05.2025, 16:33
Mako | 21.05.2025, 16:33 -
Wie kann ich eine 64 GB SD-Karte für 3Ds formatieren?
![author icon]() Maria | 21.05.2025, 16:33
Maria | 21.05.2025, 16:33