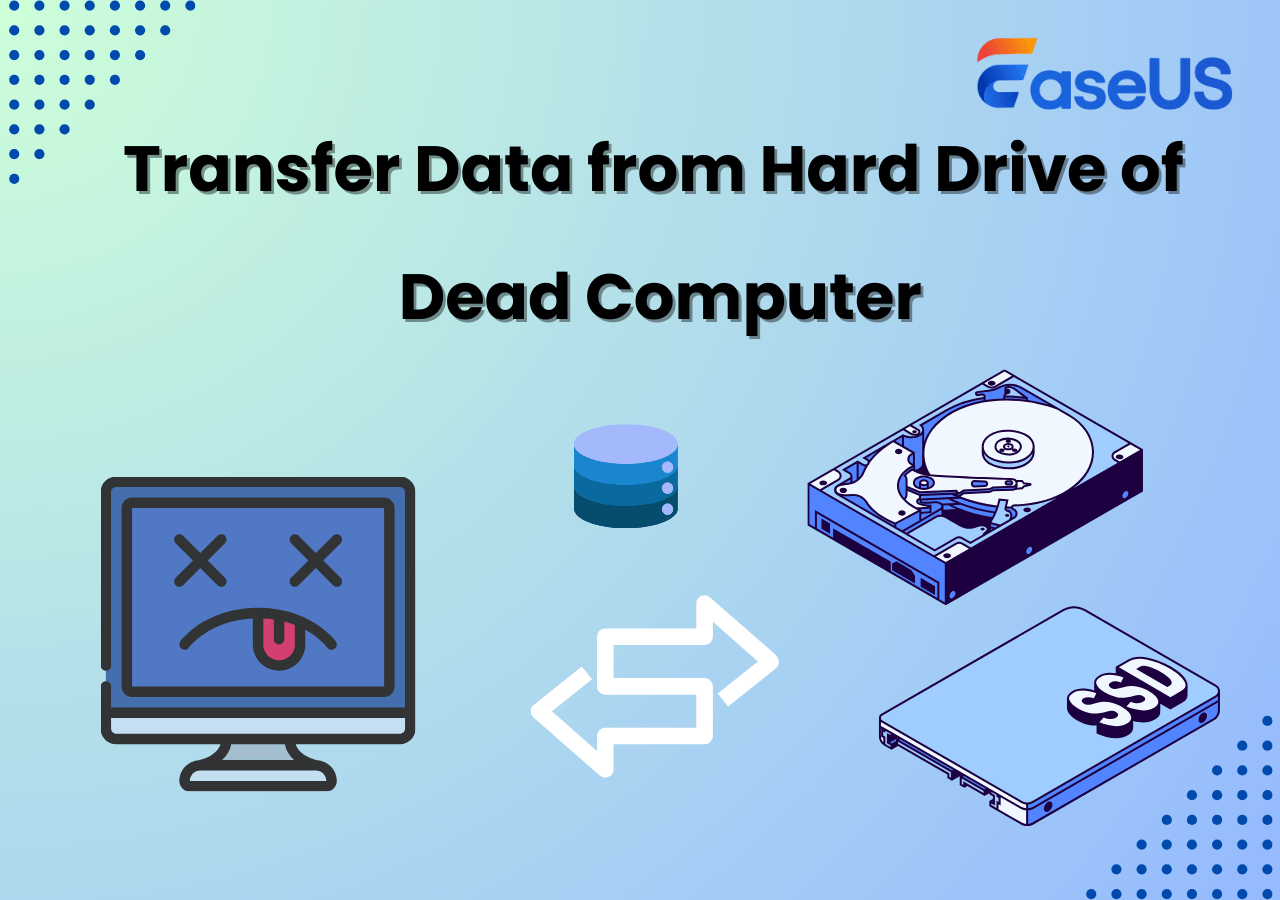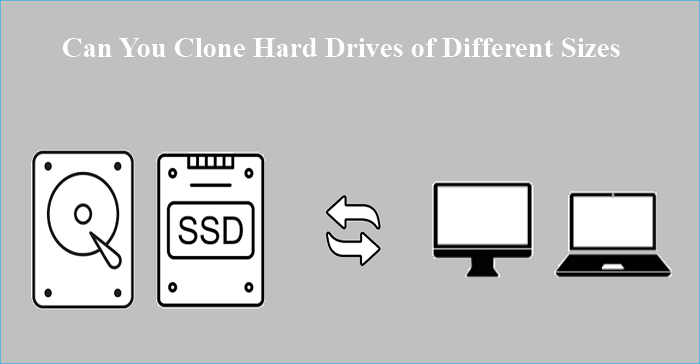Hauptinhalt
Hauptinhalt
EaseUS Disk Copy hängt fest oder dauert zu lange? Wie lange dauert das Klonen einer Festplatte? Einige Benutzer berichten von Problemen wie dem Einfrieren des Klonvorgangs bei einem bestimmten Prozentsatz, einem deutlichen Geschwindigkeitsabfall oder stundenlangem Stillstand der Software, selbst bei kleinen Festplatten.
Keine Sorge. In diesem Artikel besprechen wir die häufigsten Ursachen dieses Problems und wie man es effektiv beheben kann.
Lösung 1: Überprüfen und reparieren Sie die Quellfestplatte
Vor dem Klonen ist es wichtig, sicherzustellen, dass die Quellfestplatte in gutem Zustand ist. Wenn die Festplatte fehlerhafte Sektoren oder Dateisystemfehler aufweist, versucht der Klonvorgang möglicherweise wiederholt, diese Bereiche zu lesen, was zu Verzögerungen oder Einfrieren führt.
🚩Schritte zum Überprüfen der Integrität der Quellfestplatte:
Schritt 1. Drücken Sie die Tasten Win + R, um das Feld „Ausführen“ zu öffnen, geben Sie cmd in das Feld ein und drücken Sie die Eingabetaste, um fortzufahren.

Schritt 2. Geben Sie den Befehl chkdsk g: /f /r /x in das Fenster ein und drücken Sie die Eingabetaste, um Festplattenfehler zu erkennen und zu beheben. (Ersetzen Sie g durch den Laufwerksbuchstaben der zu überprüfenden Festplatte, z. B. C: oder D:).

- /f : Behebt automatisch Festplattenfehler.
- /r : Lokalisiert fehlerhafte Sektoren und stellt lesbare Informationen wieder her.
- Tipp : Wenn die Festplatte verwendet wird, fordert das System möglicherweise einen Neustart an, um die Prüfung abzuschließen.
Schritt 3. Wenn der Vorgang abgeschlossen ist, können Sie Informationen wie Dateigröße, Speicherplatzparameter und Anzahl fehlerhafter Sektoren sehen.
- Tipp : Wenn chkdsk die Probleme nicht beheben kann, sollten Sie die Verwendung professioneller Software wie EaseUS Partition Master in Betracht ziehen, um fehlerhafte Sektoren zu reparieren.
Lösung 2: Reduzieren Sie die Festplattennutzung
Häufige Lese-/Schreibvorgänge können die Geschwindigkeit des Klonvorgangs erheblich reduzieren. Das Ausführen mehrerer Programme während des Klonvorgangs kann CPU und RAM beanspruchen und zu Verzögerungen führen. Die Minimierung der Festplattennutzung ist für effizientes Klonen entscheidend.
🚩Überprüfen Sie die empfohlenen Maßnahmen zur Reduzierung der Festplattennutzung:
1️⃣Beenden Sie unnötige Programme.
Schließen Sie alle Hintergrundanwendungen, insbesondere solche, die häufig Daten von der Festplatte lesen/auf diese schreiben, wie etwa Download-Manager, Antivirensoftware und Cloud-Synchronisierungstools.
2️⃣Verwenden Sie die WinPE-Umgebung.
Um Systemstörungen und Dateibelegung zu minimieren, führen Sie das Klonen innerhalb von WinPE (Windows Preinstallation Environment) durch.
Lösung 3: Bereinigen und optimieren Sie die Festplatte
Durch das Bereinigen der Festplatte vor dem Klonen wird die Datengröße reduziert und Dateifehler vermieden, die den Klonvorgang beeinträchtigen könnten.
Teil 1. Geben Sie Speicherplatz frei
Schritt 1. Öffnen Sie „Dieser PC“, klicken Sie mit der rechten Maustaste auf das Laufwerk und wählen Sie „Eigenschaften“.
Schritt 2. Klicken Sie auf Datenträgerbereinigung. Wenn der Vorgang abgeschlossen ist, entfernen Sie temporäre Dateien und den Inhalt des Papierkorbs.

Teil 2. Datenträger defragmentieren (für HDD)
Schritt 1. Klicken Sie auf die Suchleiste in der Taskleiste und geben Sie „defrag“ ein.
Schritt 2. Öffnen Sie „Laufwerke defragmentieren und optimieren“ aus der Ergebnisliste.
Schritt 3. Wählen Sie die Festplatte aus, die Sie defragmentieren möchten. Wählen Sie „Analysieren“, um zu prüfen, ob Ihre Festplatte optimiert werden muss, oder „Optimieren“, um die Optimierung sofort auszuführen.
- Tipp : SSDs müssen nicht defragmentiert werden, da sie die TRIM-Funktion zur automatischen Optimierung verwenden.
Teil 3. Dateisystemfehler beheben
Schritt 1. Drücken Sie die Tasten Win + R, um das Feld „Ausführen“ zu öffnen, geben Sie cmd in das Feld ein und drücken Sie die Eingabetaste, um fortzufahren.
Schritt 2. Geben Sie den Befehl sfc /scannow in das Fenster ein und drücken Sie die Eingabetaste, um Systemdateien zu überprüfen und zu reparieren. Dadurch werden beschädigte Systemdateien gescannt und repariert, wodurch Fehler beim Klonen vermieden werden.
Lösung 4: Schnittstelle oder Gerät ändern
Die Verbindungsmethode beeinflusst die Klongeschwindigkeit erheblich. Das Klonen über einen USB 2.0-Anschluss oder mit einem fehlerhaften Kabel kann den Vorgang extrem verlangsamen.
✅USB 3.0 oder höher:
Verwenden Sie beim Klonen auf ein externes Laufwerk eine USB 3.0-Schnittstelle, da diese etwa zehnmal schneller ist als USB 2.0. Stellen Sie sicher, dass Gerät und Kabel USB 3.0 unterstützen (normalerweise blau markiert).

✅SATA-Direktverbindung:
Schließen Sie die Zielfestplatte über SATA statt über ein externes USB-Gehäuse an, um eine schnellere und stabilere Datenübertragung zu gewährleisten.

✅Hochwertige Kabel:
Vermeiden Sie die Verwendung alter oder minderwertiger Kabel, da diese zu Verbindungsabbrüchen oder langsamen Geschwindigkeiten bei der Datenübertragung führen können.
Lösung 5: Wählen Sie den geeigneten Klonmodus
EaseUS Disk Copy bietet mehrere Klonmodi. Die Wahl des richtigen Modus kann unnötigen Zeitaufwand vermeiden.
- Systemklon: Kopiert nur das Betriebssystem und die Startinformationen. Persönliche Dateien und leerer Speicherplatz werden übersprungen. Geeignet für die Systemmigration.
- Datenträgerklon: Kopieren Sie alles von der Quellfestplatte, einschließlich Betriebssystem, installierter Apps, persönlicher Dateien und mehr, auf die Zielfestplatte. Geeignet zum Kopieren der gesamten Festplatte.
- Sektor-für-Sektor-Klon (Option vor dem Klonen): Kopiert jeden Sektor, einschließlich leerer und fehlerhafter Sektoren. Dies ist die langsamste Methode. Geeignet für detaillierte Datensicherung.
Lösung 6: Aktualisieren Sie die Softwareversion
Die Verwendung einer veralteten Version von EaseUS Disk Copy kann Fehler enthalten oder es fehlen Leistungsverbesserungen.
Wenn Sie eine alte Version der EaseUS-Klonsoftware verwenden, laden Sie unten die neueste Version herunter oder öffnen Sie die Website oder App EaseUS Disk Copy, um die Version zu überprüfen.
Abschluss
Es gibt mehrere Gründe, warum EaseUS Disk Copy beim Klonen von Datenträgern hängen bleibt oder zu lange dauert, darunter Fehler auf dem Quelldatenträger, Probleme mit dem Zieldatenträger, falsche Softwarekonfiguration oder Systemstörungen.
Sie können die Klonleistung deutlich steigern, indem Sie die empfohlenen Schritte befolgen, z. B. die Festplatte reparieren, die Umgebung optimieren, den richtigen Klonmodus wählen und aktuelle Software verwenden. Sollte das Problem weiterhin bestehen, sollten Sie eine alternative Software zum Festplattenklonen verwenden.
War diese Seite hilfreich? Ihr Support ist uns wirklich wichtig!

EaseUS Disk Copy
EaseUS Disk Copy ist leistungsstarkes aber sehr einfach zu bedienendes Tool zum Klonen und Migrieren von HDDs/SSDs. Das Tool ermöglicht Ihnen, ein Systemlaufwerk schnell und einfach auf eine neue Festplatte (oder eine neu installierte SSD) zu migrieren, wobei nur ein Minimum an Konfiguration erforderlich ist.
-
Aktualisiert von
Jahrgang 1992; Studierte Mathematik an SISU, China; Seit 2015 zum festen Team der EaseUS-Redaktion. Seitdem schreibte sie Ratgeber und Tipps. Zudem berichtete sie über Neues und Aufregendes aus der digitalen Technikwelt. …Vollständige Bio lesen -
Geschrieben von
Maria ist begeistert über fast allen IT-Themen. Ihr Fokus liegt auf der Datenrettung, der Festplattenverwaltung, Backup & Wiederherstellen und den Multimedien. Diese Artikel umfassen die professionellen Testberichte und Lösungen. …Vollständige Bio lesen
EaseUS Disk Copy

Professionelles Tool zum Klonen der Festplatten, der Partitionen und anderer Datenträger.
Hot-Artikel
-
29 Dezember 2023
![]()
-
01 Januar 2024
![]()
-
19 Oktorber 2023
![]()
-
19 Oktorber 2023
![]()
-
23 Januar 2024
![]()
-
29 Dezember, 2023
![]()
-
29 Dezember, 2023
![]()
-
29 Dezember, 2023
![]()
Interessante Themen