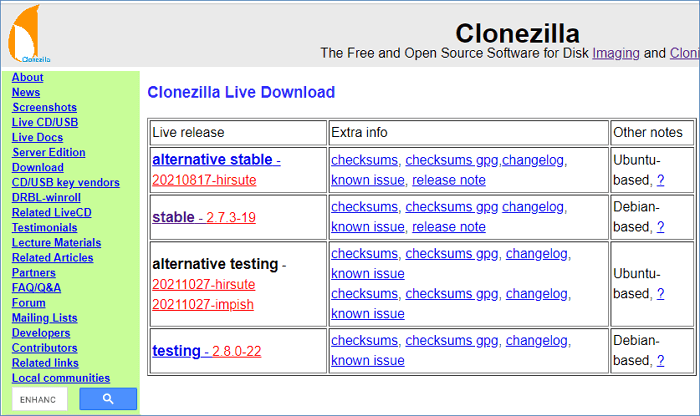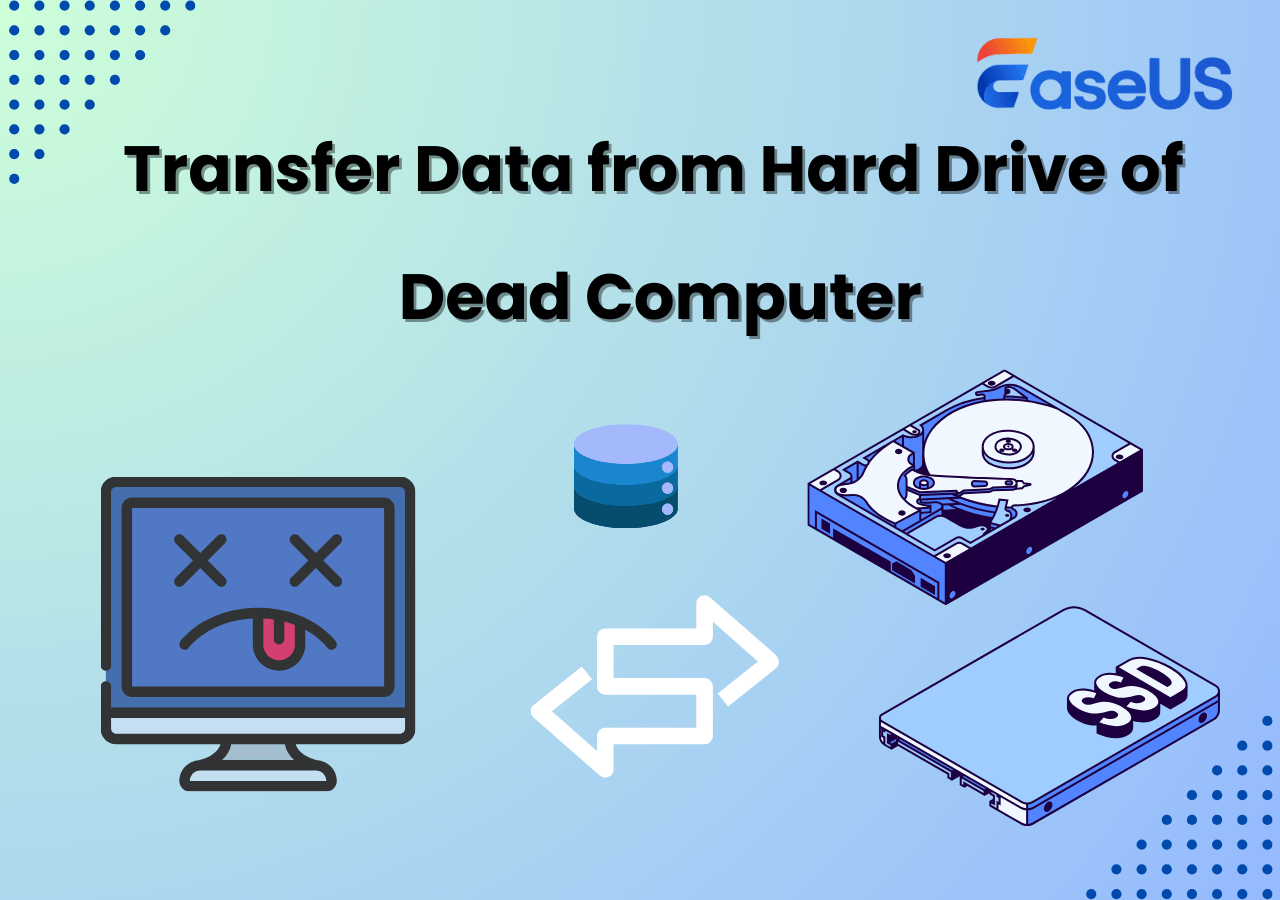Hauptinhalt
Hauptinhalt
Warum die Toshiba-Festplatte auf SSD klonen - 4 Gründe

Die Festplatten von Toshiba gehören zu den zuverlässigsten und langlebigsten auf dem Markt. Das Unternehmen ist für seine Qualität bekannt, und das gilt auch für seine Festplatten, die eine hohe Kapazität und schnelle Datenübertragungsgeschwindigkeiten bieten. Es gibt jedoch viele Gründe, warum Sie Ihre Toshiba-Festplatte auf eine SSD klonen sollten. Schauen wir uns diese Gründe nacheinander genauer an.
1. Höhere Geschwindigkeit
Der wichtigste Grund für das Klonen Ihrer Toshiba-Festplatte auf eine SSD ist der Geschwindigkeitsschub. SSDs sind viel schneller als herkömmliche Festplatten, so dass Sie eine deutliche Leistungssteigerung feststellen werden. Auch wenn Sie nicht auf einen Geschwindigkeitsschub aus sind, kann die verbesserte Leistung in anderer Hinsicht hilfreich sein. Ihr Computer fährt zum Beispiel schneller hoch und Programme werden schneller geladen.
2. Verbesserte Zuverlässigkeit
Ein weiterer guter Grund, Ihre Toshiba-Festplatte auf eine SSD zu klonen, ist die verbesserte Zuverlässigkeit. Bei SSDs ist die Wahrscheinlichkeit eines Ausfalls geringer als bei herkömmlichen Festplatten, so dass Sie sich darauf verlassen können, dass Ihre Daten sicher sind.
3. Verlängerte Lebensdauer
Das Klonen Ihrer Toshiba-Festplatte auf eine SSD kann auch dazu beitragen, die Lebensdauer Ihrer vorhandenen Festplatte zu verlängern. Wenn Sie eine SSD als primäres Laufwerk verwenden, entlasten Sie Ihre Festplatte, was zu einer längeren Lebensdauer führt.
4. Geringerer Stromverbrauch
Ein weiterer Vorteil des Klonens Ihrer Toshiba-Festplatte auf eine SSD ist der geringere Stromverbrauch. Sie können bei Ihrer Stromrechnung Geld sparen, da SSDs weniger Strom verbrauchen als herkömmliche Festplatten.
Das könnte Sie auch interessieren:
Vor dem Klonen einer Toshiba-Festplatte auf eine SSD - Vollständig vorbereitet
Bevor Sie Ihre Toshiba-Festplatte auf eine SSD klonen, müssen Sie ein paar Vorbereitungen treffen.
Überprüfen Sie die Speicherkapazität: Stellen Sie sicher, dass die neue Festplatte über ausreichend Speicherplatz verfügt, um die Daten von der vorherigen SSD zu speichern.
Defragmentieren Sie Ihre Festplatte: Dies wird dazu beitragen, die Leistung Ihrer SSD zu verbessern und den Klonprozess reibungsloser zu gestalten.
Bereiten Sie Werkzeuge vor: Wenn Sie einen Desktop-Computer verwenden, können Sie einen Schraubenzieher verwenden, um das Host-Gehäuse zu demontieren und dann die Laufwerke hineinzusetzen, oder Sie benötigen einen USB-Adapter, um die beiden Laufwerke mit demselben Computer zu verbinden.
Erstellen Sie ein bootfähiges USB-Laufwerk oder eine CD: Wenn Sie dies getan haben, können Sie Ihre Festplatte klonen, auch wenn Ihr Computer kein optisches Laufwerk hat.
Erstellen Sie eine vollständige Sicherung Ihrer Daten: Um sicherzustellen, dass alle Ihre Daten sicher aufbewahrt werden, falls beim Klonen von Festplatten auf SSDs etwas schief geht, können Sie die Daten auf einem externen Laufwerk oder in einem Cloud-Speicher sichern.
Sobald alle diese Vorbereitungen abgeschlossen sind, können Sie mit dem Klonen Ihrer Toshiba-Festplatte auf eine SSD beginnen.
- Hinweis:
- Top 5 | Beste SSD-Klon-Software von 2022
- Die Abkürzung steht für Solid-State-Drives. SSDs sind eine neue Generation von Computer-Datenspeichern, die Flash-basierten Speicher verwenden und damit schneller sind als herkömmliche mechanische Festplatten.

Toshiba-Festplatte auf SSD klonen - mit zuverlässiger Software
Wenn Sie die professionelle Festplattenkopiersoftware EaseUS Disk Copy heruntergeladen haben, wird das Klonen der Toshiba-Festplatte auf eine SSD viel einfacher. Dieses zuverlässige Tool ist sehr hilfreich, wenn Sie Ihre Festplatte auf eine größere Festplatte aufrüsten oder Ihre Festplatte oder SSD in wenigen Minuten migrieren möchten.
EaseUS Disk Copy
- Bietet Klonen auf Sektorebene und hilft beim Klonen einer Festplatte mit defekten Sektoren
- Unterstützt das Klonen von MBR zu GPT und vice versa
- Unterstützt die Anpassung des Festplattenlayouts
- Kompatibel mit Windows 11/10/8/8.
Nachdem Sie diese Software installiert und gestartet haben, können Sie der folgenden Schritt-für-Schritt-Anleitung folgen, um Ihre Toshiba-Festplatte auf eine SSD zu klonen.
Vorankündigung:
- Die Funktion "Sektor für Sektor kopieren" verlangt, dass die Größe der Zielfestplatte mindestens gleich oder größer als die der Quellfestplatte ist. Lassen Sie diese Funktion deaktiviert, wenn Sie eine größere Festplatte auf eine kleinere Festplatte klonen möchten.
- Alle Daten auf der Zielfestplatte werden vollständig gelöscht, seien Sie also vorsichtig.
Schritt 1. Um mit dem Kopieren/Klonen einer ganzen Festplatte auf eine andere zu beginnen, wählen Sie diese Festplatte als Quellfestplatte unter "Festplattenmodus" und klicken Sie auf "Weiter".
Schritt 2. Wählen Sie das andere Laufwerk als Ziellaufwerk.
Es erscheint nun eine Meldung, die Sie darauf hinweist, dass die Daten verloren gehen. Bitte bestätigen Sie diese Meldung mit "OK" und klicken Sie dann auf "Weiter".
Schritt 3. Überprüfen Sie das Festplattenlayout der beiden Festplatten. Sie können das Diskettenlayout der Zieldiskette verwalten, indem Sie "Die Festplatte automatisch anpassen", "Als die Quelle kopieren" oder "Festplatten-Layout bearbeiten" wählen.
- Die Option "Die Festplatte automatisch anpassen" nimmt standardmäßig einige Änderungen am Layout des Zieldatenträgers vor, damit dieser optimal funktionieren kann.
- "Als die Quelle kopieren" ändert nichts an der Zielfestplatte und das Layout ist dasselbe wie das der Quellfestplatte.
- Mit "Festplatten-Layout bearbeiten" können Sie das Layout der Partition auf der Zielfestplatte manuell ändern/verschieben.
Aktivieren Sie die Option "Markieren Sie die Option, wenn das Ziel eine SSD ist", um Ihre SSD in den besten Zustand zu versetzen.
Schritt 4. Klicken Sie auf "Fortfahren", um die Aufgabe offiziell auszuführen.
(Warme Tipps: Wenn Sie irgendwelche Probleme haben, wenn Sie dieses effiziente Tool verwenden, zögern Sie nicht, uns zu kontaktieren. Wir bieten Ihnen sofort technische Unterstützung und helfen Ihnen, Ihre Toshiba-Festplatte auf eine SSD zu klonen, sobald wir Ihre Nachricht erhalten haben).
Klonen abgeschlossen: Wie Sie die Lebensdauer Ihrer SSD verlängern können
Obwohl SSDs langlebiger und zuverlässiger sind als herkömmliche Festplatten, haben sie dennoch eine begrenzte Lebensdauer. Daher können Sie, nachdem Sie die Toshiba-Festplatte erfolgreich auf eine SSD geklont haben, die folgenden Methoden ausprobieren, um die Lebensdauer Ihrer SSD zu verlängern.

1. Vermeiden Sie übermäßige Hitze
Eines der schlimmsten Probleme bei einer SSD ist übermäßige Hitze. Daher ist es wichtig, Ihre SSD kühl zu halten, insbesondere wenn Sie sie für Spiele oder andere ressourcenintensive Aufgaben verwenden. Dies können Sie erreichen, indem Sie für eine ausreichende Luftzirkulation um Ihre SSD herum sorgen und vermeiden, dass sie längere Zeit direktem Sonnenlicht ausgesetzt ist.
2. Vermeiden Sie übermäßige Vibrationen
Eine weitere Ursache für die Beschädigung einer SSD sind übermäßige Vibrationen. Wenn Sie Ihre SSD also in einer mobilen Umgebung verwenden, z. B. in einem Laptop oder Handheld-Gerät, sollten Sie sie vor Stößen und Stürzen schützen.
3. Vermeiden Sie übermäßige Feuchtigkeit
Auch Feuchtigkeit kann eine SSD beschädigen, daher ist es wichtig, dass Sie Ihre SSD in einer trockenen Umgebung aufbewahren. Wenn Sie Ihre SSD in einer feuchten Umgebung verwenden, stellen Sie sicher, dass Sie eine feuchtigkeitsbeständige Aufbewahrungstasche verwenden.
4. Verwenden Sie eine zuverlässige Stromquelle
Die Verwendung einer zuverlässigen Stromquelle ist für jedes elektronische Gerät wichtig, aber für eine SSD ist sie besonders wichtig. Wenn Sie Ihre SSD in einer mobilen Umgebung verwenden, stellen Sie sicher, dass Sie eine hochwertige Batterie verwenden. Und wenn Sie Ihre SSD in einem Desktop-Computer verwenden, achten Sie auf eine zuverlässige Stromversorgung.
Fazit
Jetzt wissen Sie, wie Sie eine Toshiba-Festplatte mit einer zuverlässigen Kopiersoftware auf eine SSD klonen können und wie Sie die Lebensdauer Ihrer SSD verlängern können. Wenn Sie weitere Fragen oder Anregungen haben, können Sie uns gerne kontaktieren. Wir helfen Ihnen immer gerne weiter!
War diese Seite hilfreich? Ihr Support ist uns wirklich wichtig!

EaseUS Disk Copy
EaseUS Disk Copy ist leistungsstarkes aber sehr einfach zu bedienendes Tool zum Klonen und Migrieren von HDDs/SSDs. Das Tool ermöglicht Ihnen, ein Systemlaufwerk schnell und einfach auf eine neue Festplatte (oder eine neu installierte SSD) zu migrieren, wobei nur ein Minimum an Konfiguration erforderlich ist.
-
Aktualisiert von
Technik-Freund und App-Fan. Mako schreibe seit März 2016 für die Leser von EaseUS. Er begeistert über Datenrettung, Festplattenverwaltung, Datensicherung, Datenspeicher-Optimierung. Er interssiert sich auch für Windows und andere Geräte. …Vollständige Bio lesen -
Geschrieben von
Maria ist begeistert über fast allen IT-Themen. Ihr Fokus liegt auf der Datenrettung, der Festplattenverwaltung, Backup & Wiederherstellen und den Multimedien. Diese Artikel umfassen die professionellen Testberichte und Lösungen. …Vollständige Bio lesen
EaseUS Disk Copy

Professionelles Tool zum Klonen der Festplatten, der Partitionen und anderer Datenträger.
Hot-Artikel
-
29 Dezember 2023
![]()
-
01 Januar 2024
![]()
-
19 Oktorber 2023
![]()
-
19 Oktorber 2023
![]()
-
23 Januar 2024
![]()
-
29 Dezember, 2023
![]()
-
29 Dezember, 2023
![]()
-
29 Dezember, 2023
![]()
Interessante Themen