Zusammenfassung:
Wenn Sie einen Windows 10 bootfähigen USB-Stick erstellen wollen, kann EaseUS Ihnen eine einfache Lösung anbieten. Sie können die Bootdiskette mit einer Drittanbieter Software einfach und schnell erstellen. Wenn Sie ein Windows Installationsmedium benötigen, können Sie auch zwei Lösungen finden.
Im alltäglichen Leben wird es manchmal benötigt, ein Windows 10 bootfähiges USB-Laufwerk oder ein Installationsmedium zu erstellen. Verschiedenen Fehler können bei der Nutzung auftreten und der Computer könnte möglicherweise nicht richtig gestartet geworden sein. Wenn Sie ein bootfähiges Laufwerk haben, können Sie den Computer noch davon starten und dann Ihre wichtigen Daten retten. Aber wie kann man Windows 10 bootfähigen USB-Stick erstellen? Das ist eine ausführliche Anleitung. Der Artikel kann Ihnen anzeigen, wie Sie Ihren eigenen Bootdiskette erstellen kann.
Wenn Sie das System erneut installieren wollen, reicht ein bootfähiges Laufwerk leider nicht. In diesem Fall brauchen Sie noch, ein Windows Installationsmedium zu erstellen. Im zweiten Teil haben wir auch die Anleitungen geschrieben.
- Hinweis:
- Bevor Sie das bootfähigen USB-Stick erstellen, vergessen Sie nicht, die bestehenden Daten auf dem gewählten USB-Stick zu sichern. Denn der Prozess wird das Laufwerk formatieren und alle Daten darauf werden dabei auch gelöscht. Wenn Sie vorher keine Daten darauf gespeichert haben, können Sie direkt die Erstellung starten.
- Stellen Sie bitte auch sicher, dass das USB-Laufwerk eine minimale Kapazität von 4 GB hat.
Teil 1. Windows 10 bootfähigen USB-Stick erstellen mit EaseUS Backup-Software
Wenn Sie vorher keine Erfahrungen mit der Erstellung haben, können Sie das bootfähige Laufwerk auch einfach erstellen. Sie brauchen nur ein effektives Tool. EaseUS kostenlose Datensicherungssoftware kann Ihnen helfen. EaseUS Todo Backup kann nicht nur das System sichern, sondern auch eine Bootdiskette für Sie erstellen. Mit nur einigen Klicks können Sie die Erstellung anfertigen.
Schritt 1. Bereiten Sie ein leeres USB- oder CD/DVD-Laufwerk vor.
Hinweis: Die Dateien auf dem USB-Stick müssen an anderen Ort verschieben.
Schritt 2. Schließen Sie USB-Laufwerk oder eine CD/DVD an Ihren Windows-PC an.
Schritt 3. Starten Sie EaseUS Todo Backup und klicken Sie auf "Notfall-Laufwerk erstellen" .

Schritt 4. Wählen Sie das USB-Laufwerk oder die CD/DVD als Speicherort für die Erstellung eines WinPE-Datenträgers, um den Computer zu starten, wenn das Betriebssystem nicht mehr startet oder der Computer abstürzt.
Schritt 5. Klicken Sie auf Erstellen, um die Erstellung des WinPE-Datenträgers auf USB-Laufwerk oder CD jetzt zu starten.

Teil 2. Die Bootdiskette mit Microsoft Creation Tool erstellen
Schritt 1. Laden Sie jetzt das Media Creation Tool von der Microsoft Webseite herunter und installieren Sie das Tool.
Schritt 2. Starten Sie das Tool und melden Sie sich zuerst an, um die Erstellung fortzusetzen.
Schritt 3. Akzeptieren Sie die Lizenzbedingungen.
Schritt 4. Bei der Frage "Wie möchten Sie vorgehen" wählen Sie die Option "Installationsmedien (USB-Speicherstick, DVD oder ISO-Datei) für einen anderen PC erstellen" aus und klicken Sie auf "Weiter".
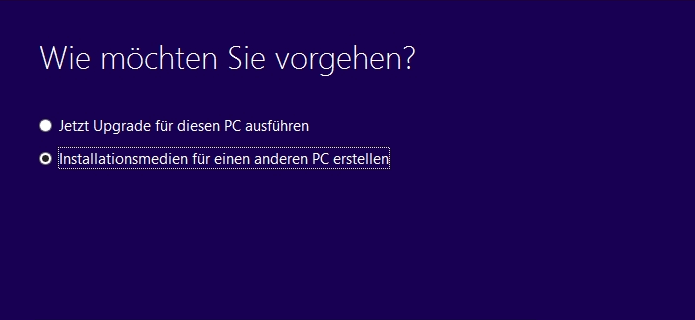
Schritt 5. Stellen Sie die Sprache, die Edition und die Architektur ein . Sie können auch die Option "Empfohlene Optionen für diesen PC verwenden" aktivieren und dann klicken Sie auf "Weiter".
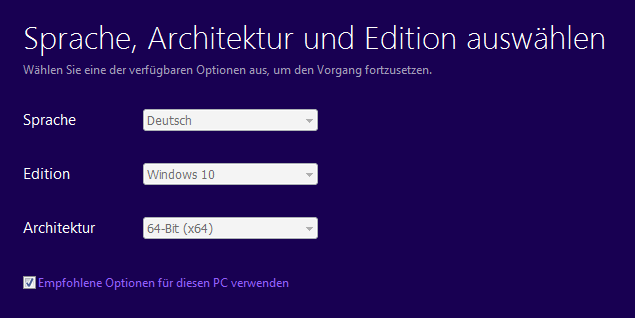
Schritt 6. Jetzt wählen Sie den "USB-Speicherstick" als den Zielort für das Medium aus.
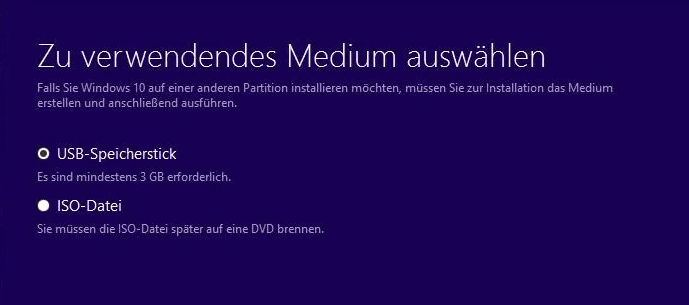
Schritt 7. Dann wählen Sie den gewünschten USB-Stick aus und klicken Sie auf "Weiter".
Schritt 8. Dann wird das System heruntergeladen. Warten Sie auf diesen Vorgang und schließen Sie das Fenster nicht.
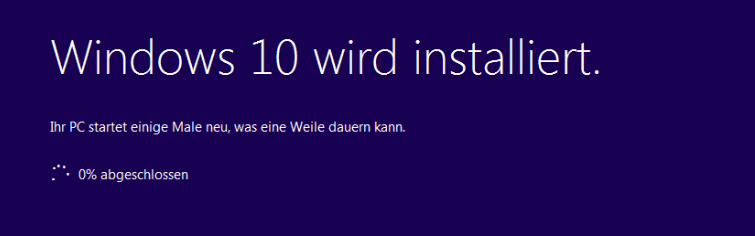
Schritt 9. Danach klicken Sie auf "Fertigstellen", um die Erstellung anzufertigen. Jetzt haben Sie ein Windows bootfähiges Laufwerk erhalten.
Weitere Artikel & Tipps:
-
Top 7 der kostenlosen Cloud-Speicherdienste für Backups
![author-Maria]() Maria / 2025-01-15
Maria / 2025-01-15 -
So sichern Sie Laufwerk D kostenlos unter Windows 11/10/8/7🔥
![author-Maria]() Maria / 2025-03-27
Maria / 2025-03-27
-
Wie benutzt man Sichern und Wiederherstellen Windows 7 [Anleitung]
![author-Mako]() Mako / 2025-01-15
Mako / 2025-01-15 -
Gelöst: Ich kann Ordner/Dateien ohne Administratorberechtigungen nicht kopieren
![author-Mako]() Mako / 2025-01-15
Mako / 2025-01-15

EaseUS Todo Backup
- Backup-Software für Privatanwender
- Sicheres Image-Backup
- Klonen der Laufwerke
- All-in-one-Recovery-Tool im Notfall
Umfassende Backup-Lösung