Inhaltsverzeichnis
“Ich habe meine 64 GB Festplatte verwendet, um Windows 10 Installationsmedien zu erstellen. Aber danach wird die Festplatte als ESD-USB mit nur 31,9 GB Speicher angezeigt. Was passiert? Wie kann ich das ESD-USB zu normalen Zustand bringen?”
Wenn eine externe Festplatte das ESD-USB-Laufwerk wird und der Speicherplatz auf einer externen Festplatte nur 32 GB zeigt, öffnen Sie zuerst den Windows Geräte-Manager. Überprüfen Sie, ob die Partitionen auf der Festplatte als nicht zugeordnet angezeigt wird. Wenn es der Fall ist, kann der Artikel Ihnen helfen. Hierzu erklären wir Ihnen, wie Sie ESD-USB-Laufwerk zu dem normalen Stand umwandeln und Ihre Daten auf der externen Festplatte wiederherstellen können.
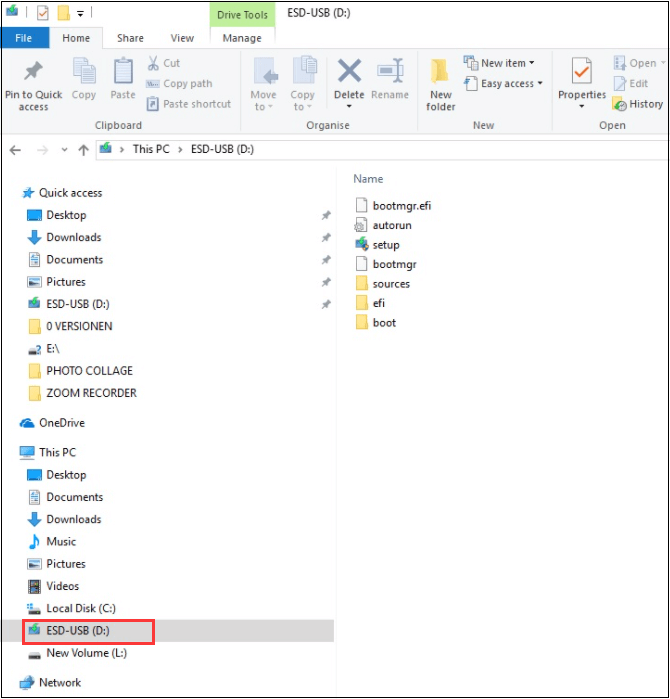
Teil 1. Verlorenen Daten auf dem Datenträger wiederherstellen
Wenn das Problem auftritt, können Sie nicht mehr auf die Daten auf der Partition zugreifen. Um das Problem zu beheben, haben Sie zwei Optionen:
Wenn die Partitionsgröße eigentlich kleiner als 500 GB ist, können Sie die Partition direkt mit einer professionellen Datenrettungssoftware scannen und die wichtigen Daten wiederherstellen. Die Daten auf der ESD-USB Partition sind noch nicht verloren, sondern normalerweise zu RAW geworden. Deswegen haben Sie noch Möglichkeiten, die RAW-Dateien wiederherzustellen.
Wenn die Partitionsgröße sehr groß ist, z.B., 1 TB oder größer, können Sie versuchen, zuerst die Partition zu löschen und dann die verlorenen Daten wiederherzustellen. Aber die Löschung wird zum Datenverlust führen. Die gelöschten Daten auf der Partition können Sie auch mit der Datenrettungssoftware wiederherstellen. Darunter haben wir die ausführlichen Anleitung der Wiederherstellung und der Löschung geschrieben. Bitte lesen Sie weiter.
#1. Die Partition auf der Festplatte löschen
Wenn Sie auf das Problem gestoßen sind, formatieren Sie diesen Datenträger nicht. Sie sollten zuerst die Partition löschen. Folgen Sie den Schritten.
Schritt 1. Lassen Sie die Festplatte immer an den Computer anschließen und dann öffnen Sie Datenträgerverwaltung.
Schritt 2. Finden Sie den ESD-USB-Stick. Klicken Sie mit der rechten Maustaste darauf und wählen Sie “Volume löschen”.

Schritt 3. Klicken Sie auf “OK”, um den Vorgang durchzuführen.
#2. Verlorenen Daten auf der Partition wiederherstellen
Nachdem Sie die Partition gelöscht haben, können Sie mit der Wiederherstellung der verlorenen Daten beginnen. Dafür brauchen Sie dann eine Datenrettungssoftware. EaseUS Data Recovery Wizard wird empfohlen. Diese Software wird den Datenträger scannen und dann Ihre verlorenen Daten auffinden. Diese Software ist einfach zu bedienend. Auch wenn Sie früher keine Erfahrungen mit der Datenrettung haben, können Sie die verlorenen Daten wiederherstellen.
Jetzt laden Sie das Programm herunter und starten Sie die Wiederherstellung wie folgt:
Schritt 1. Lassen Sie Ihre externe Festplatte immer an den Computer angeschlossen. Dann starten Sie EaseUS Data Recovery Wizard.
Schritt 2. Wählen Sie die externe Festplatte aus und klicken Sie dann auf "Scan". Das Programm wird Ihre HDD scannen, um alle verlorene Daten aufzufinden.

Schritt 3. Das Programm listet zunächst alle gelöschten Dateien auf. Dann wird die gesamte SSD Sektor für Sektor durchgesucht, um mehr wiederherstellbaren Dateien zu finden. Wenn Ihre gewünschten Dateien gefunden wurden, stoppen Sie den Scan.

Schritt 4. Nun sehen Sie die Vorschau. Filtern Sie die Scan-Ergebnisse, suchen Sie durch den Verzeichnisbau auf der linken Seite. Wählen Sie die benötigten Dateien aus und klicken Sie auf Wiederherstellen. Können Sie Ihre Daten im Verzeichnisbaum nicht auffinden? Schauen Sie die aufgelisteten Dateien in „RAW“ Ordner.

Wenn Sie Daten auf Ihrer internen Festplatte verloren haben, können Sie auch mit EaseUS Data Recovery Wizard Ihre Festplatte Daten wiederherstellen.
- Hinweis
- Speichern Sie die wiederhergestellten Daten nicht auf dem originalen Datenträger, sondern auf einem anderen Ort. Denn Sie müssen noch das ESD-USB-Laufwerk den normalen Zustand wiederherstellen und das Umwandeln wird auch die bestehenden Daten entfernen.
- 1. Beschädigte RAID-Strukturen, nicht bootfähige Windows-Betriebssysteme und beschädigte virtuelle Festplattendateien (.vmdk, .vhd, .vhdx, etc.) wiederherstellen
- 2. Verlorene Partition und neu partitioniertes Laufwerk wiederherstellen/reparieren
- 3. Formatierte Festplatte wiederherstellen und RAW Laufwerke reparieren (Bitlocker-verschlüsselte Laufwerke)
Teil 2. Drei Methoden - ESD-USB zu normalen externen Festplatte umwandeln
Nachdem Sie die Partition gelöscht und Ihre Daten zurückgeholt haben, können Sie jetzt die Partition zu einer normalen konvertieren. Für das Umwandeln können wir Ihnen fünf Methoden anbieten.
Methode 1. Die Festplatten-Fehler überprüfen
Gibt es unbekannte Fehler auf der Festplatte, welche zu diesem EDS-USB führen könnten? Wenn Sie nicht sicherstellen können, überprüfen Sie zuerst die Festplatten-Fehler mit dem CHKDSK-Befehl. Bitte folgen Sie den Schritten.
Schritt 1. Geben Sie "cmd" in die Suchleiste ein. Klicken Sie mit der rechten Maustaste auf die Eingabeaufforderung und wählen Sie "Als Administrator ausführen" aus.

Schritt 2. Geben Sie "chkdsk d: /f" ein und drücken Sie die Enter-Taste. Ersetzen Sie "d" mit dem Laufwerksbuchstaben der gewünschten Partition. Das Tool wird den Datenträger scannen und die gefundenen Fehler automatisch reparieren.
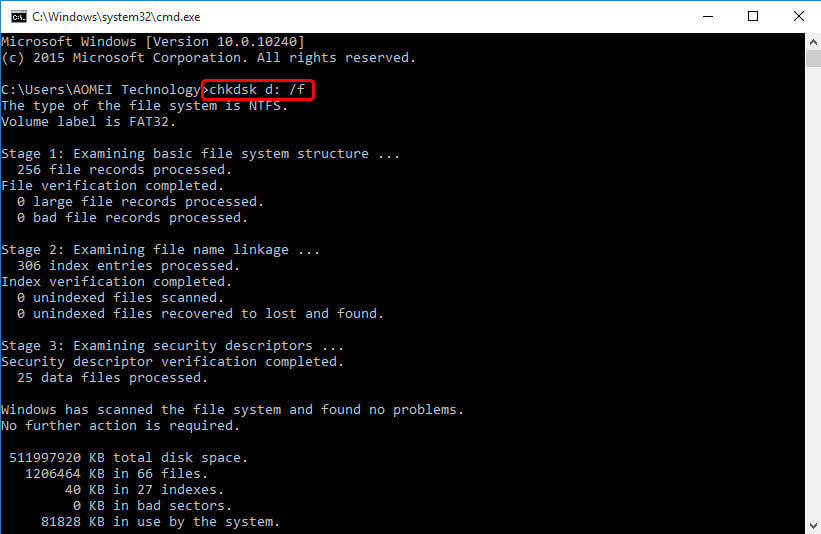
Methode 2. Eine neue Partition erstellen
Schritt 1. Öffnen Sie Datenträgerverwaltung. Klicken Sie mit der rechten Maustaste auf den nicht zugeordneten Speicherplatz und wählen Sie “Neues einfaches Volume...” aus.

Schritt 2. Hier wird der Einstellungsfenster angezeigt. Sie können die Partitionsgröße, das Dateisystem und die Partitionsbezeichnung auf der Festplatte einstellen.
Schritt 3. Klicken Sie auf “Fertig”, um diesen Vorgang durchzuführen.
Methode 3. Die Partition zu einer normalen formatieren
Sie können noch den nicht zugeordneten Speicherplatz zu einer normalen Partition formatieren. Das können Sie auch die Windows Datenträgerverwaltung benutzen.
Schritt 1. Mit dem Rechtsklick auf das Windows-Symbol und wählen Sie "Datenträgerverwaltung" aus.
Schritt 2. Finden Sie die Partition. Klicken Sie mit der rechten Maustaste auf die Partition und wählen Sie "Formatieren" aus.
Schritt 3. Legen Sie das Dateisystem, den Laufwerksbuchstaben, die Partitionsgröße fest. Aktivieren Sie die Option von der Schnellformatierung und führen Sie diesen Vorgang durch.
Teil 3. Wichtige Daten auf der Festplatte regelmäßig sichern
Im alltäglichen Leben können Sie von verschiedenen Fehler betroffen sein. Manche Fehler können einfach behoben werden und Sie werden nichts verloren. Aber die schwerwiegenden Fehler können zu den Problemen wie Datenverslust und Systemabsturz führen. Wenn Sie Ihre wichtigen Daten nicht verlieren und den Computer schnell wiederstellen wollen, empfehlen wir Ihnen, das System und die wichtigen Daten auf der Festplatte regelmäßig zu sichern.
EaseUS Todo Backup bietet Ihnen die einfachen und vollständigen Lösungen für die Datensicherung. Egal ob Sie nur die wichtigen Daten oder die ganze Festplatte sichern wollen, kann die Software Ihnen immer eine geeignete Lösung anbieten. Der vollständige und einfache Schutz Ihrer Daten wird angeboten. Laden Sie die Datensicherungssoftware herunter und sichern Sie die gewünschten Inhalte mit nur einigen Klicks.
Schritt 1. Starten Sie EaseUS Todo Backup und dann gehen Sie zu "Backup erstellen" > "Backup-Inhalte auswählen".


Schritt 2. Um eine ganze Festplatte oder einfach nur deren mehrere Partitionen zu sichern, ist der beste Sicherungsplan "Laufwerk". Wählen Sie diesen Backup-Modus und beginnen Sie mit der Sicherung.

Schritt 3. Wählen Sie im Popup-Fenster die Festplatte oder Partition(en) aus aus, die Sie sichern möchten, und klicken Sie auf "OK".

Schritt 4. Jetzt sollten Sie den Zielort für das gesicherte Laufwerk auswählen.

Sie können die Backups auf einer lokalen Festplatte, der EaseUS Cloud oder einem NAS-Gerät speichern. Sie können alle angeschlossenen Laufwerke erkunden, indem Sie darauf klicken.

Schritt 5. Vergessen Sie nicht die erweiterten Sicherungspläne in "Optionen", wo Sie das Sicherungsimage komprimieren, die Sicherung zum Schutz der Privatsphäre verschlüsseln und sogar eine sektorweise Sicherung aktivieren können.

Gleichzeitig können Sie den "Zeitplan" einschalten, um einen Sicherungsaufgabe in regelmäßigen Abständen wie z.B. täglich, wöchentlich, monatlich oder bei einem Ereignis nach einem selbst festgelegten Zeitplan zu erstellen.

Schritt 6. Klicken Sie abschließend auf "Jetzt sichern", um die Sicherung sofort zu starten.

ESD USB Bedeutung
Die Abkürzung "ESD" steht für "Electrostatic Discharge", zu Deutsch "elektrostatische Entladung". Ein ESD-fähiges USB-Gerät ist so konzipiert, dass es vor Schäden durch elektrostatische Entladungen schützt. Elektrostatische Entladungen können bei der Verwendung von USB-Geräten auftreten, wenn sich elektrostatische Ladungen aufbauen und bei Kontakt mit dem Gerät zu Schäden führen können.
ESD-fähige USB-Geräte sind normalerweise mit speziellen Schutzmechanismen ausgestattet, die die empfindlichen elektronischen Bauteile vor Schäden durch elektrostatische Entladungen schützen. Dies ist besonders wichtig in Umgebungen, in denen elektrostatische Entladungen häufig auftreten, wie beispielsweise in der Elektronik- oder Computerindustrie.
Durch den Einsatz von ESD-fähigen USB-Geräten können Datenverluste oder Schäden an den Geräten vermieden werden, die durch elektrostatische Entladungen verursacht werden könnten. Es ist daher ratsam, bei der Nutzung von USB-Geräten in sensiblen Umgebungen auf ESD-Schutz zu achten.
FAQs zur Datenrettung bei ESD-USB-Geräten:
1. Kann ESD eine Datenbeschädigung auf einem USB-Gerät verursachen?
Ja, elektrostatische Entladungen können Datenbeschädigungen auf einem USB-Gerät verursachen, insbesondere wenn die Entladung direkt auf das Gerät trifft. Dies kann dazu führen, dass Daten unlesbar oder beschädigt werden.
2. Wie kann ich meine Daten auf einem ESD-USB-Gerät schützen?
Um Ihre Daten auf einem ESD-USB-Gerät zu schützen, sollten Sie sicherstellen, dass das Gerät über ESD-Schutzmechanismen verfügt. Darüber hinaus ist es ratsam, regelmäßig Backups Ihrer Daten durchzuführen, um im Falle eines Datenverlusts durch ESD gerüstet zu sein.
3. Kann ich Daten von einem durch ESD beschädigten USB-Gerät wiederherstellen?
Ja, in einigen Fällen ist es möglich, Daten von einem durch ESD beschädigten USB-Gerät wiederherzustellen. Professionelle Datenrettungssoftware und -dienste können dabei helfen, verlorene oder beschädigte Daten von ESD-USB-Geräten wiederherzustellen.
4. Was sind die besten Praktiken zur Vermeidung von Datenverlusten durch ESD?
Um Datenverluste durch ESD zu vermeiden, sollten Sie ESD-zertifizierte USB-Geräte verwenden, die über entsprechende Schutzmaßnahmen verfügen. Zudem ist es wichtig, ESD-Präventionsmaßnahmen zu ergreifen, wie z.B. das Tragen eines ESD-Armbands, um elektrostatische Entladungen zu vermeiden.
Es ist ratsam, sich über die Risiken von ESD und die entsprechenden Schutzmaßnahmen zu informieren, um die Sicherheit Ihrer Daten auf ESD-USB-Geräten zu gewährleisten.
War diese Seite hilfreich?
-
Markus verfügt über 10+ Jahre Praxiserfahrung in Datenwiederherstellung, Festplatten-/Partitionsverwaltung und Multimedia-Technologien. Er beherrscht die Kunst, komplexe Probleme zu vereinfachen und effiziente Lösungsanleitungen zu erstellen. Privat liebt er Filme, Reisen und kulinarische Genüsse. …

20+
Jahre Erfahrung

160+
Länder und Regionen

72 Millionen+
Downloads

4.7 +
Trustpilot Bewertung
TOP 2 in Recovery-Tools
"Easeus Data Recovery Wizard kann die letzte Möglichkeit sein, gelöschte Daten wiederherzustellen und ist dabei sogar kostenlos."

EaseUS Data Recovery Wizard
Leistungsstarke Datenrettungssoftware zur Wiederherstellung von Dateien in fast allen Datenverlustszenarien unter Windows und Mac.
100% Sauber
Top 10 Artikel
-
 Gelöschte Dateien wiederherstellen
Gelöschte Dateien wiederherstellen
-
 USB-Stick wiederherstellen
USB-Stick wiederherstellen
-
 SD-Karte reparieren
SD-Karte reparieren
-
 Papierkorb wiederherstellen
Papierkorb wiederherstellen
-
 Festplatte wiederherstellen
Festplatte wiederherstellen
-
 USB wird nicht erkannt
USB wird nicht erkannt
-
 RAW in NTFS umwandeln
RAW in NTFS umwandeln
-
 Gelöschte Fotos wiederherstellen
Gelöschte Fotos wiederherstellen
-
 Word-Dokument wiederherstellen
Word-Dokument wiederherstellen
-
 Excel-Dokument wiederherstellen
Excel-Dokument wiederherstellen
 May 21,2025
May 21,2025



