Inhaltsverzeichnis
„Nachdem ich meine Buffalo externe Festplatte an meinen Computer angeschlossen habe, wird diese Festplatte in Dieser PC nicht erkannt. Warum funktioniert die Festplatte nicht? Wie kann ich wieder auf diese externe Festplatte zugreifen? Viele wichtige Daten werden noch darauf gespeichert.“
Der Fehler, dass die externe Festplatte nicht funktioniert oder in „Dieser PC“ nicht angezeigt wird, kann manchmal auftreten. Wenn Sie vorher Ihre wichtigen Daten darauf gespeichert haben, wollen Sie bestimmt nicht, Ihre Daten zu verlieren. Wie kann man diesen Fehler beheben und die Festplatte wieder öffnen? In diesem Artikel können Sie die effektiven und einfachen Lösungen finden.
Warum wird die externe Festplatte nicht angezeigt?
Bevor Sie mit der Fehlerbehebung beginnen, erfahren Sie zuerst die Hauptgründe, damit Sie die richtige Lösung auswählen können.
- Beschädigter USB-Anschluss oder Kabel.
- Anwendungskonflikt.
- Veralteter Treiber.
- Der Computer kann das Format des externen Geräts nicht erkennen.
- Laufwerksbuchstaben-Konflikt.
Eine schnelle Lösung für das Problem ist, ein anderes USB-Kabel zu benutzen, die externe Festplatte mit einem anderen Anschluss oder anderen Computer anzuschließen. Auf diese Weise können Sie sicherstellen, woran das Problem liegt. Wenn das Kabel oder der Anschluss kaputt ist, kann das Problem einfach gelöst werden. Wenn der Fehler an der Festplatte oder dem Computer liegt, können die gesammelten Lösungen Ihnen helfen.
Ihre Daten wiederherstellen und auf einem anderen Ort speichern
Wenn Sie auf das Problem gestoßen sind, sollten Sie zuerst Ihre wichtigen Daten auf der Festplatte auf einem anderen Ort sichern. Denn sie könnten möglicherweise aufgrund von diesem Problem verloren gehen. Wenn Sie den Datenverlust vermeiden, sollten Sie zuerst Ihre Daten mit einer Software einfach und vollständig auf einen anderen Ort speichern. Denn der manuelle Zugriff bereits nicht möglich ist, brauchen Sie eine professionelle Software zur Datenrettung.
EaseUS Data Recovery Wizard wird empfohlen. Das professionelle und einfach zu bedienende Programme kann Ihnen helfen, auf dem USB-Laufwerk, der externen Festplatte, der SD-Karte und anderen Datenträger gespeicherten Daten mit nur einigen Klicks wiederherzustellen.
Jetzt laden Sie die Software herunter und starten Sie die Wiederherstellung wie folgt.
1. Wählen Sie die Festplatte aus, von der Sie Ihre Daten verloren haben. Dann beginnen Sie mit der Suche, in dem Sie auf "Scan" klicken.
2. Das Programm listet zunächst alle gelöschten Dateien auf. Dann wird noch einmal die gesamte Festplatte Sektor für Sektor durchleuchtet, um noch mehr wiederherstellbaren Dateien zu finden. Wenn Sie die von Ihnen gewünschten Dateien gefunden wurden, stoppen Sie den Scan und beginnen Sie mit der Wiederherstellung.
3. Schauen Sie durch den Verzeichnisbaum auf der linken Seite, Filtern Sie nach spezifischen Dateitypen oder suchen Sie den Dateinamen direkt. Wenn Sie Ihre gewünschten Daten nicht finden, können Sie oben auf „RAW“ Ordner klicken, und hier nach der Datei suchen. Klicken Sie dann auf "Wiederherstellen".
Lösung 1. Die Treibersoftware aktualisieren
Denn der veraltete Treiber ist ein Grund für das Problem. Sie können zuerst versuchen, die Treibersoftware zu aktualisieren.
Schritt 1. Klicken Sie mit der rechten Maustaste auf das Windows Symbol und wählen Sie „Geräte-Manager“ aus.
Schritt 2. Finden Sie die angeschlossene Buffalo externe Festplatte.
Schritt 3. Mit dem Rechtsklick darauf wählen Sie „Treiber aktualisieren“ aus.

Schritt 4. Klicken Sie auf „Automatisch nach aktueller Treibersoftware suchen“ und warten Sie auf die Aktualisierung.

Lösung 2. Neue Partitionen erstellen (Nicht zugeordnet Speicherplatz)
Sie können auch den Zustand der Festplatte in der Datenträgerverwaltung prüfen. Wenn die Festplatte als nicht zugeordnet angezeigt wird, können Sie die folgenden Schritte ausführen.
Schritt 1. Klicken Sie mit der rechten Maustaste auf das Windows Symbol und wählen Sie „Datenträgerverwaltung“ aus.
Schritt 2. Mit dem Rechtsklick auf die Festplatte wählen Sie „Neues einfaches Volume“ aus.

Schritt 3. Klicken Sie in der Oberfläche des Assistenten für neue einfache Volumes auf "Weiter".
Schritt 4. Geben Sie die Größe der Partition in MB ein oder akzeptieren Sie die maximale Standardgröße, und wählen Sie dann "Weiter".

Schritt 5. Wählen Sie einen Laufwerksbuchstaben für die Partition aus und klicken Sie auf "Weiter".
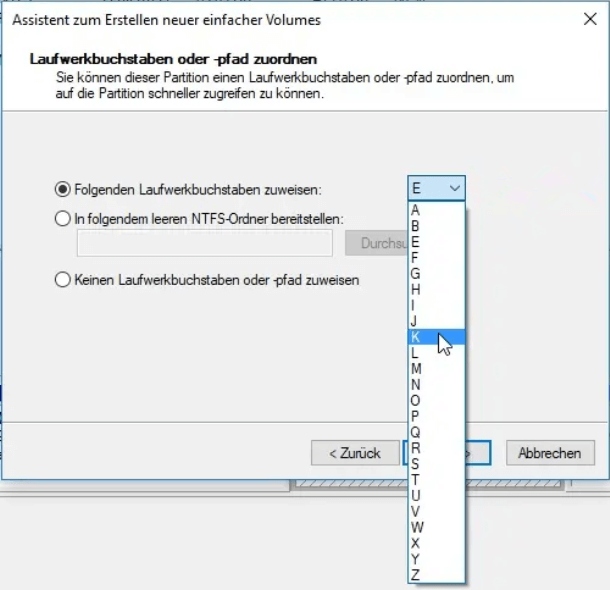
Schritt 6. Stellen Sie das Dateisystem als NTFS fest und klicken Sie auf "Weiter", um das Volume zu formatieren. Klicken Sie auf "Fertig stellen", um das Erstellen einer neuen Partition abzuschließen.

Lösung 3. Buffalo externe Festplatte formatieren
Wenn die externe Festplatte als RAW angezeigt wird, sollen Sie die Festplatte vor der Verwendung formatieren.
Hinweis: Die Formatierung wird alle Daten von der Festplatte löschen. Deswegen vergessen Sie nicht, Ihre Daten zuerst vor der Formatierung sichern. Sie können die vorgestellte Datenrettungssoftware benutzen und Ihre Daten auf einem anderen Ort zu speichern.
Dann beginnen Sie mit der Formatierung. Wenn Sie die Festplatte in „Dieser PC“ nicht finden, können Sie auch die Buffalo externe Festplatte mit der Datenträgerverwaltung formatieren.
Schritt 1. Öffnen Sie die Datenträgerverwaltung. Denn die externe Festplatte in "Dieser PC" wird nicht angezeigt, sollten Sie die Formatierung in der Datenträgerverwaltung ausführen.
Schritt 2. Klicken Sie mit der rechten Maustaste auf die Festplatte und wählen Sie "Formatieren" aus.
Schritt 3. Wählen Sie das Dateisystem und stellen Sie die Clustergröße ein. Aktivieren Sie die Option von "Schnellformatierung".
Schritt 4. Klicken Sie auf "OK", um das Formatieren zu bestätigen.
Lösung 4. Den Laufwerksbuchstaben ändern
Wenn der Laufwerksbuchstabe der Buffalo externen Festplatte bereits von einem anderen Datenträger benutzt wird, sollten Sie auch den Laufwerksbuchstaben ändern.
Schritt 1. Öffnen Sie auch die Datenträgerverwaltung und finden Sie Ihre Festplatte.
Schritt 2. Klicken Sie mit der rechten Maustaste auf die Festplatte und wählen Sie "Laufwerksbuchstaben und -pfad ändern..." aus.
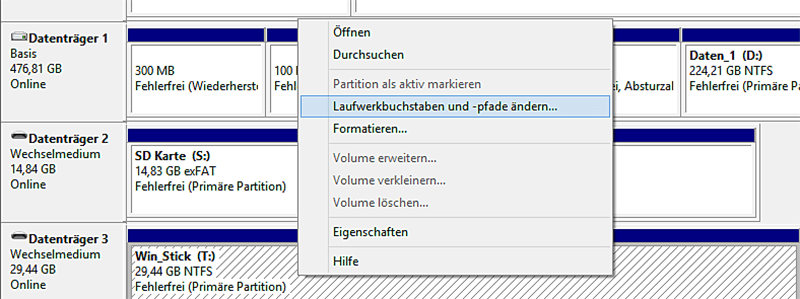
Schritt 3. Wenn die Festplatte bereits einen Laufwerksbuchstaben hat, klicken Sie auf "Ändern" und wählen Sie einen Laufwerkbuchstaben aus. Wenn die Festplatte noch keinen Laufwerkbuchstaben haben, klicken Sie auf "Hinzufügen".
Schritt 4. Nachdem Sie den Laufwerkbuchstaben eingestellt haben, klicken Sie auf "OK".

Lösung 5. Antivirus-Software deaktivieren
Die Antivirus-Software kann Ihnen auch verhindern, auf die Festplatte zuzugreifen. Deswegen können Sie versuchen, die Antivirus-Software oder Windows Defender zu deaktivieren. Dann prüfen Sie, ob die externe Festplatte richtig erkannt oder angezeigt wird.
Das Fazit
In diesem Artikel haben wir fünf Lösungen für den Fehler und eine Datenrettungslösung angeboten. Egal, welche Lösung Sie auswählen, sollten Sie zuerst Ihre Daten mit EaseUS Data Recovery Wizard wiederherstellen, um weiteren Probleme wie den Datenverlust zu vermeiden.
War diese Seite hilfreich?
-
Nach dem Studium der Germanistik ist Mako seit 2013 Teil des EaseUS-Teams und hat sich in den letzten 11 Jahren intensiv mit Software-Themen beschäftigt. Der Schwerpunkt liegt auf Datenrettung, Datenmanagement, Datenträger-Verwaltung und Multimedia-Software. …

20+
Jahre Erfahrung

160+
Länder und Regionen

72 Millionen+
Downloads

4.7 +
Trustpilot Bewertung
TOP 2 in Recovery-Tools
"Easeus Data Recovery Wizard kann die letzte Möglichkeit sein, gelöschte Daten wiederherzustellen und ist dabei sogar kostenlos."

EaseUS Data Recovery Wizard
Leistungsstarke Datenrettungssoftware zur Wiederherstellung von Dateien in fast allen Datenverlustszenarien unter Windows und Mac.
100% Sauber
Top 10 Artikel
-
 Gelöschte Dateien wiederherstellen
Gelöschte Dateien wiederherstellen
-
 USB-Stick wiederherstellen
USB-Stick wiederherstellen
-
 SD-Karte reparieren
SD-Karte reparieren
-
 Papierkorb wiederherstellen
Papierkorb wiederherstellen
-
 Festplatte wiederherstellen
Festplatte wiederherstellen
-
 USB wird nicht erkannt
USB wird nicht erkannt
-
 RAW in NTFS umwandeln
RAW in NTFS umwandeln
-
 Gelöschte Fotos wiederherstellen
Gelöschte Fotos wiederherstellen
-
 Word-Dokument wiederherstellen
Word-Dokument wiederherstellen
-
 Excel-Dokument wiederherstellen
Excel-Dokument wiederherstellen



 July 22,2025
July 22,2025



