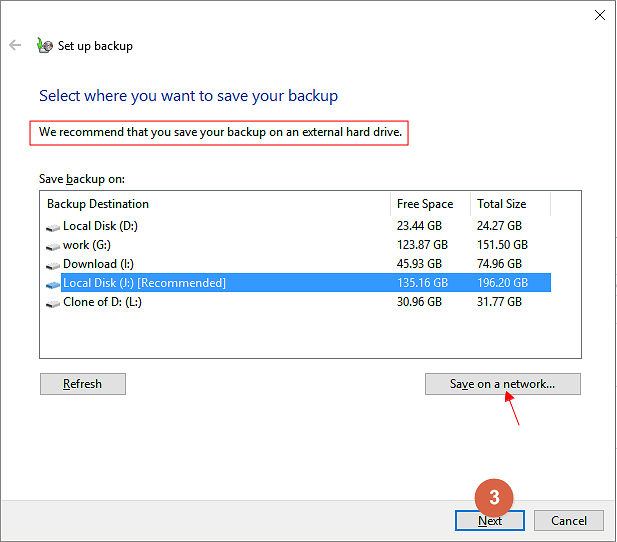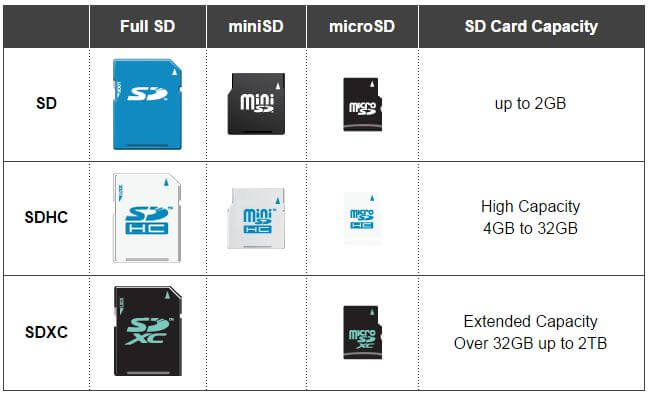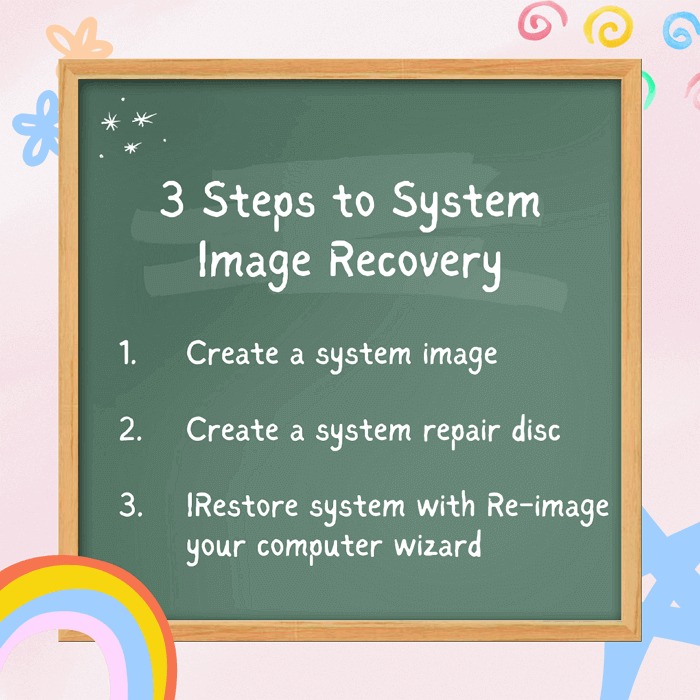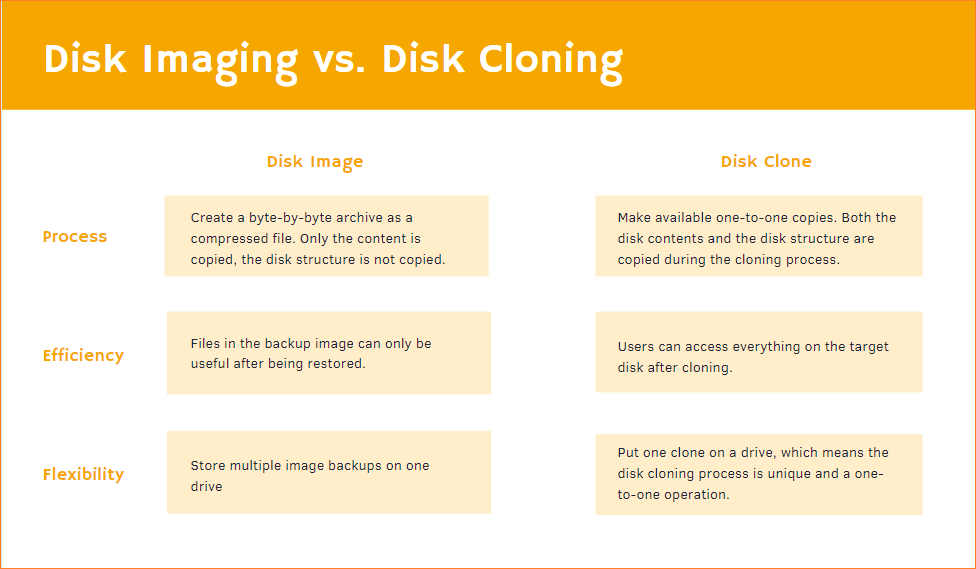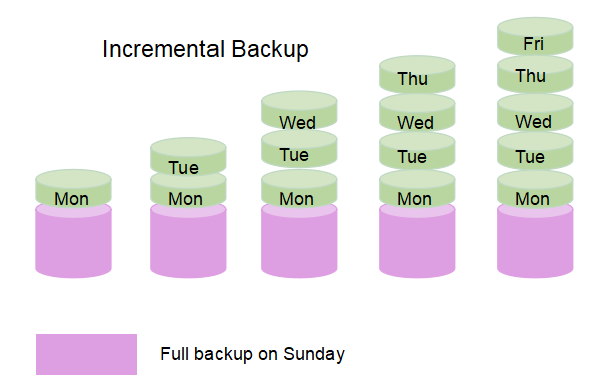Hauptinhalt
Hauptinhalt
Ⅰ. Ideen, die Sie vor dem Klonen einer Festplatte kennen sollten
Das Klonen einer Festplatte kommt häufig vor, wenn Benutzer ihre Festplatte aufrüsten oder eine vollständige Sicherung wichtiger Daten vornehmen wollen. Unabhängig vom Grund bedeutet das Klonen einer Festplatte, dass eine exakte Kopie der Quellfestplatte auf der Zielfestplatte erstellt wird. Was ist der Unterschied zwischen Klonen und Kopieren, da auch das Kopieren eine exakte Kopie auf der Zielfestplatte erstellen kann?
Klonen vs. Kopieren
Klonen: Wenn Sie eine Festplatte klonen, kopieren Sie nicht nur die Dateien und Daten auf die Zielfestplatte, sondern auch das Partitionslayout, das Betriebssystem (falls vorhanden), Dateien, Downloads, Programme und Einstellungen.
Kopieren: Wenn Sie eine Festplatte kopieren, erhalten Sie lediglich eine neue Festplatte mit Kopien aller sichtbaren Dateien.
Eine andere Szene ist, wenn Sie nur Dateien von einem Laufwerk auf ein anderes übertragen oder sichern müssen, möchten Sie definitiv eine schnellere Methode wählen. Wie können Sie dann Dateien schneller verschieben? Ist das Klonen eines Laufwerks schneller als das Kopieren? Die Antwort lautet wie folgt.
Im Allgemeinen ist das Kopieren schneller als das Klonen, da beim Klonen einer Festplatte jeder Block auf dem Laufwerk gelesen und geschrieben wird, auch die leeren Blöcke, während beim Kopieren nur die Daten gelesen und geschrieben werden.
Wenn Sie jedoch eine Kopie einer Festplatte mit vielen fragmentierten Dateien erstellen möchten, d. h. Dateien auf dieser Festplatte wurden über einen Zeitraum von mehreren Tagen gelöscht oder geändert, wäre das Klonen die bessere Wahl. Das Kopieren einer fragmentierten Datei kann eine Menge physischer Suchvorgänge erfordern (d. h. das Verschieben des E/A-Kopfes/der E/A-Köpfe an verschiedene Stellen auf der Festplatte). Daher kann das Kopieren der Dateien mehr Zeit in Anspruch nehmen als das Kopieren der gesamten Festplatte.
Klonen vs. Backup der gesamten Maschine
Die Leute sind immer verwirrt, wenn die beiden Begriffe Klon und Backup zusammengebracht werden. Obwohl Klon und Backup wie zwei völlig unterschiedliche Dinge klingen, haben sie doch etwas gemeinsam:
- Beide können eine vollständige Kopie der Daten und des Betriebssystems erstellen
- Beide erfordern ein zusätzliches Laufwerk, um die Daten der Quellplatte zu speichern.
- Für die Wiederherstellung kann entweder ein Backup-Image oder ein geklontes Laufwerk verwendet werden
Aufgrund der drei oben genannten Merkmale ist es für Nicht-IT-Profis schwer zu entscheiden, welche Methode sie verwenden möchten: das Klonen einer Festplatte oder die Erstellung eines vollständigen Backups. Wenn auch Sie nicht wissen, welche Methode Sie wirklich benötigen, finden Sie hier einige Tipps, die Ihnen die Entscheidung erleichtern.
- 1. Beim Klonen werden zwei identische Festplatten erstellt, während beim Backup alle ausgewählten Dateien als Image-Datei (z. B. eine .pbd-Datei) auf einem anderen Laufwerk gespeichert werden.
- 2. Beim Klonen wird alles kopiert, einschließlich des Layouts der Festplatte, während beim Sichern nur Inhalte wie Dateien oder das Betriebssystem kopiert werden.
- 3. Zum Klonen ist eine physische und leere Festplatte erforderlich, die größer ist als der belegte Speicherplatz des Quelllaufwerks, während eine Sicherungsabbilddatei viel kleiner ist und auf einem lokalen Laufwerk, einem Netzlaufwerk, einem NAS oder einer Cloud gespeichert werden kann.
- 4. Eine geklonte Festplatte mit einem Betriebssystem ist bootfähig, aber Sie können ein System-Backup-Image nur verwenden, indem Sie eine Wiederherstellung durchführen.
- 5. Das Klonen ist ein einmaliger Vorgang, während die Sicherung kontinuierlich erfolgt.
MEHR LERNEN
Weitere Informationen über die Definition und den Unterschied zwischen Klonen und Backup finden Sie auf dieser Seite: Festplattenklon vs. Backup der gesamten Maschine
Ⅱ. Klonvorgang 1: Verbinden Sie das sekundäre Laufwerk mit Ihrem Computer
Der erste Schritt beim "Festplatte klonen" besteht darin, sowohl die Quell- als auch die Zielfestplatte an einen Computer anzuschließen. Was die Festplattentypen betrifft, so gibt es HDD und SSD. Unter den SSD-Typen sind SATA SSD, M.2 SSD und NVMe SSD auf dem Markt erhältlich. Verschiedene Arten von Festplatten haben unterschiedliche Anschlussmethoden. In diesem Teil werden wir alle Möglichkeiten abdecken und Ihnen sagen, wie Sie die neue Festplatte vor dem Festplatte klonen an Ihren Computer anschließen.
1. Verbinden Sie die Festplatte mit Ihrem Computer
*Wenn Sie einen Laptop verwenden, können Sie diesen Teil auslassen. Da die meisten Festplatten auf Desktops verwendet werden, gibt es auf Laptops nicht genug Platz für den Einbau einer Festplatte.
Hier sind die Werkzeuge, die Sie zum Anschließen der Festplatte benötigen: Ein Stromkabel, ein SATA-Kabel und ein Schraubendreher zum Öffnen des Gehäuses. Vergewissern Sie sich, dass Sie alle diese Gegenstände haben, und folgen Sie dann der Anleitung zur Installation der Festplatte in Ihrem Computer.
Schritt 1. Schalten Sie den Computer aus, entfernen Sie alle Kabel von der Rückseite und öffnen Sie das Computergehäuse mit dem Schraubenzieher. Möglicherweise müssen Sie die Ablage entfernen und mit einem Schraubendreher wieder anbringen.

Schritt 2. Legen Sie die Festplatte in das Fach ein und achten Sie darauf, dass die Eingänge richtig ausgerichtet sind.
Schritt 3. Schließen Sie das Netzkabel und das SATA-Kabel an die Festplatte an. Dies sollte sehr einfach sein, suchen Sie einfach die entsprechenden Anschlüsse.

Schritt 4. Sobald die Kabel angeschlossen sind, schieben Sie die Festplatte wieder in den Schlitz der Schublade.
Schritt 5. Als nächstes sollten Sie das Strom- und das SATA-Kabel in Ihr Gehäuse verlegen und zum Anschluss führen.
Schritt 6. Jetzt können Sie das Gehäuse schließen und mit dem Klonen beginnen.
2. SSD an Ihren Computer anschließen
Als jüngeres Festplattenlaufwerk übertrifft die SSD die HDD in Bezug auf Geschwindigkeit und Haltbarkeit. Im Gegensatz zu HDD haben verschiedene SSDs unterschiedliche Anschlüsse, die hauptsächlich in SATA und M.2 unterteilt sind. SSDs können sowohl in Laptops als auch in Desktops eingesetzt werden. Hier wird beschrieben, wie eine SSD an einen Desktop und einen Laptop angeschlossen werden kann.
Auf dem Desktop:
Schritt 1. Die Vorbereitungen für den Anschluss einer SSD sind die gleichen wie für den Anschluss einer HDD. Sie benötigen das Netzkabel, das SATA-Kabel und einen Schraubenzieher.
Schritt 2. Schalten Sie Ihren Computer aus, entfernen Sie alle Kabel von der Rückseite, und öffnen Sie das Gehäuse mit dem Schraubenzieher. Suchen Sie die alte Festplatte in Ihrem Gehäuse, und vielleicht finden Sie in der Nähe einen weiteren Festplattenschacht.
Schritt 3. Schieben Sie Ihre SSD so ein, dass der SATA-Stromanschluss nach außen zeigt, so dass Sie darauf zugreifen und die Löcher ausrichten können, um sie sicher festzuschrauben.
Schritt 4. Im Inneren des Computers sollte sich ein unbenutztes Stromkabel befinden, schließen Sie es an die SSD an.

Schritt 5. Verbinden Sie das SATA-Kabel vom Motherboard mit der SSD. Wenn Sie den SATA-Anschluss nicht finden können, folgen Sie dem SATA-Kabel Ihrer alten Festplatte, vielleicht finden Sie ein anderes verfügbares.
Schritt 6. Schließen Sie dann Ihr Computergehäuse mit dem Schraubendreher, und schließen Sie alle entfernten Kabel wieder an. Der Installationsvorgang ist damit abgeschlossen.

Auf dem Laptop:
Da in einem Laptop nicht genug Platz ist, um zwei SSDs zu installieren, benötigen Sie in der Regel einen USB-Adapter, um eine SSD an Ihren Laptop anzuschließen. Jetzt verwenden fast alle Laptops NVMe-SSDs als Speichergerät, die einen M.2-Anschluss haben. Wenn Sie also die Festplatte klonen, um die alte Festplatte zu ersetzen, sollten Sie einen Adapter kaufen, der einen M.2-Anschluss hat.
Schritt 1. Schließen Sie den USB-Adapter an Ihren Laptop an. Zu Ihrer Information: Wenn die zu klonende SSD eine SATA-SSD ist, sollten Sie einen SATA-Adapter kaufen; wenn die zu klonende SSD eine NVMe-SSD ist, sollten Sie einen NVMe-Adapter kaufen.
Schritt 2. Suchen Sie den Anschluss an Ihrer SSD und verbinden Sie ihn direkt mit dem Adapter.
Schritt 3. Dann können Sie den Klonvorgang starten.
Hinweis: Der USB-Adapter ist nur zum Klonen einer Festplatte geeignet. In diesem Fall müssen Sie beide Festplatten an Ihren Laptop anschließen. Wenn Sie jedoch die alte Festplatte durch die geklonte Festplatte ersetzen möchten, müssen Sie das Gehäuse Ihres Laptops mit einem Schraubenzieher öffnen und die neue SSD einbauen.
Ⅲ. Klonvorgang 2: Wählen Sie die beste Festplatte klonen Software
Nachdem Sie die Festplatten an den Computer angeschlossen haben, sollten Sie den Klonvorgang starten. In Windows gibt es kein integriertes Klonprogramm. Es ist zwar möglich, eine Festplatte manuell zu klonen, aber es ist viel einfacher und schneller, eine Klon-Software zu verwenden. Einige Festplatten klonen Software bieten auch zusätzliche Funktionen, z. B. die Möglichkeit, die Größe von Partitionen zu ändern und Daten zu komprimieren. Bei der Wahl der Klon-Software ist es wichtig, dass Sie ein Produkt wählen, das mit Ihrem Betriebssystem kompatibel ist und die von Ihnen benötigten Funktionen bietet.
Wir haben 4 Festplatte klonen Software unter den Aspekten Preis, Benutzerfreundlichkeit, zusätzliche Funktionen und Gesamterfahrung verglichen. Werfen Sie einen Blick auf die Vergleichstabelle, die Ihnen helfen könnte, die beste Entscheidung zu treffen.
|
Vergleich |
Preis (Jährlich) | Benutzerfreundlichkeit | Zusätzliche Merkmale | Allgemeine Erfahrung |
| #1. EaseUS Disk Copy | $39.90 | ★★★★★ | ★★★ | ★★★★★ |
| #2. Acronis Cyber Protect Home Office | $49.99 | ★★★★ | ★★★ | ★★★★ |
| #3. Paragon Festplatten Manager | $79.95 | ★★★ | ★★★★★ | ★★★ |
| #4. Clonezilla | Offene Quelle | ★★ | ★ | ★★ |
Dieses Video erklärt, warum EaseUS Disk Copy den ersten Platz in der Liste der Klonsoftware einnimmt. Sehen Sie sich dieses Video an und erfahren Sie mehr über Festplatte klonen Software.

MEHR LERNEN
Um die beste Klon-Software zu wählen, ist es besser, die Software-Bewertung sorgfältig zu lesen. Klicken Sie hier, um zu erfahren, wie genau jede Festplatte klonen Software funktioniert.
Ⅳ. Klon-Verfahren 3: Wie man eine Festplatte von HDD auf SSD klont
Nachdem Sie nun die beiden Festplatten angeschlossen und die Festplatte klonen Software installiert haben, ist es an der Zeit, den Klonvorgang durchzuführen. Beim Klonen einer Festplatte, vor allem von HDD auf SSD, gibt es fünf Verfahren, die Sie durchführen sollten, um das Klonen abzuschließen. Aber keine Sorge, wenn es zu umständlich ist, folgen Sie der unten stehenden Anleitung und Sie werden es klar und einfach finden.
#1. Initialisieren der Festplatte
Wenn Ihre Festplatte ganz neu ist, kann Ihr Computer sie nicht erkennen, wenn Sie sie nicht initialisiert haben. Führen Sie also zunächst die folgenden Schritte aus, um zu prüfen, wie eine Festplatte initialisiert wird.
Schritt 1. Klicken Sie mit der rechten Maustaste auf die Schaltfläche Start und wählen Sie Datenträgerverwaltung.
Schritt 2. Im Fenster Datenträgerverwaltung sehen Sie, dass es zwei Festplatten gibt. Klicken Sie mit der rechten Maustaste auf die Festplatte, die Sie initialisieren möchten, und dann auf "Datenträgerinitialisierung". Wenn die Festplatte als Offline aufgeführt ist, klicken Sie zunächst mit der rechten Maustaste darauf und wählen Sie Online.
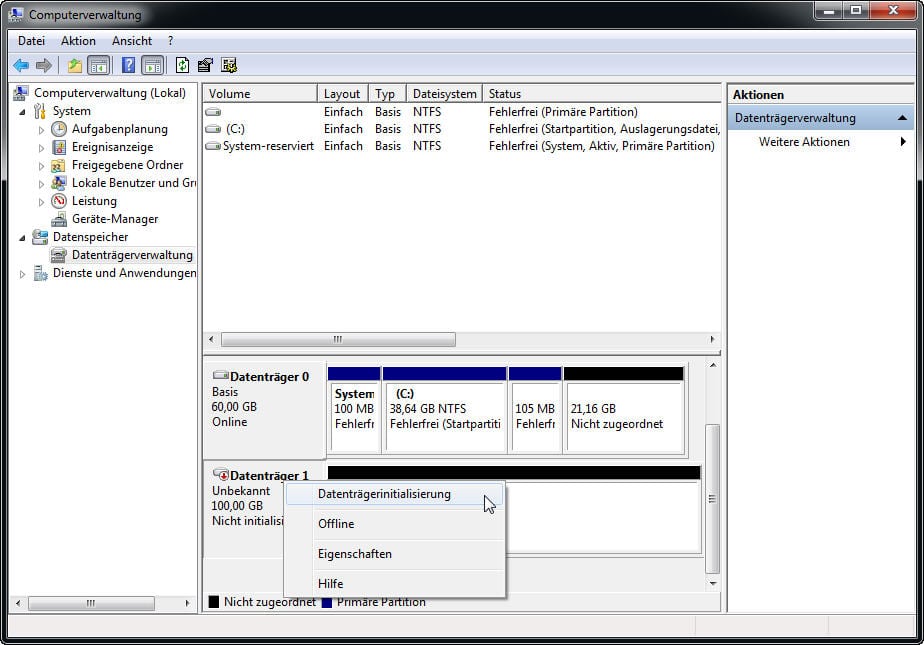
Schritt 3. Dann sollten Sie den Partitionsstil für Ihre neue Festplatte auswählen. Es gibt zwei Optionen: MBR oder GPT. Das sind zwei gängige Partitionsarten auf Windows-Computern. MBR ist die Abkürzung für Master Boot Record und GPT steht für GUID Partition Table. Welchen Partitionsstil Sie wählen, hat viel damit zu tun, ob Ihr Computer über BIOS oder UEFI gebootet wird. Der BIOS+MBR-Modus oder der UEFI+GPT-Modus wird heutzutage häufig verwendet.
Für Benutzer, die von MBR nach GPT oder umgekehrt klonen möchten:
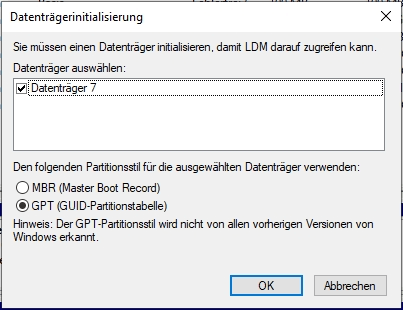
Wenn Sie von der geklonten Festplatte booten wollen, sollten Sie den Partitionsstil der alten und der neuen Festplatte beibehalten. Andernfalls könnte es zu Problemen beim Booten des Computers von der neuen Festplatte kommen. Wenn Ihre alte Festplatte z. B. ein MBR ist, können Sie die Daten und das Festplattenlayout auf eine GPT-Festplatte klonen. Von der GPT-Festplatte können Sie nicht booten, da der Computer immer noch vom BIOS gebootet wird.
#2. Festplatte klonen mit EaseUS Disk Copy
Jetzt sind beide Festplatten erkennbar, hier nehmen wir EaseUS Disk Copy als Beispiel, um Ihnen zu zeigen, wie Sie mit dem Klonen beginnen können.
EaseUS Disk Copy bietet Ihnen zwei Arten von Klonmodellen: einen Festplatten-/Partitionsklon und einen Systemklon. Der Hauptunterschied zwischen diesen beiden Klonen ist, dass der Systemklon automatisch die Systempartition und die Festplatte auswählt, so dass der Benutzer sie nicht selbst auswählen muss.
Schritt 1. Laden Sie EaseUS Disk Copy herunter, installieren Sie es und starten Sie es auf Ihrem PC.
Klicken Sie auf "Festplatte Modus" und wählen Sie die Festplatte aus, die Sie kopieren oder klonen möchten. Klicken Sie auf "Nächstes", um fortzufahren.
Schritt 2. Wählen Sie das Ziellaufwerk aus.
Hinweis: Die Zielfestplatte sollte mindestens gleich groß oder sogar größer als die Quellfestplatte sein, wenn Sie die Quellfestplatte kopieren oder klonen möchten.
Schritt 3. Klicken Sie auf "OK", um zu bestätigen, wenn das Programm Sie auffordert, die Daten auf der Zielfestplatte zu löschen.
Schritt 4. Prüfen und bearbeiten Sie das Festplattenlayout.
Wenn Ihr Ziellaufwerk ein SSD-Laufwerk ist, denken Sie daran, die Option zu aktivieren, wenn die Zielplatte SSD ist.
Schritt 5. Klicken Sie auf "Fortfahren", um den Klonvorgang der Festplatte zu starten.
#3. Booten von der geklonten Festplatte
Dieser Prozess ist sinnvoll, wenn Sie ein System klonen. Unabhängig davon, ob Sie beide Festplatten oder nur die neue Festplatte behalten wollen, können Sie die Anleitung befolgen, um von der geklonten Festplatte zu booten.
Fall 1. Wenn Sie sowohl den alten als auch den neuen Datenträger behalten wollen
- Starten Sie den PC neu und drücken Sie F2 (F8, F10, DEL...), um die BIOS-Einstellungen aufzurufen.
- Wählen Sie in der Option Boot die neue HDD/SSD als neues Boot-Laufwerk aus.
- Beenden Sie das BIOS und starten Sie den Computer neu.
Fall 2. Wenn Sie nur die neue Platte behalten wollen
- Ziehen Sie den Stecker der alten Festplatte ab und vergewissern Sie sich, dass die neue Festplatte richtig angeschlossen ist.
- Schließen Sie die neue Festplatte an und vergewissern Sie sich, dass sie vom Computer erkannt werden kann.
- Starten Sie Ihren Computer neu.
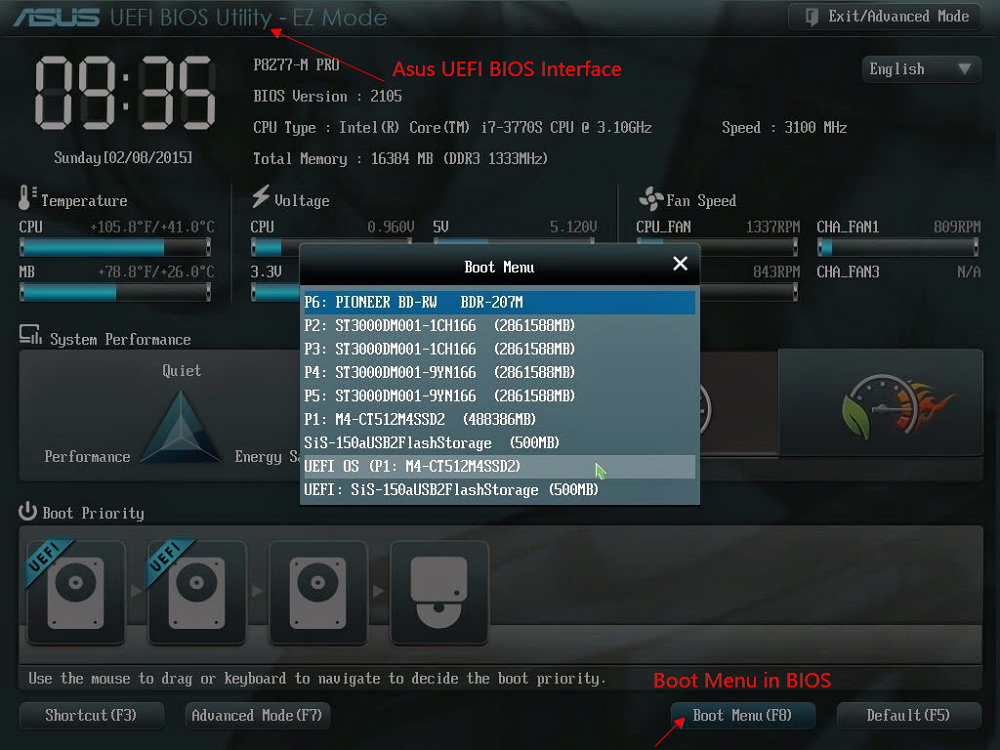
MEHR LERNEN
In der obigen Anleitung geht es darum, wie man eine Festplatte auf eine SSD klont. Wenn Sie neugierig auf die gesamte Vorbereitung des Klonens einer Festplatte auf eine SSD sind, klicken Sie hier, um mehr darüber zu erfahren. Wie man eine HDD auf eine SSD klont
Ⅴ. Klonverfahren 4: Klonen von SSD auf HDD (neue Festplatte auf herkömmliche Festplatte)
Vergleicht man SSDs mit HDDs, so sind erstere nicht in jeder Hinsicht besser als letztere. HDD kostet weniger bei größerer Kapazität, so dass es immer noch viele Nutzer gibt, die eine HDD als Boot-Laufwerk bevorzugen. Abgesehen von diesem Grund gibt es drei weitere Gründe, warum Nutzer von SSD auf HDD klonen möchten.
Gründe für das Klonen von SSD auf HDD:
- Upgrade auf eine größere Festplatte: Wenn die SSD voll ist, sollten Sie sie auf eine größere und kostengünstigere Festplatte aufrüsten - eine herkömmliche Festplatte ist eine gute Option.
- Ersetzen Sie eine defekte oder beschädigte SSD: Wenn die SSD beschädigt ist und Sie keinen Zugriff auf die Daten darauf haben, können Sie sie zur Datenwiederherstellung auf eine externe Festplatte klonen.
- Vollständiges Löschen der SSD vor dem Verkauf: Wenn Sie vorhaben, Ihren Computer zu verkaufen, können Sie die SSD-Daten auf eine Festplatte klonen und dann löschen, um sicherzustellen, dass Ihre Daten sicher sind.
Obwohl die Zwecke unterschiedlich sind, können Sie die gleiche Methode und das gleiche Werkzeug verwenden, um das Klonen zu starten. Auf dieser Seite erfahren Sie , wie Sie SSD auf HDD klonen können.
Ⅵ. Kann man eine Festplatte auf einen neuen Computer klonen
Was fällt Ihnen außer dem Upgrade einer Festplatte von einer alten auf eine neue noch ein, wenn es um das Klonen einer Festplatte geht? Sie haben keine Ahnung? Lassen Sie es mich Ihnen sagen, wenn Sie einen neuen Computer kaufen. Wenn Sie planen, einen neuen Computer zu kaufen, um den alten zu ersetzen, sollten Sie darüber nachdenken, die Festplatte auf den neuen Computer zu klonen. Und warum? Ich werde Ihnen den Grund nennen.
Auf Ihrem alten Computer befindet sich alles, was Sie brauchen und woran Sie gewöhnt sind, z. B. das Spiel, das Sie seit Jahren spielen, die Ordner, in denen Sie alle Ihre Arbeitsdateien gespeichert haben, oder das System, das all Ihre persönlichen Dateien und Konfigurationsdateien enthält, die Sie in all den Jahren erstellt haben. Sie möchten einen neuen Computer mit einer besseren Festplatte oder einer moderneren Grafikkarte, aber Sie möchten nicht alles auf dem alten Computer verlieren. Deshalb schlagen wir vor, dass Sie die alte Festplatte auf die Festplatte des neuen Computers klonen.
Q1. Können Sie das Betriebssystem auf den neuen Computer kopieren?
Wenn Benutzer Dateien auf einen neuen Computer übertragen wollen, denken sie in der Regel zuerst an das Betriebssystem. Die Systemdateien enthalten die Systemkonfiguration, Daten, Programme und Einstellungen, die alle nicht über einen Cloud-Dienst synchronisiert oder übertragen werden können. Wenn Sie sich also fragen, ob Sie das Betriebssystem auf den neuen Computer übertragen können? Gute Nachrichten: Sie können!
Q2. Wie klone ich eine Festplatte auf einen neuen Computer?
Es gibt einen effektiven Weg, eine Festplatte auf einen neuen Computer zu klonen: Erstellen Sie zunächst ein Systemabbild, und stellen Sie es dann auf Ihrem neuen Computer wieder her. Mit dieser Methode können Sie einen neuen Computer erstellen, ohne viel Zeit zu verlieren, und die ursprünglichen Systemeinstellungen beibehalten. Wenn Sie das in Windows integrierte Tool bevorzugen, verwenden Sie die Funktion Sichern und Wiederherstellen (Windows 7), um ein Systemabbild zu erstellen. Software von Drittanbietern wie EaseUS Todo Backup bietet ebenfalls eine einfachere Möglichkeit zur Wiederherstellung des Systems auf dem neuen Computer.
MEHR LERNEN
Der Prozess des Aufbaus eines neuen Computers ist kompliziert und langwierig, aber Sie brauchen sich keine Sorgen zu machen, wenn Sie sich nur die Anleitung Windows 10 Festplatte auf neuen Rechner umziehen ansehen.
Ⅶ. Wie man die Festplatte auf dem Mac klont
Die Aktualisierung der SSD für Mac ist genauso wichtig wie die für Windows. Ganz gleich, ob Sie die Leistung Ihres Macs beschleunigen oder eine beschädigte Festplatte ersetzen möchten, das Klonen der Festplatte ist der beste Weg, um die Anforderungen an den Erhalt der Daten und das Ersetzen der Festplatte zu erfüllen. Das Mac-eigene Festplattendienstprogramm ist leistungsfähig genug, um die Festplatte zu klonen. Folgen Sie den Schritten in diesem Teil und versuchen Sie, eine Festplatte auf dem Mac zu klonen.
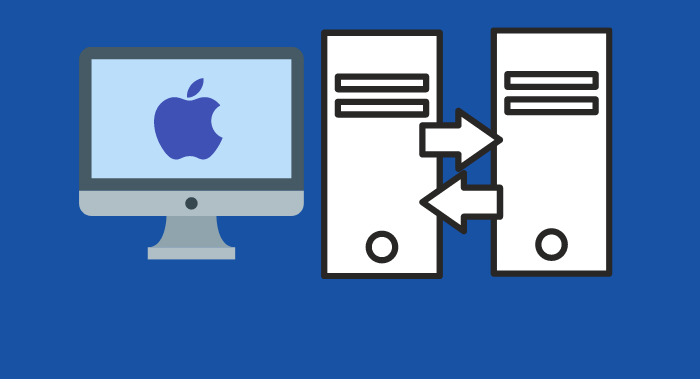
Schritt 1. Vorbereiten der SSD zum Klonen
Zunächst müssen Sie eine SSD kaufen, die mit Ihrem Mac kompatibel ist. Achten Sie darauf, ein Laufwerk zu kaufen, das die gleiche oder eine größere Größe als Ihre aktuelle Festplatte hat. Sobald Sie Ihre neue SSD haben, schließen Sie sie mit einem USB-Kabel oder einem externen Gehäuse an Ihren Mac an.
Öffnen Sie als Nächstes das Festplattendienstprogramm (unter /Programme/Dienstprogramme) > wählen Sie Ihre aktuelle Festplatte in der linken Seitenleiste aus, klicken Sie dann auf die Registerkarte "Löschen" > wählen Sie das Format "Mac OS Extended (Journaled)" und klicken Sie auf die Schaltfläche "Löschen".
Schritt 2. Klonen des Quelllaufwerks auf das Ziellaufwerk
Nachdem Ihre aktuelle Festplatte gelöscht wurde, ist es nun an der Zeit, sie auf eine SSD zu klonen. Wählen Sie die SSD in der linken Seitenleiste aus und klicken Sie auf die Registerkarte Wiederherstellung.
Ziehen Sie Ihre aktuelle Festplatte in das Feld "Quelle" und Ihre SSD in das Feld "Ziel". Vergewissern Sie sich, dass das Kontrollkästchen "Ziel löschen" aktiviert ist, und klicken Sie auf die Schaltfläche "Wiederherstellen".
Je nach Größe Ihrer Festplatte kann dieser Vorgang eine Weile dauern.
Schritt 3. Mac nach dem Klonen von der SSD starten
Danach können Sie Ihren Mac neu starten und die Optionstaste gedrückt halten, während er hochfährt. Daraufhin wird ein Menü angezeigt, in dem Sie auswählen können, von welchem Laufwerk Sie booten möchten. Wählen Sie Ihre neue SSD und Sie sind bereit!
Ⅷ. Das Fazit
Sie haben also unsere Anleitung befolgt und wissen jetzt, wie man eine Festplatte klont. Herzlichen Glückwunsch! Wir hoffen, Sie fanden ihn hilfreich. Wenn Sie sich die Zeit nehmen, Ihre Festplatte zu klonen, stellen Sie sicher, dass all Ihre wichtigen Daten im Falle einer Katastrophe ordnungsgemäß gesichert sind. Lehnen Sie sich also zurück, entspannen Sie sich und genießen Sie die Gewissheit, dass Ihre Daten sicher sind.
War diese Seite hilfreich? Ihr Support ist uns wirklich wichtig!

EaseUS Disk Copy
EaseUS Disk Copy ist leistungsstarkes aber sehr einfach zu bedienendes Tool zum Klonen und Migrieren von HDDs/SSDs. Das Tool ermöglicht Ihnen, ein Systemlaufwerk schnell und einfach auf eine neue Festplatte (oder eine neu installierte SSD) zu migrieren, wobei nur ein Minimum an Konfiguration erforderlich ist.
-
Aktualisiert von
Jahrgang 1990; Studierte Deutscher Philologie an SISU, China; Seit 2011 zum festen Team der EaseUS-Redaktion. Seitdem schreibte sie Ratgeber und Tipps. Zudem berichtete sie über Neues und Aufregendes aus der digitalen Technikwelt. …Vollständige Bio lesen
EaseUS Disk Copy

Professionelles Tool zum Klonen der Festplatten, der Partitionen und anderer Datenträger.
Hot-Artikel
-
29 Dezember 2023
![]()
-
01 Januar 2024
![]()
-
19 Oktorber 2023
![]()
-
19 Oktorber 2023
![]()
-
23 Januar 2024
![]()
-
29 Dezember, 2023
![]()
-
29 Dezember, 2023
![]()
-
29 Dezember, 2023
![]()
Interessante Themen