Featured Artikel
Ⅰ. Was ist Backup & Arten von Backup
*In diesem Artikel bezieht sich der Begriff "Backup" hauptsächlich auf die Sicherung von Computerdateien.
Auf jeder Datenschutz-Website wird auf die Bedeutung von Backups hingewiesen. Aber selbst wenn wir wissen, dass wir Backups machen sollen, um unsere Daten und wichtigen Dateien zu schützen, kann jeder von uns verwirrt sein, welche Backup-Methode die beste und sicherste ist. Kehren wir also zum Anfang zurück. Bevor wir ein Backup erstellen, sollten wir erst einmal verstehen, was ein Backup ist und welche Arten von Backups es gibt.
Was ist ein Backup? Im Allgemeinen ist eine Sicherungskopie ein Duplikat von Daten, das dazu verwendet werden kann, das Original nach einem Datenverlust wiederherzustellen. Der Zweck eines Backups besteht darin, wichtige Dateien vor dem Verlust aufgrund von Hardwarefehlern, Softwarebeschädigungen, versehentlichem Löschen oder anderen unvorhergesehenen Katastrophen zu schützen.
Es gibt drei Arten von Sicherungen: Vollsicherung, inkrementelle Sicherung und differenzielle Sicherung. Schauen wir uns die einzelnen Arten genauer an.
1) Vollständige Sicherung: Bei einer Vollsicherung werden alle Dateien in den ausgewählten Ordnern/Verzeichnissen an den angegebenen Zielort kopiert. Vollständige Sicherungen werden in der Regel seltener durchgeführt als andere Arten von Sicherungen, da sie mehr Zeit und Speicherplatz benötigen. Wenn Sie große Datenmengen zu sichern haben, sollten Sie die Verwendung einer externen Festplatte oder eines anderen Wechseldatenträgers in Betracht ziehen.
2) Inkrementelle Sicherung: Bei einer inkrementellen Sicherung werden nur die Dateien kopiert, die seit der letzten (vollständigen oder inkrementellen) Sicherung geändert wurden. Inkrementelle Sicherungen werden in der Regel häufiger durchgeführt als Vollsicherungen und benötigen weniger Zeit und Speicherplatz.
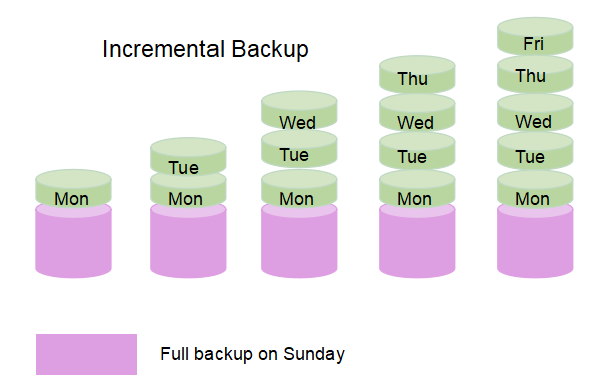
3) Differenzielle Sicherung: Bei einer differenziellen Sicherung werden nur die Dateien kopiert, die seit der letzten vollständigen Sicherung geändert wurden. Differenzielle Sicherungen werden in der Regel seltener als inkrementelle Sicherungen, aber häufiger als Vollsicherungen durchgeführt. Sie erfordern mehr Zeit als inkrementelle Backups, aber weniger Speicherplatz.
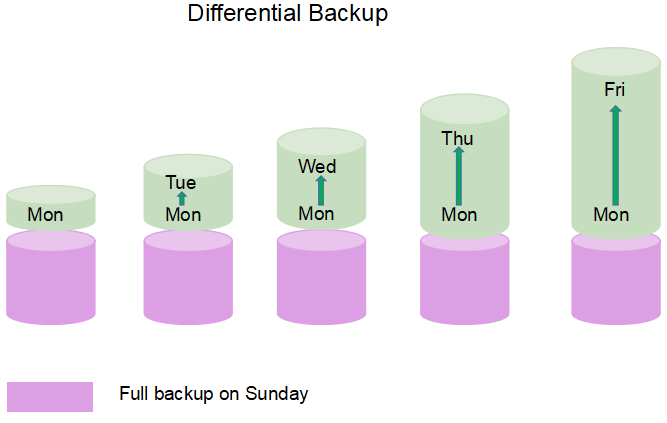
MEHR LERNEN
In diesem Teil haben wir die drei Arten von Backups vorgestellt. Die meisten Benutzer sind mit der Vollsicherung am besten vertraut. Wenn Sie sich für inkrementelle und differenzielle Backups interessieren, klicken Sie hier, um mehr über inkrementelle und differenzielle Backups zu erfahren.
Ⅱ. Kluger Plan: Die beste Strategie zur Erstellung eines Backups
Es gibt keine "Einheitslösung" für PC Backup. Die beste Sicherungsstrategie hängt von Ihren Daten ab, davon, wie oft sie sich ändern und wie viel Sie sich leisten können, zu verlieren.
Hier sind einige Faktoren, die bei der Erstellung eines Sicherungsplans zu berücksichtigen sind:
- - Wie viele Daten haben Sie?
- - Wie oft ändert sie sich?
- - Um welche Art von Daten handelt es sich? (z. B. Dokumente, Fotos, Musik, usw.)
- - Wie viel können Sie sich leisten zu verlieren?
- - Wie hoch ist die Wahrscheinlichkeit eines Datenverlusts? (z. B. Hardwareausfall, Softwarebeschädigung, versehentliches Löschen usw.)
- - Wie hoch sind die Kosten der Datenwiederherstellung?
Anhand der Antworten auf diese Fragen können Sie entscheiden, wie oft Sie Ihre Daten sichern und welche Art der Sicherung Sie verwenden möchten.
Wenn Sie beispielsweise eine große Menge an Daten haben, die sich häufig ändern, sollten Sie eine inkrementelle Sicherungsstrategie in Betracht ziehen. Das bedeutet, dass Sie Ihre Daten regelmäßig (z. B. täglich oder wöchentlich) sichern, wobei nur die Dateien kopiert werden, die seit der letzten Sicherung geändert worden sind. Dies ist eine gute Option, wenn Sie nur begrenzten Speicherplatz und/oder wenig Zeit für Sicherungen haben.
Wenn Sie dagegen nur eine kleine Datenmenge haben, die sich nicht oft ändert, sollten Sie eine vollständige Sicherungsstrategie in Betracht ziehen. Dabei werden alle Daten auf einmal (z. B. monatlich oder jährlich) gesichert und alle Dateien an den angegebenen Zielort kopiert. Dies ist eine gute Option, wenn Sie über genügend Speicherplatz und/oder Zeit für die Sicherung verfügen.
Unabhängig davon, für welche Sicherungsstrategie Sie sich entscheiden, ist es wichtig, Ihre Sicherungen regelmäßig zu testen, um sicherzustellen, dass sie ordnungsgemäß funktionieren. Dazu können Sie einige Dateien aus der Sicherung wiederherstellen und sie mit den Originalen vergleichen. Wenn es Unterschiede gibt, wissen Sie, dass Ihre Sicherung nicht richtig funktioniert, und Sie müssen das Problem beheben.
MEHR LERNEN
Wenn Sie sich eingehender mit dem Thema Backup beschäftigen, werden Sie die 3-2-1-Backup-Strategie nicht vermissen. Im Allgemeinen stehen die Zahlen für die Sicherungskopien und die Sicherungsorte. Klicken Sie hier, um mehr über die Backup-Strategie zu erfahren .
Ⅲ. Wie kann man ein Computer Backup unter Windows erstellen - Backup Choices
Nachdem wir die grundlegenden Informationen zu PC Backup gelernt haben, ist es nun an der Zeit zu erfahren, wie man einen Computer unter Windows sichert. Wenn wir sagen: "Sichern Sie Ihren Computer", ist das eigentlich eine sehr vage Beschreibung, denn wir müssen die Daten sichern, und die Daten auf einem Computer können in mehrere Teile unterteilt werden. Sie möchten zum Beispiel wichtige Dateien auf Ihrem Computer sichern, und diese Dateien können in Ordnern oder auf Festplatten gespeichert sein. Oder Sie möchten die Systemfestplatte Ihres Computers sichern, damit Sie Ihr System wiederherstellen können, falls Ihr Computer nicht mehr starten kann oder schwer beschädigt ist. In diesem Abschnitt wird erklärt, was Sie tun müssen, wenn Sie verschiedene Teile Ihres Computers sichern wollen, und wo Sie die Sicherungskopie speichern können.
Backup-Möglichkeiten, die Sie kennen müssen
Bei der Erstellung der Sicherungsdatei ist die Wahl eines geeigneten Ziels und eines geeigneten Sicherungsformats sehr wichtig. In der Regel gibt es drei Möglichkeiten für PC Backup, die unterschiedliche Anforderungen an den Datenschutz erfüllen: Sicherung auf einer externen Festplatte, Erstellung eines Disk-Images und Sicherung in einem Cloud-Dienst.
Externes Festplattenlaufwerk: Bei der Erstellung des PC Backups ist es sehr wichtig, einen geeigneten Speicherort zu wählen. Der beste Ort für die Speicherung von Sicherungskopien ist eine externe Festplatte, da sie sicher und einfach zu verwenden ist und eine große Menge an Daten speichern kann. Mit einer externen Festplatte können Sie bestimmte Dateien kopieren und einfügen, ein Sicherungsabbild speichern oder eine Festplatte oder Partition klonen.
Festplatten-Image: Ein Disk-Image ist eine exakte Kopie einer Festplatte oder Partition. Disk-Images werden häufig für Sicherungszwecke verwendet. Es wird empfohlen, ein Systemabbild auf einer externen Festplatte zu erstellen, falls Ihr Computer nicht mehr startet.
DieWolke: Das Speichern von Dateien in einem Cloud-Dienst als Backup ist ein neuer Trend. Die Cloud übertrifft das traditionelle Sicherungsziel in Bezug auf universellen Zugriff und Skalierbarkeit. Wenn Sie glauben, dass Sie die gesicherten Dateien hin und wieder überprüfen und darauf zugreifen müssen, ist die Nutzung eines Cloud-Laufwerksdienstes eine gute Wahl.
Ⅳ. Sichern Sie den gesamten Computer | Alle Sicherungsoptionen sind inbegriffen
- #1. Sicherung des Computers auf einer externen Festplatte
- #2. Erstellen eines Disk-Image-Backup-Computers
- #3. Computer in der Cloud sichern
#1. Wie man den Computer auf einer externen Festplatte sichert
Im obigen Teil wurde bereits erwähnt, dass eine externe Festplatte das beste Backup-Ziel ist. Sie bietet viel Speicherplatz, ist schnell in der Datenübertragung und lässt sich leicht transportieren. Darüber hinaus können Sie mit einer externen Festplatte manuell eine Kopie wichtiger Daten erstellen oder das Laufwerk mit einer Sicherungssoftware als Sicherungsziel festlegen.
a) Manuelle Sicherung von Dateien und Ordnern:
Dies ist die einfachste Art, Computerdaten auf einer externen Festplatte zu sichern.
Schritt 1. Schließen Sie Ihre externe Sicherungsfestplatte an Ihren Computer an. (Wenn es sich um ein neues Laufwerk handelt, müssen Sie es möglicherweise vorher initialisieren ).
Schritt 2. Kopieren Sie die Dateien, die Sie sichern möchten, und fügen Sie sie auf der externen Festplatte ein.
- Hinweis:
- Mit dieser Methode können Sie nur Dateien und Ordner sichern. Wenn Sie Ihr System oder die gesamte Festplatte (einschließlich des Festplattenlayouts) sichern möchten, müssen Sie das in Windows integrierte Systemabbildtool oder ein Sicherungsprogramm eines Drittanbieters verwenden.
b) Legen Sie das Laufwerk als Sicherungsort fest:
Wenn Sie die in Windows integrierten Sicherungsprogramme (Dateiverlauf oder Sichern und Wiederherstellen) und Sicherungssoftware von Drittanbietern für einen Sicherungscomputer verwenden, wird das System Sie bei der Einrichtung darauf hinweisen, dass Sie ein Sicherungslaufwerk ausgewählt haben. Hier erfahren Sie, wie Sie Ihre externe Festplatte als Sicherungsort einrichten können.
Dateiverlauf einrichten:
Schritt 1. Gehen Sie zu Systemsteuerung > System und Sicherheit > Dateiverlauf.
Schritt 2. Schließen Sie Ihre externe Festplatte an den Computer an.
Schritt 3. Klicken Sie auf der linken Seite auf "Laufwerk auswählen" und wählen Sie die angeschlossene Festplatte als Sicherungsziel.
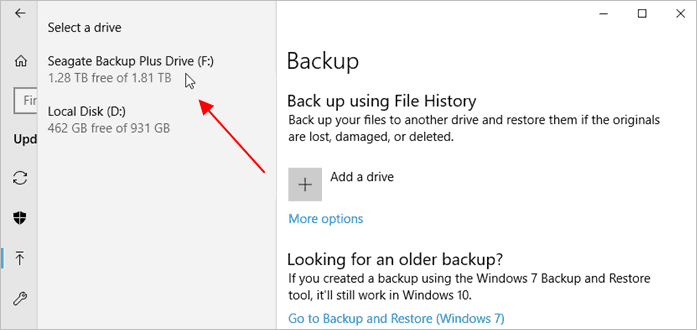
Der Windows-Dateiverlauf hilft Ihnen, Kopien verschiedener Versionen Ihrer Dateien zu erstellen, so dass Sie jede davon jederzeit wiederherstellen können. Klicken Sie auf den unten verlinkten Artikel, um zu sehen, wie Sie Ihren Computer mit dem Windows-Dateiverlauf sichern können.
Backup-Software von Drittanbietern einrichten:
Wenn Sie eine Backup-Software eines Drittanbieters verwenden, können Sie die Sicherungsdatei an verschiedenen Orten speichern. Hier nehmen wir EaseUS Todo Backup als Beispiel, um Ihnen den Prozess der Erstellung eines Computer Backups auf einer externen Festplatte zu zeigen. Laden Sie die kostenlose Sicherungssoftware herunter und folgen Sie der Anleitung Schritt für Schritt.
- Die wichtigsten Erkenntnisse von EaseUS Todo Backup
-
- Völlig kostenlose Software zur Erstellung eines Computer Backups
- Leicht zu verstehen. Muss nicht zu viel Zeit aufwenden, um zu lernen, wie man es benutzt.
- Aufgabe für vollständige/differenzielle/inkrementelle Sicherung festlegen
- Umfangreiche Backup-Unterstützung: von einem einzelnen Dateiordner bis hin zum gesamten Betriebssystem
Schritt 1. Starten Sie EaseUS Todo Backup. Auf der Startseite klicken Sie auf "Backup erstellen".

Schritt 2. Klicken Sie auf "Backup-Inhalte auswählen".

Schritt 3. Wählen Sie die Option von "Datei" aus.
Wenn Sie viele Dateien auf dem Computer gespeichert haben, sollten Sie die wichtigen Dateien, wie Bilder, Musik und Videos regelmäßig sichern. Damit können Sie den Datenverlust vermeiden. Die Funktion "Datei-Backup" kann Ihnen helfen, die gewünschten Dateien mit nur einigen Klicks sichern.

Schritt 4. Wählen Sie die Dateien aus, welche Sie sichern wollen.

Schritt 5. Dann wählen Sie einen Ziel-Ort aus, auf dem Sie die Sicherungskopien speichern können.
Speichern Sie die Sicherungskopien auf einem anderen Datenträger. Es kann ein USB-Laufwerk oder eine andere Festplatte sein. Sonst könnten die Backups beschädigt geworden sein.

Mit dem Klick auf "Optionen" können Sie die Backup-Optionen, Backup-Schema, den Backup-Filter und die Backup-Benachrichtigungen einstellen.

Schritt 6. Anschließend klicken Sie auf “Jetzt sichern”, um die Datensicherung auszuführen.
Sowohl EaseUS Todo Backup als auch Windows Backup and Restore sind die empfohlenen Methoden für PC Backup auf einer externen Festplatte. Klicken Sie auf den unten verlinkten Artikel, um die vollständige Anleitung zur Sicherung eines Computers auf einer externen Festplatte anzuzeigen.
#2. Sichern eines Computers durch Erstellen eines Disk-Images
Ein Festplatten-Image enthält die gesamten Daten, einschließlich der Festplattenstruktur, und speichert die Informationen in einem Image-Dateiformat. Nachdem Sie ein Disk-Image erstellt haben, können Sie auf den Inhalt des Backups erst wieder zugreifen, wenn Sie eine Wiederherstellung durchführen. Daher entscheiden sich die meisten Benutzer dafür, das System als Image zu sichern. Ein Systemabbild
ist eine vollständige Kopie Ihres PCs, einschließlich des Betriebssystems, der Anwendungen, der Einstellungen, der Konfiguration und aller Ihrer Dateien. Wenn Sie Probleme beim Booten von Windows haben, Ihr PC durch Malware beschädigt wurde oder ein Hardwaredefekt aufgetreten ist, können Sie ein Systemabbild verwenden, um Ihren PC in einen früheren Zustand zu versetzen, als Sie das Systemabbild erstellt haben.
Windows Backup and Restore (Windows 7) wurde für Benutzer entwickelt, um Systemabbilder zu erstellen. Folgen Sie der Anleitung, um zu sehen, wie Sie mit diesem Tool ein Computersystemabbild erstellen.
EaseUS Todo Backup unterstützt Benutzer auch bei der kostenlosen Erstellung eines Systemabbilds. Wenn Sie ein umfassenderes Backup-Tool verwenden möchten, können Sie dieses ausprobieren!
Hinweis:
Denken Sie daran, Ihr USB-Flash-Laufwerk im Voraus auf NTFS zu formatieren. Andernfalls erhalten Sie die Fehlermeldung "Systemabbild auf USB-Laufwerk kann nicht erstellt werden".
Sehen wir uns an, wie Sie manuell ein Systemabbild unter Windows 10/8/7 selbst erstellen können:
Schritt 1.
Schließen Sie das leere USB-Flash-Laufwerk an Ihren PC an. Wenn es sich um ein USB-Flash-Laufwerk handelt, formatieren Sie es zuerst auf NTFS.
Schritt 2.
Öffnen Sie das Fenster "Sichern und Wiederherstellen" (Windows 7).
- Unter Windows 7: Klicken Sie mit der rechten Maustaste auf das Start-Symbol > Wählen Sie "Systemsteuerung" > Wählen Sie, um "Sichern und Wiederherstellen" zu öffnen.
- Unter Windows 10/8: Klicken Sie mit der rechten Maustaste auf das Windows-Symbol > Wählen Sie "Suchen" > Geben Sie "Systemsteuerung" ein: Systemsteuerung und wählen Sie sie aus, um sie zu öffnen > Klicken Sie auf "Sichern und Wiederherstellen (Windows 7)".
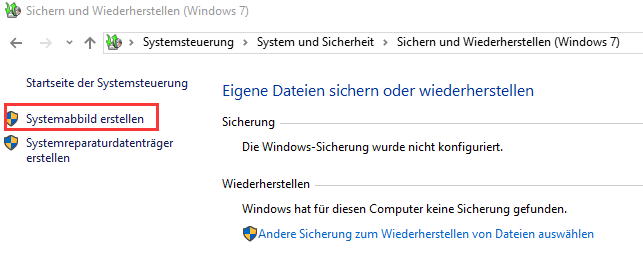
Schritt 3.
Klicken Sie auf "Systemabbild erstellen".
Wählen Sie im Abschnitt "Auf Festplatte" das externe USB-Laufwerk oder das USB-Flash-Laufwerk als Ziellaufwerk zum Speichern des Windows-Systemabbilds aus und klicken Sie auf "Weiter", um fortzufahren.
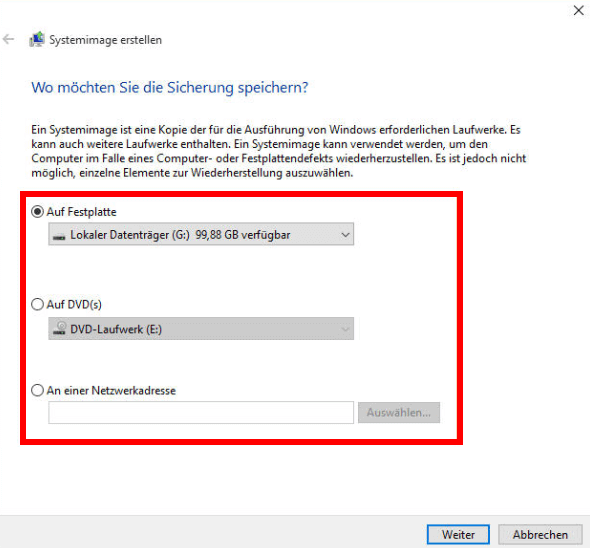
Schritt 4. Die Partitionen "System" und "System Reserved" sind standardmäßig ausgewählt; klicken Sie auf "Next", um den Vorgang fortzusetzen.
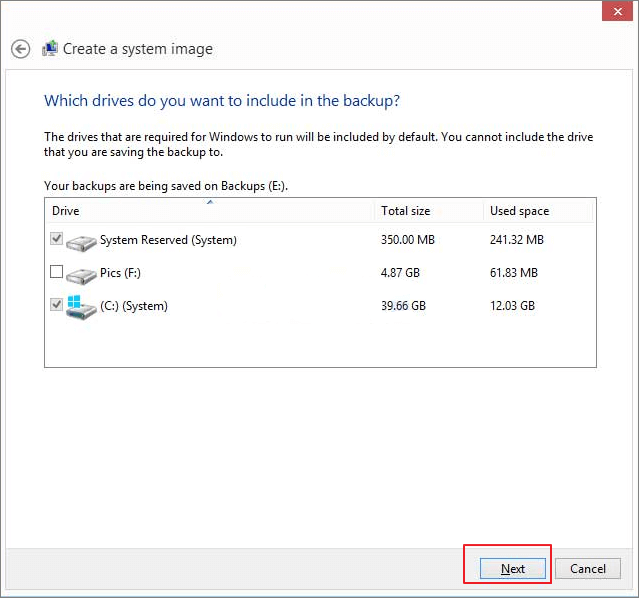
Schritt 5.
Klicken Sie auf "Sicherung starten", um Ihr aktuelles Systemabbild auf dem USB-Laufwerk zu erstellen.
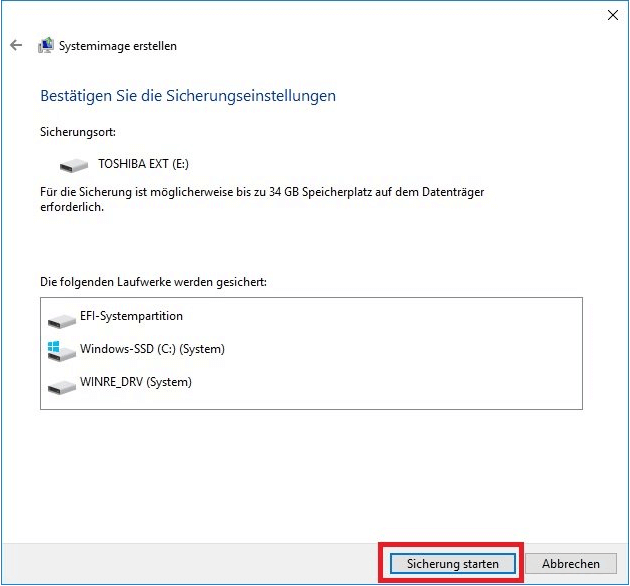
Wenn der Vorgang abgeschlossen ist, haben Sie erfolgreich das System-Backup-Image auf Ihrem USB-Laufwerk erstellt.
Zu Ihrer Information:
- 1. Das mit der Windows-Sicherung und -Wiederherstellung erstellte Systemabbild kann nur dann wiederhergestellt werden, wenn das aktuelle Windows-Betriebssystem hochgefahren oder das Wiederherstellungsfenster geöffnet werden kann.
- Mit anderen Worten: Wenn das aktuelle System nicht hochgefahren werden kann, können Sie Windows nicht mit dem Image auf Ihrem USB-Laufwerk wiederherstellen.
- 2. Das Systemabbild kann nur zur Wiederherstellung auf dem Quellcomputer verwendet werden.
- 3. Sie können das Systemabbild nicht auf einem anderen PC mit einem anderen System wiederherstellen, z. B. um ein Windows 7-Systemabbild auf einem Windows 10-Computer wiederherzustellen. Das wird nicht unterstützt.
#3. Computer in der Cloud sichern (OneDrive)
Es gibt zwei Möglichkeiten, wie ein Benutzer Computerinhalte auf dem Cloud-Laufwerk sichern kann: Zum einen kann er das Backup und die Synchronisierung von Computerinhalten mit dem Cloud-Laufwerk einrichten, zum anderen kann er das Cloud-Laufwerk als Sicherungsziel auswählen. OneDrive ist der integrierte Cloud-Dienst von Windows. Sie können ihn so einrichten, dass bestimmte Ordner automatisch mit OneDrive synchronisiert werden. So können Sie dies tun.
Um Ihre wichtigsten Dateien oder Daten zu sichern, führen Sie die folgenden Schritte aus:
Schritt 1:
Öffnen Sie die OneDrive-App auf Ihrem Desktop. Sie finden sie im Startmenü oder durch Drücken der Windows-Taste + I auf Ihrer Tastatur.
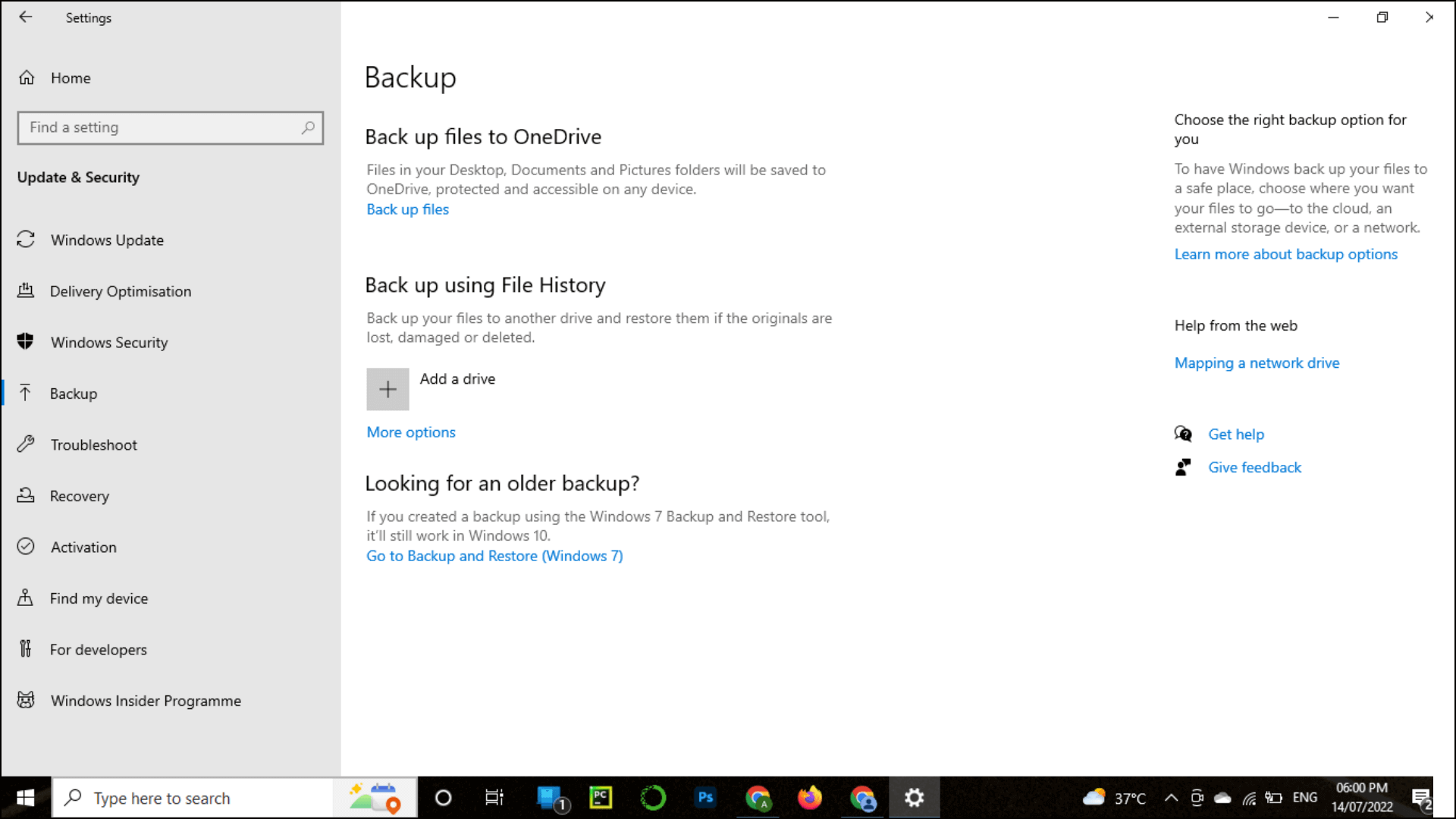
Schritt 2:
Sobald OneDrive geöffnet ist, klicken Sie auf die Option "Dateien sichern" in der linken Seitenleiste.
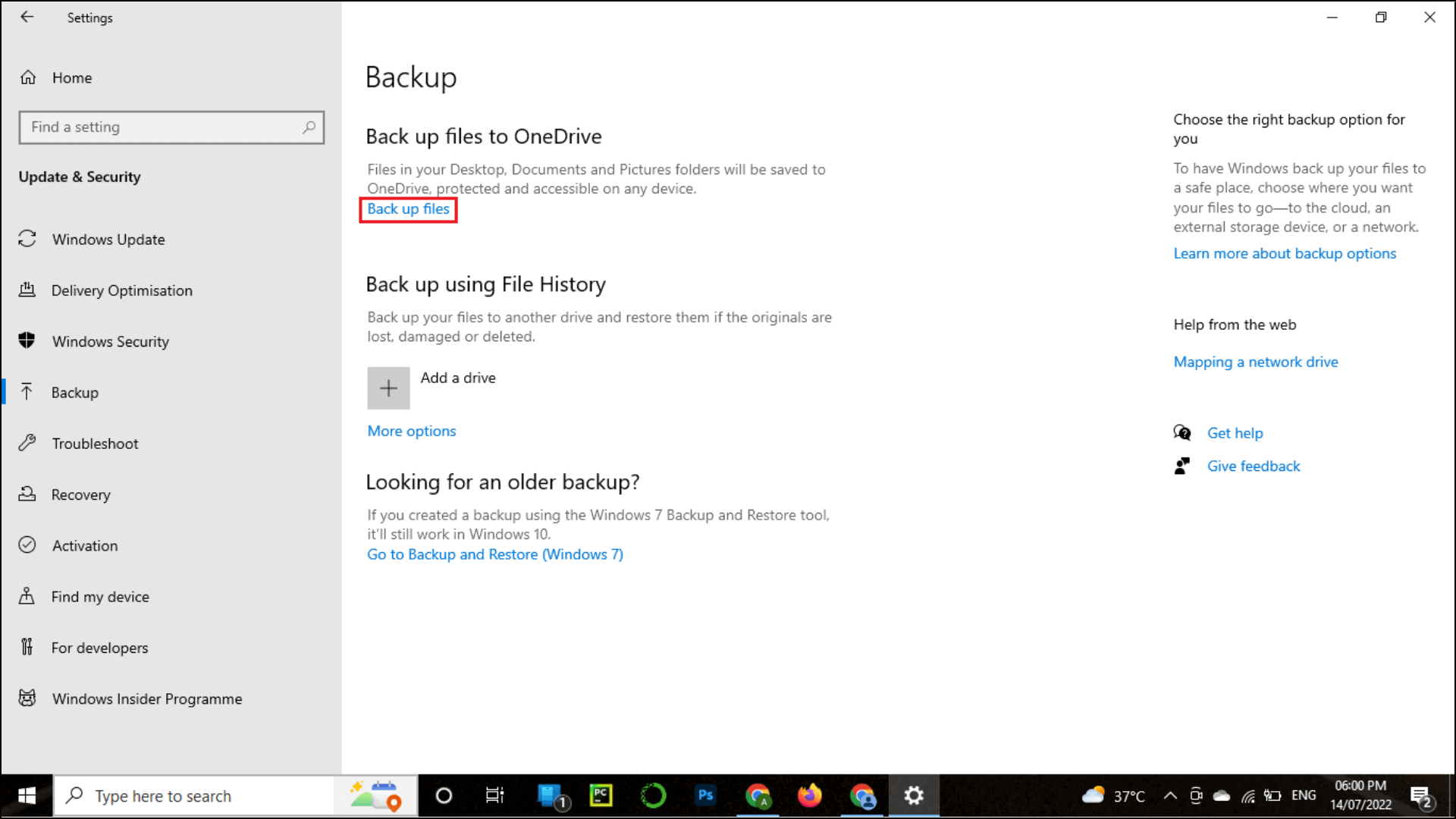
Schritt 3:
Wählen Sie auf dem nächsten Bildschirm die Ordner aus, die Sie sichern möchten, und klicken Sie auf die Schaltfläche "Weiter".
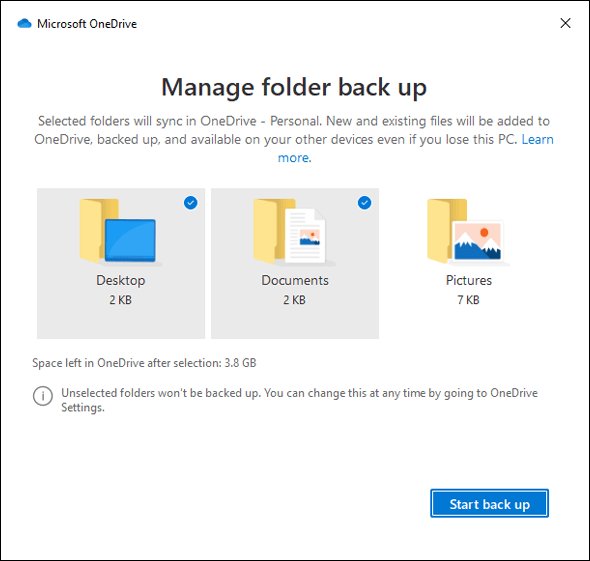
Schritt 4:
Klicken Sie schließlich auf die Schaltfläche "Sicherung starten", um den Vorgang zu beginnen.
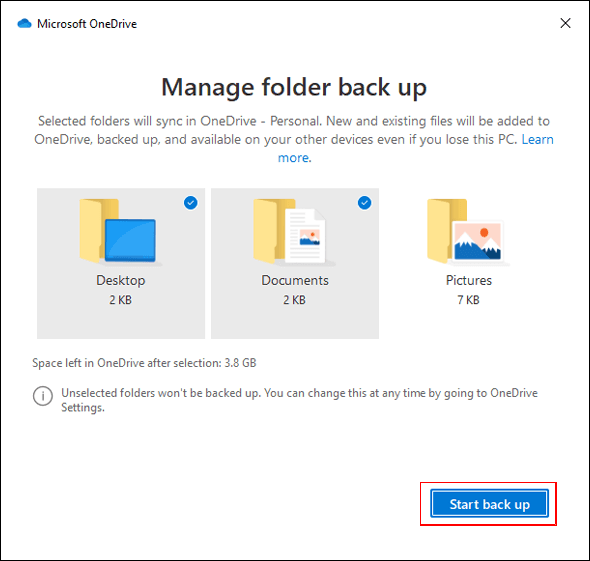
MEHR LERNEN
Egal, ob Sie einen Computer auf einer tragbaren Festplatte sichern oder Computerdaten mit einem Cloud-Laufwerkdienst synchronisieren möchten, Sie finden Lösungen in den oben genannten Inhalten. Der verlinkte Artikel bietet einen Gesamtüberblick über die Sicherung des gesamten Computers. Wenn Sie immer noch neugierig sind, klicken Sie hier, um zu erfahren, wie Sie den gesamten Computer sichern können.
Ⅴ. Top 8 PC-Backup-Software für das Imaging von Computern
In den obigen Ausführungen haben Sie gesehen, dass es kostenlose, in Windows integrierte Backup-Programme wie Dateiverlauf, Sichern und Wiederherstellen (Windows 7) und OneDrive gibt. Es gibt auch effiziente Backup-Software von Drittanbietern wie EaseUS Todo Backup, die Ihnen helfen kann, Ihren Computer mit minimalem Aufwand zu sichern. Aber wie wählt man das richtige Backup-Programm für seinen PC aus? Gibt es noch andere Möglichkeiten? Hier sind die acht besten Backup-Programme für Windows 11/10/8/7, die Sie aufgrund ihrer Hauptfunktionen verwenden können.
| Vergleich | Vorteile | Nachteile |
|---|---|---|
| Dateiverlauf |
|
|
| EaseUS Todo Backup |
|
1. Klonen und einige andere erweiterte Funktionen sind kostenpflichtig |
| Paragon Backup & Recovery |
|
|
| Cobian Backup |
|
|
| Acronis Cyber-Schutz |
|
|
| O&O Disk Image |
|
|
| FBackup |
|
|
Aus dieser Vergleichstabelle können Sie sowohl die Vor- als auch die Nachteile dieser acht Sicherungssoftware ersehen. Überprüfen Sie den Inhalt einer nach dem anderen, und wählen Sie diejenige, die Ihnen am besten passt.
MEHR LERNEN
Der obige Teil ist nur die Vergleichstabelle der Top 8 Backup-Software-Funktionen. Wenn Sie mehr über die einzelnen Backup-Software erfahren möchten, klicken Sie hier, um mehr über die beste kostenlose Windows-Backup-Software zu erfahren.
Ⅵ. Wie man einen Mac Computer sichert
Es gibt zwei Möglichkeiten, einen Mac-Computer zu sichern: Time Machine und Backup-Software von Drittanbietern. Time Machine ist ein integriertes Sicherungsprogramm für alle Mac-Computer, das Daten auf einem externen Laufwerk sichern kann. Es ermöglicht Benutzern, ihr gesamtes System oder nur ausgewählte Ordner zu sichern. Außerdem werden stündliche Backups für die letzten 24 Stunden und tägliche Backups für den letzten Monat gespeichert. Was die Backup-Software von Drittanbietern angeht, empfehlen wir EaseUS Todo Backup für Mac, da es einfach zu bedienen ist und mehrere Backup-Optionen unterstützt.
#1. Wie man Time Machine zur Sicherung des Mac-Computers verwendet
Schritt 1.
Schließen Sie ein externes Laufwerk an Ihren Mac Computer an. Time Machine benötigt ein externes Speichergerät, das an Ihren Mac angeschlossen ist, um Backups zu erstellen. Das Laufwerk kann entweder ein USB-, Thunderbolt- oder Firewire-Laufwerk sein.
Schritt 2.
Sobald es angeschlossen ist, öffnen Sie Time Machine über den Ordner "Programme" oder durch Klicken auf das Time Machine Symbol in der Menüleiste.
Schritt 3.
Wenn die Time Machine-Oberfläche erscheint, wählen Sie Datenträger verwenden und dann das externe Laufwerk, das Sie gerade angeschlossen haben.
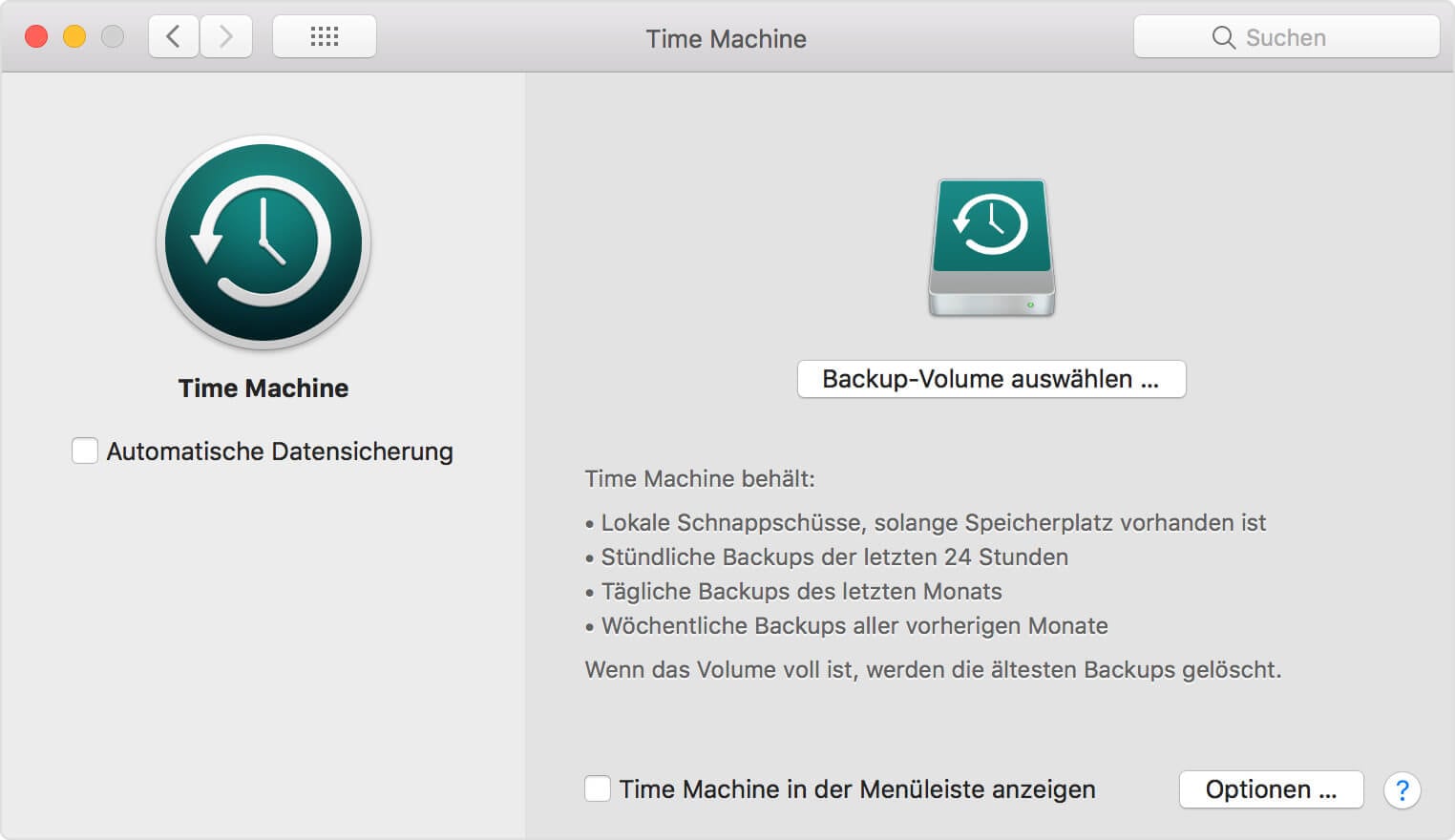
Schritt 4.
Nachdem Sie das Laufwerk ausgewählt haben, klicken Sie auf Für Backups verwenden, um es für Backups zu verwenden. Time Machine beginnt nun, Ihr gesamtes System auf dem externen Laufwerk zu sichern.
Schritt 5.
Sie können überprüfen, ob Sicherungen erstellt werden, indem Sie in der Menüleiste auf das Time Machine Symbol klicken und dann Time Machine starten wählen. Daraufhin öffnet sich ein Finder-Fenster, in dem Sie frühere Sicherungen durchsuchen können.
#2. So verwenden Sie EaseUS Todo Backup für Mac
Schritt 1. Starten Sie EaseUS Todo Backup für Mac und führen Sie es aus.
Klicken Sie auf die erste Registerkarte " Backup" oder klicken Sie einfach auf die Schaltfläche "+ " in der unteren linken Ecke, um ein Backup-Projekt zu erstellen - benennen Sie das Backup-Projekt und klicken Sie auf "OK".
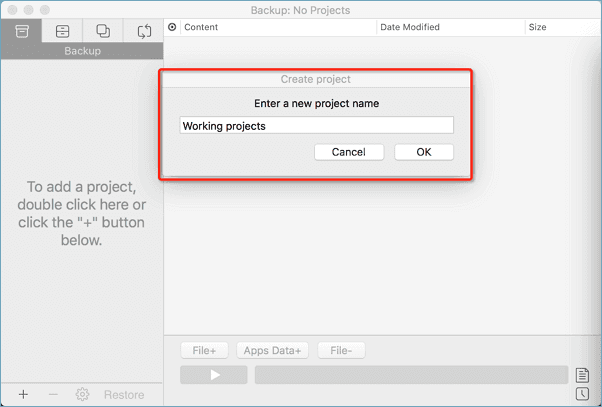
Schritt 2. Legen Sie den Zielort für die Sicherung fest, an dem Sie die Mac-Dateien speichern möchten, sowie die Häufigkeit der automatischen Sicherung usw., und klicken Sie auf OK.
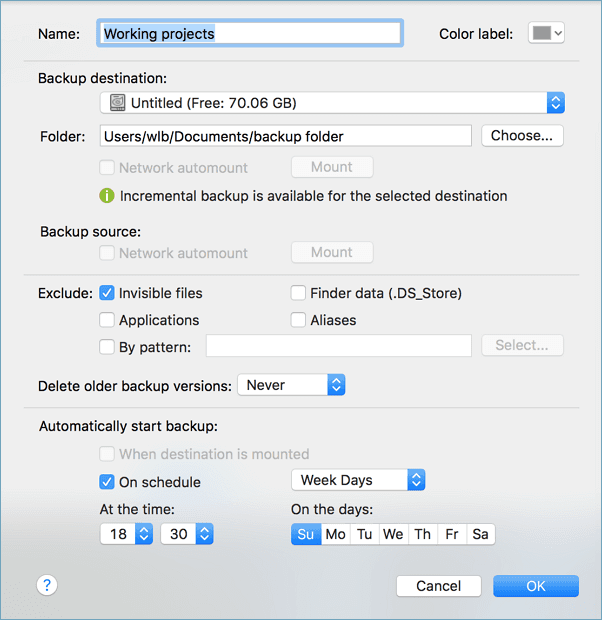
Schritt 3. Fügen Sie Dateien und Ordner zum Sicherungsprojekt hinzu.
Klicken Sie auf Datei+
, um Dateien und Ordner auszuwählen, die dem Backup hinzugefügt werden sollen, und klicken Sie auf die blaue Start-Schaltfläche, um Ihren Mac auf einem anderen Laufwerk oder externen Gerät zu sichern.
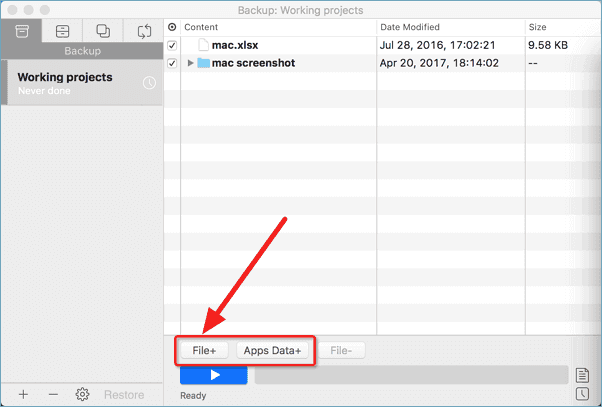
Die Quintessenz
Das ist alles darüber, wie man einen Computer sichert. Anhand dieses Leitfadens erfahren Sie, welche Arten von Backups es gibt, was eine intelligente Backup-Strategie ist, wie man einen Computer sichert, usw. Wenn Sie Fragen oder Anregungen haben, können Sie uns gerne unten einen Kommentar hinterlassen. Und vergessen Sie nicht, diesen Leitfaden mit Ihren Freunden zu teilen, wenn Sie ihn hilfreich finden.
War der Artikel hilfreich?
Jahrgang 1990; Studierte Deutscher Philologie an SISU, China; Seit 2011 zum festen Team der EaseUS-Redaktion. Seitdem schreibte sie Ratgeber und Tipps. Zudem berichtete sie über Neues und Aufregendes aus der digitalen Technikwelt.
Weitere Artikel & Tipps:
-
System & Dateien | Windows 10 sichern mit Sichern und Wiederherstellen Tool
![author icon]() Katrin | 07.08.2025, 12:40
Katrin | 07.08.2025, 12:40 -
Umfassende Anleitung: Wie kann man Festplatte klonen
![author icon]() Katrin | 07.08.2025, 12:40
Katrin | 07.08.2025, 12:40 -
Eine vollständige Anleitung: Systemabbild wiederherstellen in Windows 11/10/8.1/7
![author icon]() Katrin | 07.08.2025, 12:40
Katrin | 07.08.2025, 12:40 -
Windows 10 USB Wiederherstellungslaufwerk erstellen (einschließlich Windows 11, 8.1, 7)
![author icon]() Katrin | 07.08.2025, 12:40
Katrin | 07.08.2025, 12:40