Teil 1. Warum möchten Sie die Festplatte auf einen neuen Computer klonen/verschieben?
Nachdem Sie Ihren Computer einige Jahre lang betrieben haben, stellen Sie vielleicht fest, dass er von Tag zu Tag langsamer wird. Vielleicht ist es an der Zeit, in einen neuen Computer zu investieren, um den alten zu ersetzen. Hier ist ein echter Fall aus den Cnet-Foren:
"Wie verschiebe ich eine alte SSD auf einen neuen PC, ohne Windows 10 und Apps neu zu installieren? Hallo zusammen, vor 10 Jahren habe ich einen sehr hochwertigen flüssigkeitsgekühlten Desktop-PC gebaut und war sehr zufrieden damit. Leider kommen alle guten Dinge zu einem Ende und der arme Computer entschied, dass seine Komponenten nicht mehr die Schläge ertragen konnten. Ich beginne mit meinem nächsten Bauvorhaben und würde gerne wissen, ob es Methoden gibt, mein vorhandenes SSD-Laufwerk im neuen Computer zu verwenden, damit ich Windows 10 (64-Bit) und alle Anwendungen, die ich derzeit verwende, nicht neu installieren muss. Die Neuinstallation des Betriebssystems und all meiner Software wird Wochen dauern und ist nichts, womit ich meine Zeit verbringen möchte. Für jeden Ratschlag wäre ich dankbar. Vielen Dank im Voraus."
Soweit ich weiß, haben viele Leute den Gedanken aufgegeben, weil es wirklich eine mühsame Arbeit ist, das Betriebssystem, die Programme und die persönlichen Daten selbst neu zu installieren. Warum machen Sie sich die Mühe? Auf dieser Seite finden Sie eine perfekte Lösung. Wenn Sie die gleiche Systemkonfiguration, Daten, Programme und Einstellungen auf dem alten Rechner beibehalten möchten, während Sie einen neuen Computer ersetzen, befolgen Sie einfach den Rat, Ihre Windows 10 alte Festplatte auf diesen neuen Computer zu klonen.
Teil 2. Wie können Sie Ihre Festplatte auf einen neuen Computer verschieben
Wenn Sie eine Datenfestplatte klonen oder verschieben, ist es einfach. Wenn es darum geht, eine Windows-Installationsfestplatte auf einen anderen Computer zu verschieben, könnte es schwieriger werden. Sie müssen das Problem der Windows-Aktivierung und die Konflikte mit den Gerätetreibern berücksichtigen.
In Windows 7 wurden Treiberkonflikte eingeführt, vor allem mit untergeordneter Hardware wie dem SATA-Controller Ihrer Festplatte. Als Ergebnis erhalten Sie nur einen blauen Bildschirm, der Sie daran hindert, Ihr System zu betreten. Windows 8 und 10 gehen mit diesen Konflikten viel besser um. Wenn Sie eine bestehende Windows-Installation auf einen neuen PC werfen, führt dieser die Ersteinrichtung durch, als ob es sich um einen neuen Computer handeln würde, holt sich Treiber für die neue Hardware und wirft Sie hoffentlich auf den Schreibtisch. Das heißt, wenn Sie Windows 8/10 verwenden, können Sie die Konflikte lösen. Das alles kann von PC zu PC unterschiedlich sein, und man weiß nie, welche Treiberkonflikte oder Leistungsprobleme unter der Oberfläche einer scheinbar guten Einrichtung liegen können.
Die Windows-Aktivierung ist ein weiteres Problem im Prozess. Es gibt drei Arten von Windows-Lizenzschlüsseln - OEM, Retail und Volume. Wenn es sich bei Ihrer Lizenz um eine Einzelhandels- oder Volumenlizenz handelt, sind die Dinge nicht so schlimm. Der Windows-Aktivierungsprozess ist so konzipiert, dass er sicherstellt, dass Sie diese Kopie von Windows jeweils nur auf einem PC installieren, so dass ein Wechsel des Motherboards eines Computers - oder sogar einiger anderer Teile der internen Hardware - dazu führt, dass das Windows-System deaktiviert wird. Zum Glück können Sie Ihren Aktivierungsschlüssel einfach erneut eingeben. OEM-Kopien ("Original Equipment Manufacturer") sind so konzipiert, dass sie an die Hardware gebunden sind, auf der sie ursprünglich installiert wurden. Microsoft möchte nicht, dass Sie diese OEM-Kopien von Windows auf einen anderen Computer verschieben können. Wenn Sie die OEM-Lizenz auf einen anderen Computer übertragen möchten, müssen Sie die Lizenz vom Microsoft-Support-Team aktivieren lassen.
Teil 3. So können Sie alte Festplatte auf den neuen PC klonen/umziehen
Egal ob Ihr Computer Windows 7, Windows 8 oder Windows 10 ist, können Sie jederzeit die Festplatte klonen oder auf den neuen Computer verschieben.
Jetzt schauen wir, was Sie tun müssen, um die Windows 10 alte Festplatte auf neuen Computer umzuziehen. Offensichtlich brauchen Sie eine Software um Windows 10 Festplatte zu klonen. Es gibt so viele ähnlichen Programme auf dem Markt und davon empfehlen wir Ihnen EaseUS Disk Copy, eines der besten Programme zum Klonen.
Der Vorgang kann Minuten lang dauern, um die Windows 10 Festplatte auf den neuen Computer umzuziehen. Es ist von der Mange der zu übertragenden Daten abhängig. Jetzt können Sie die detaillierte Anleitung erfahren und schauen, wie einfach es ist, dass man das Windows 10 System klonen kann.
1. Einen bootfähigen Notfall-Laufwerk erstellen
Schritt 1. Laden Sie EaseUS Disk Copy herunter, installieren und starten Sie es auf Ihrem PC.
Klicken Sie auf Datenträgermodus und wählen Sie den Quelldatenträger aus, den Sie kopieren oder klonen möchten. Klicken Sie auf Weiter, um fortzufahren.
Hinweis: Die Zieldiskette sollte mindestens gleich groß oder sogar größer als die Quelldiskette sein, wenn Sie die Quelldiskette Sektor für Sektor kopieren oder klonen wollen.
Schritt 2. Wählen Sie den Zieldatenträger aus, auf den Sie den alten Datenträger klonen/kopieren möchten, und klicken Sie auf Weiter, um fortzufahren.
Klicken Sie zur Bestätigung auf OK, wenn das Programm Sie auffordert, die Daten auf der Zielfestplatte zu löschen.
Schritt 3. Prüfen und bearbeiten Sie das Festplattenlayout als Autofit the disk, Copy as the source oder Edit disk layout.
Die automatische Anpassung des Datenträgers wird empfohlen.
Die Option Kopieren als Quelle kopiert/klont das gleiche Layout der Partitionen auf der Quellfestplatte auf die Zielfestplatte.
Mit der Option Festplattenlayout bearbeiten können Sie das Partitionslayout auf der Zielfestplatte manuell ändern oder verschieben.
Wenn Ihr Ziellaufwerk ein SSD-Laufwerk ist, denken Sie daran, die Option Check the option if the target is SSD zu markieren.
Klicken Sie auf Fortfahren, um den Vorgang des Klonens oder Kopierens von Festplatten jetzt zu starten.
2. Die Bootreihenfolge auf im BIOS ändern und den Computer von
- 1. Schließen Sie das bootfähige Notfall-Laufwerk an den neuen Computer an.
- 2. Starten Sie den PC neu und drücken Sie "F2/F8", um ins BIOS zu booten.
- 3. Gehen Sie zum Boot-Menü und stellen Sie den Computer so ein, dass er von dem Notfall-Laufwerk bootet.
3. System auf den neuen Computer übertragen
Hinweis: Bei der Wiederherstellung des Systemabbilds auf dem neuen Computer werden die Daten auf dem Zieldatenträger gelöscht. Vergessen Sie nicht, die Dateien im Voraus zu sichern oder einen leeren Datenträger zum Wiederherstellen des Systemabbilds zu verwenden, um Datenverlust zu vermeiden.
Schritt 1. Schalten Sie den Computer aus und schließen Sie das bootfähige Laufwerk (mit dem System-Image) an den Computer an. Starten Sie den Computer und drücken Sie mehr Male die F8-/F2-/Delete-Taste beim Start, um die BIOS-Einstellungen zu öffnen. Wählen Sie, den Computer vom EaseUS Todo Backup bootfähiges Laufwerk zu starten.
Schritt 2. Klicken Sie auf "Werkzeuge" und wählen Sie "Systemtransfer" aus.

Schritt 3. Wählen Sie das System-Image, das Sie wiederherstellen wollen, und klicken Sie auf "OK".

Schritt 4. Das gesicherte Systemlaufwerk wird angezeigt. Stellen Sie sicher, dass Sie die richtige Version ausgewählt haben. Dann klicken Sie auf "Weiter".
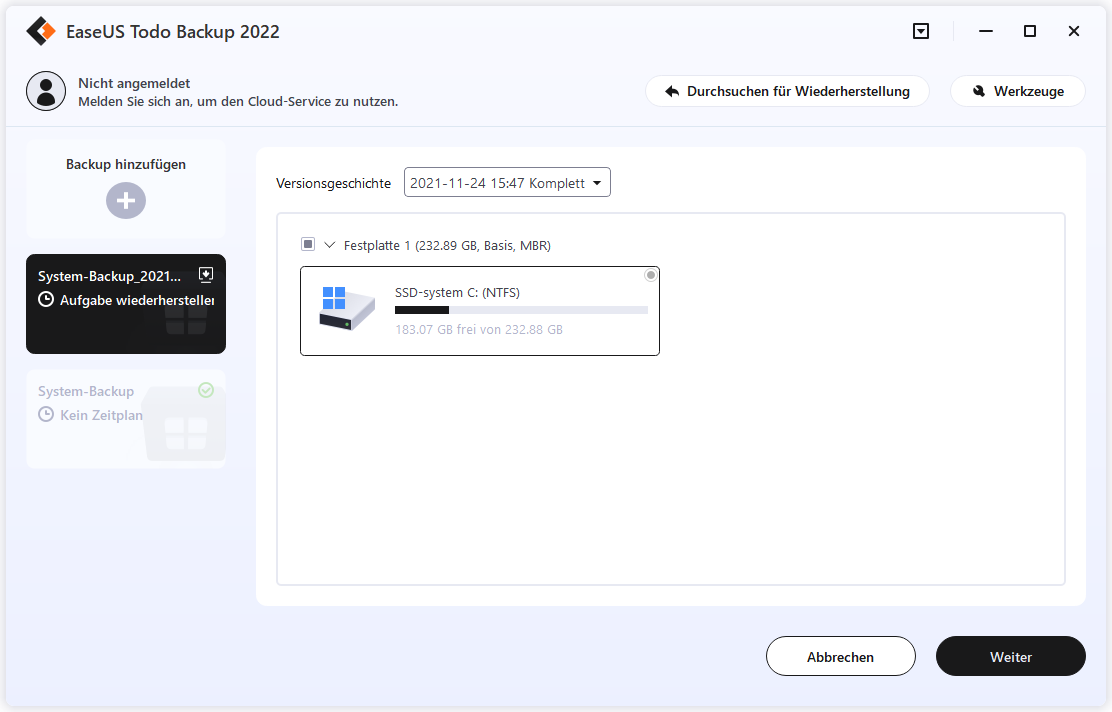
Schritt 5. Wählen Sie den Ziel-Ort aus, auf den Sie das System wiederherstellen wollen.

Schritt 6. Klicken Sie auf "Erweiterte Optionen". Wenn Sie eine SSD benutzen, können Sie die Option "Optimierung für SSD" aktivieren.
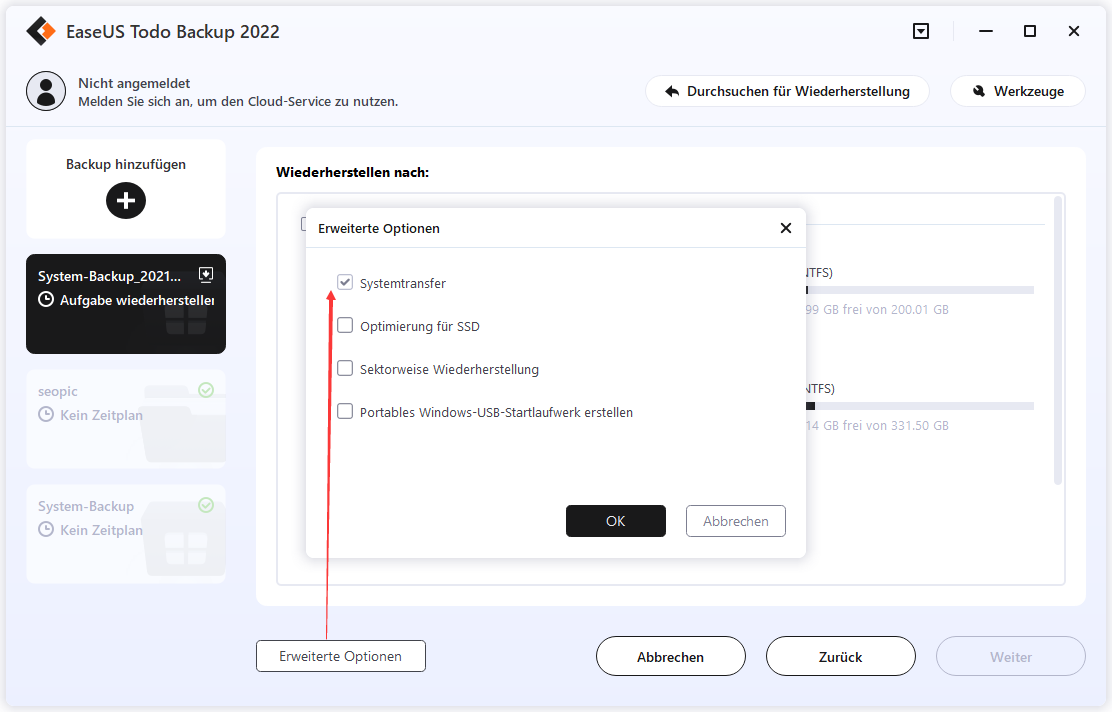
Schritt 7. Anschließend klicken Sie auf "Weiter", um diesen Vorgang anzufertigen.
4. PC mit übertragenem System neu starten
- 1. Rufen Sie das BIOS auf und stellen Sie den Computer so ein, dass er von dem Laufwerk mit dem übertragenen System hochfährt.
- 2. Speichern Sie alle Änderungen und starten Sie den Computer neu.
- 3. Aktualisieren Sie alle Laufwerkstreiber und Programme, um sicherzustellen, dass alle Dinge auf dem neuen Computer einwandfrei funktionieren.
Hier können Sie sich auch eine Video Anleitung anschauen:
War der Artikel hilfreich?
Jahrgang 1990; Studierte Deutscher Philologie an SISU, China; Seit 2011 zum festen Team der EaseUS-Redaktion. Seitdem schreibte sie Ratgeber und Tipps. Zudem berichtete sie über Neues und Aufregendes aus der digitalen Technikwelt.
Weitere Artikel & Tipps:
-
Wie kann man ohne CD den Windows 10 neu installieren?
![author icon]() Mako | 15.01.2025, 14:31
Mako | 15.01.2025, 14:31 -
Wie kann man externe Festplatte Daten sichern?
![author icon]() Markus | 15.01.2025, 14:31
Markus | 15.01.2025, 14:31 -
So erstellen Sie ein Image einer SD-Karte unter Windows 11/10/8/7🔥
![author icon]() Maria | 21.03.2025, 15:17
Maria | 21.03.2025, 15:17 -
Die 4 besten Windows 11-Klonprogramme
![author icon]() Maria | 26.05.2025, 13:49
Maria | 26.05.2025, 13:49


