Ⅰ. Einführung: Warum Windows 11/10/8.1/7 Betriebssystem auf SSD verschieben
Wenn Sie ein neues Solid-State-Laufwerk (SSD) gekauft haben, ist es Zeit für ein Upgrade. Ihr Computer wird viel schneller starten, wenn Sie die Windows-Installation auf die SSD verlagern, insbesondere wenn Sie eine ältere und langsamere Festplatte haben. Und warum? Weil herkömmliche Festplatten im Wesentlichen aus Metallplatten mit magnetischen Beschichtungen bestehen, auf denen Ihre Daten gespeichert werden, mit einem Lese-/Schreibkopf an einem Arm, der auf die Daten zugreift, während sich die Platten drehen. Ein Solid-State-Laufwerk erfüllt dieselbe Grundfunktion wie eine Festplatte, aber die Daten werden stattdessen auf miteinander verbundenen NAND-Flash-Speicherchips gespeichert.

Im Vergleich zu Festplattenlaufwerken haben SSDs viele Vorteile:
- Viel schnellere Datenzugriffsgeschwindigkeit
- Geringerer Stromverbrauch
- Höhere Zuverlässigkeit (keine beweglichen Teile)
- Schockfestigkeit
Daher ist es eine gute Idee, das Windows-Betriebssystem auf SSD umzustellen. Auf diese Weise können Sie die Leistung Ihres Computers erheblich verbessern.
Im Allgemeinen gibt es zwei Möglichkeiten, das Betriebssystem auf SSD verschieben und zu installieren:
- 1. Windows auf SSD klonen mit einer Drittanbieter-Software
- 2. Saubere Installation von einem von Microsoft erstellten bootfähigen Windows-Medium
Ⅱ. Betriebssystem verschieben oder sauber installieren: Was ist besser für Sie geeignet?
Wenn Sie nach einer problemlosen Möglichkeit suchen, Ihre Betriebssysteminstallation auf eine SSD zu verschieben, ist das Klonen die richtige Lösung. Dabei wird eine exakte Kopie Ihres aktuellen Systems auf dem neuen Laufwerk erstellt, einschließlich all Ihrer persönlichen Dateien und aller derzeit installierten Programme.
Die zweite Methode, die Neuinstallation von Windows 10, ermöglicht Ihnen einen kompletten Neuanfang. Wenn Sie sich für diesen Weg entscheiden, müssen Sie alle Programme neu installieren und alle persönlichen Daten, die Sie behalten möchten, kopieren. Der Vorteil ist, dass alles schön sauber ist, ohne Junk-Dateien oder unerwünschte Programme, die Ihr System verstopfen.
Um Ihnen die Entscheidung zu erleichtern, finden Sie hier die Vor- und Nachteile der einzelnen Methoden:
1. Windows 10 auf SSD klonen
✔ Profis:
- 1. Spart Zeit: Alle Ihre Programme und Dateien werden automatisch auf das neue Laufwerk kopiert.
- 2. Bleibt alles intakt: Ihre persönlichen Dateien, Einstellungen und Programme bleiben genau so erhalten, wie sie auf Ihrer alten Festplatte waren.
- 3. Sie müssen Windows nicht neu installieren: Sie müssen sich nicht die Mühe einer Neuinstallation machen und alles von Grund auf neu einrichten.
✘ Nachteile:
- 1. Erfordert eine Menge freien Speicherplatz: Damit diese Methode funktioniert, benötigen Sie genügend freien Speicherplatz auf Ihrer SSD für eine exakte Kopie aller Daten auf Ihrer aktuellen Festplatte.
- 2. Programme und Dateien auf dem Systemlaufwerk können nicht ausgeschlossen werden: Wenn Sie ein Systemlaufwerk klonen (es sei denn, Sie führen vor der Migration eine Bereinigung durch), klonen Sie alle Inhalte zusammen mit dem Betriebssystem auf das Ziellaufwerk.
2. Saubere Installation von Windows 10 auf SSD
✔ Profis:
- 1. Gibt Ihnen einen Neuanfang: Bei einer Neuinstallation werden alle Dateien und Programme von Ihrer aktuellen Festplatte entfernt, so dass Sie mit einem leeren Blatt Papier arbeiten können.
- 2. Gewährleistet Kompatibilität: Mit dieser Methode ist es wahrscheinlicher, dass alle Ihre Programme auf Ihrer neuen SSD ordnungsgemäß funktionieren.
✘ Nachteile:
- 1. Dauert länger: Sie müssen alle Ihre Programme neu installieren und Ihre persönlichen Daten kopieren.
- 2. Erfordert die Neuinstallation von Programmen und Spielen sowie das Verschieben persönlicher Daten: Sie müssen ein wenig Arbeit investieren, um alles wieder so einzurichten, wie Sie es möchten.
Zusammenfassend lässt sich also sagen: Wenn Sie Windows 10 einfach nur mit möglichst wenig Aufwand auf Ihre neue SSD verschieben möchten, ist das Klonen die richtige Wahl. Wenn Sie jedoch einen Neuanfang suchen oder Kompatibilitätsprobleme mit Ihren Programmen haben, ist eine Neuinstallation möglicherweise die bessere Option.
Ⅲ. Wie kann man das Betriebssystem von HDD auf SSD klonen
Um Ihre Systemfestplatte auf eine SSD zu klonen, ohne Windows und Programme neu zu installieren, benötigen Sie eine Windows-Migrationssoftware eines Drittanbieters wie EaseUS Disk Copy. Mit der Funktion "System Modus" können Sie alle Inhalte auf Ihrer aktuellen Festplatte, einschließlich des Betriebssystems, der installierten Anwendungen und der persönlichen Dateien, auf ein anderes Laufwerk verschieben.
Hier sehen Sie, wie es sich von anderen Angeboten auf dem Markt abhebt:
- Unterstützung von Windows 11/10/8.1/8/7/Vista/XP
- Intuitive Schnittstelle und unglaublich einfach zu bedienen
- Automatische Optimierung der SSD durch 4k-Ausrichtung während des Klonvorgangs.
- Unterstützt alle Marken von SSDs, einschließlich Samsung, Kingston, Crucial, Intel, etc.
- Unterstützt alle Arten von SSDs, einschließlich M.2 SSD, SATA SSD, NVMe PCIe SSD, etc.
- Klonen von MBR-Systemlaufwerken auf GPT-SSDs ohne vorherige Konvertierung der Laufwerkstypen
MEHR LERNEN
M.2 SSDs sind die neueste Generation von Solid-State-Laufwerken. Sie wurden entwickelt, um kompakter zu sein und eine höhere Leistung als herkömmliche SSDs zu bieten. M.2-SSDs sind sowohl in SATA- als auch in NVMe-Versionen erhältlich, was ihre Installation schwieriger macht als die einer herkömmlichen SSD. Wir haben jedoch einen exklusiven Beitrag für Sie, um Ihr Betriebssystem auf M.2 SSD zu migrieren.

Anmerkung*: Warum ist es wichtig, ein 4k-Alignment durchzuführen, wenn man das Betriebssystem auf SSD verschieben möchte?
Die 4k-Ausrichtung bezieht sich auf die Art und Weise, wie Daten auf einem Solid-State-Laufwerk organisiert sind, und insbesondere auf die Ausrichtung von Daten an 4-Kilobyte-Grenzen. Daten, die nicht ordnungsgemäß ausgerichtet sind, können zu Leistungseinbußen auf einer SSD führen.
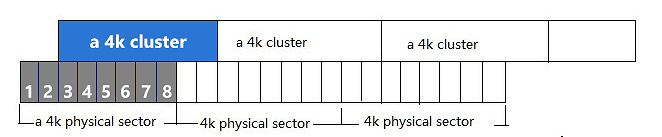
EaseUS Disk Copy, als zuverlässige Betriebssystem-Migrationssoftware, kann dabei helfen, 4k auszurichten, um SSD zu optimieren, während das Betriebssystem von HDD auf SSD geklont wird. Dies hilft sicherzustellen, dass die SSD mit der bestmöglichen Leistung läuft. Hier ist die Videoanleitung zum Klonen von Windows auf SSD von Anfang bis Ende.
Hinweis*: EaseUS Disk Copy ist auf die Version 2022 aktualisiert worden. Neben Verbesserungen der Hauptfunktionen und Fehlerbehebungen wurde auch die Benutzeroberfläche modernisiert und neu gestaltet, um freundlicher zu sein. Für die aktuellste Version der Anleitung folgen Sie bitte dem Artikel zur Migration von Windows 10/11 auf SSD.
Darüber hinaus spielt die EaseUS-Systemklon-Funktion auch wie ein Windows-to-go-Ersteller, der es Benutzern ermöglicht, ein portables Windows-USB-Laufwerk zu erstellen und es auf jedem Gerät bootfähig zu machen. Nachfolgend sind die Vorteile eines bootfähigen USB-Laufwerks mit einem angepassten Betriebssystem aufgeführt.
- Sie müssen nie mehr auf Ihre Lieblingswerkzeuge und -spiele verzichten.
- Machen Sie das Computing unterwegs so einfach wie nie zuvor.
- Greifen Sie von jedem Computer aus auf Ihre Dateien, Programme und Einstellungen zu.
- Reisen Sie um die Welt und bleiben Sie produktiv, egal wo Sie sind.
- Tragen Sie Ihre gesamte Windows 10-Installation auf einem einzigen USB-Laufwerk bei sich.
MEHR LERNEN
Immer noch neugierig? Klicken Sie hier, um zu erfahren, wie Sie einen portablen Windows 10/11 USB-Stick erstellen können.
Ⅳ. Zusätzlicher Tipp: Wie vershiebe ich ein Betriebssystem auf eine SSD ohne Klonen?
Die einzige Möglichkeit, das Betriebssystem ohne Klonen auf eine SSD zu verschieben, ist die Verwendung des Windows-Medien-Erstellungstools. Es ist ein kostenloses Programm von Microsoft, mit dem Sie ein bootfähiges USB-Laufwerk oder eine DVD mit den Windows 10-Installationsdateien erstellen können. Dies ist nützlich, wenn Sie Windows 10 auf einer neuen Festplatte oder SSD installieren möchten oder wenn Sie einen Backup-Installationsdatenträger erstellen möchten. Diese Methode hat jedoch mehrere Nachteile.
- Zunächst einmal dauert es sehr lange, da Sie das Betriebssystem und die Programme von Grund auf neu installieren müssen.
- Zweitens ist es komplizierter als die Verwendung einer Klon-Software, und die Gefahr, dass etwas schief geht, ist größer.
- Schließlich verlieren Sie alle persönlichen Dateien oder Daten, die nicht gesichert sind. Stellen Sie also sicher, dass Sie alles haben, was Sie brauchen, bevor Sie beginnen.
Wenn Sie jedoch bereit sind, sich der Herausforderung zu stellen, finden Sie hier die genauen Schritte:
Schritt 1. Rufen Sie die Microsoft-Website auf und laden Sie das Windows Media Creation Tool für Windows 11, Windows 10, Windows 8.1 und Windows 7 herunter.
Schritt 2. Führen Sie nach dem Herunterladen von z. B. Windows 10 das Tool aus und wählen Sie "Installationsmedien für einen anderen PC erstellen".
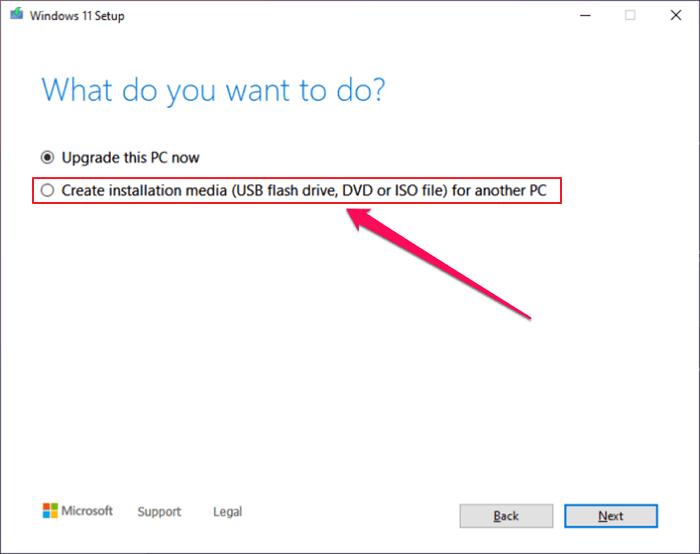
Schritt 3. Wählen Sie Ihre bevorzugte Sprache, Edition und Architektur (64-Bit oder 32-Bit).
Schritt 4. Wählen Sie "USB-Flash-Laufwerk" als zu verwendendes Medium und klicken Sie auf "Weiter".
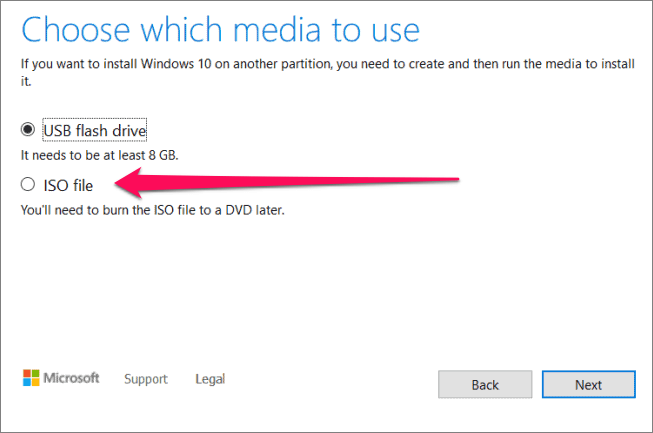
Schritt 5. Wählen Sie das zu verwendende Laufwerk und klicken Sie auf "Weiter".
Schritt 6. Warten Sie, bis der Vorgang abgeschlossen ist, und fahren Sie dann mit dem nächsten Abschnitt fort.
Schritt 7. Booten Sie von dem erstellten USB-Laufwerk und folgen Sie den Anweisungen, um Windows 10 auf Ihrer SSD zu installieren.
Schritt 8. Wenn Sie gefragt werden, wählen Sie "Benutzerdefiniert: Nur Windows installieren (erweitert)".
Schritt 9. Wählen Sie die SSD als Speicherort für die Installation von Windows 10 und fahren Sie mit dem Installationsprozess fort.
Schritt 10. Sobald alles fertig ist, haben Sie eine saubere Installation von Windows 10 auf Ihrer neuen SSD!
MEHR LERNEN
Suchen Sie nach einer ausführlicheren Anleitung, wie man ein Betriebssystem ohne Klonen auf eine SSD verschiebt? Der verlinkte Artikel bietet Nutzern spezifischere Anweisungen von der Erstellung eines Windows-Installationsmediums bis zur Installation von Windows 10 auf SSD, die mit Bildern illustriert sind.
Ⅴ. Booten von SSD nach dem Verschieben oder manueller Installation
Nachdem Sie Windows 10 auf die SSD verschoben oder eine Neuinstallation durchgeführt haben, müssen Sie die Startreihenfolge in Ihrem BIOS ändern, um sicherzustellen, dass Ihr Computer von der SSD startet.
Schritt 1. Starten Sie Ihren Computer neu und rufen Sie das BIOS auf. Dies geschieht in der Regel durch Drücken von F2, F12, DEL oder ESC, wenn Ihr Computer zum ersten Mal hochfährt.
Schritt 2. Suchen Sie die Einstellung "Boot-Reihenfolge" oder "Boot-Priorität" und ändern Sie sie so, dass Ihre SSD zuerst aufgelistet wird.

Schritt 3. Speichern Sie Ihre Änderungen und beenden Sie das BIOS. Ihr Computer sollte nun von der SSD booten!
MEHR LERNEN
Sind Sie immer noch neugierig, wie Sie in das BIOS gelangen oder die Bootreihenfolge auf Ihrem Computer ändern können? Versuchen Sie, diese umfassende Anleitung zum Booten von einer SSD zu befolgen. Selbst wenn Sie auf knifflige Probleme stoßen, wie z. B. dass eine geklonte SSD nicht bootet, ist diese Anleitung für Sie da.
Ⅵ. Ratschläge zur Festplattenaufbewahrung nach dem Klonen
Sobald Sie Windows 10 auf SSD umgestellt haben, kann die alte Festplatte als Datenträger verwendet werden. Wenn Ihr Computer nur einen Festplattenschacht hat, müssen Sie ein externes Festplattengehäuse oder einen USB-Adapter verwenden, um die Festplatte an Ihren Computer anzuschließen.
Wenn Sie nicht sicher sind, was Sie mit Ihrer alten Festplatte machen sollen, haben wir einige Ratschläge, was Sie mit einer zusätzlichen Festplatte machen können.
- 1. Verwenden Sie es als Sicherungslaufwerk
- 2. Geben Sie es jemand anderem
- 3. Verkaufen Sie es online
- 4. Verwenden Sie ihn als Medienserver
- 5. Spenden Sie es an eine Schule oder Bibliothek
- 6. Verwenden Sie es für die Lagerung
- 7. Recyceln
MEHR LERNEN
Wenn Sie nicht vorhaben, nur eine Festplatte in Ihrem Computer zu verwenden, sollten Sie versuchen, die alte größere Festplatte und die neue schnellere SSD gemeinsam zu nutzen. Lesen Sie sich die 1+1>2-Lösung zur gemeinsamen Nutzung von HDD und SSD durch, und Sie werden die Vorteile in der Praxis deutlich erkennen.
Ⅶ. Das Fazit
Jetzt wissen Sie, wie Sie Windows 10 auf eine SSD verschieben können, ohne das Betriebssystem neu zu installieren oder Daten zu verlieren! Dies ist der einfachste und schnellste Weg, um Ihre Festplatte auf eine SSD zu aktualisieren, und es wird Ihren Computer viel schneller in den Prozess zu machen. Mit dem richtigen Tool wie der Festplatte klonen Software ist es nicht schwer, und wir hoffen, dass diese Anleitung Ihnen geholfen hat.
War der Artikel hilfreich?
Jahrgang 1990; Studierte Deutscher Philologie an SISU, China; Seit 2011 zum festen Team der EaseUS-Redaktion. Seitdem schreibte sie Ratgeber und Tipps. Zudem berichtete sie über Neues und Aufregendes aus der digitalen Technikwelt.
Weitere Artikel & Tipps:
-
Anleitung für Anfänger: Dateiversionsverlauf Windows 10 verwenden
![author icon]() Katrin | 07.08.2025, 12:40
Katrin | 07.08.2025, 12:40 -
Umfassende Anleitung: Wie kann man Festplatte klonen
![author icon]() Katrin | 07.08.2025, 12:40
Katrin | 07.08.2025, 12:40 -
HDD auf SSD klonen - So klappt's [2025 Ultimative Anleitung]
![author icon]() Maria | 07.08.2025, 12:40
Maria | 07.08.2025, 12:40 -
Eine vollständige Anleitung: Systemabbild wiederherstellen in Windows 11/10/8.1/7
![author icon]() Katrin | 07.08.2025, 12:40
Katrin | 07.08.2025, 12:40