Ⅰ. Was ist ein Windows 10 USB Wiederherstellungslaufwerk?
Ein Wiederherstellungslaufwerk für Windows 10 bezieht sich auf ein bootfähiges Laufwerk, das die wesentlichen Windows-Installationsdateien enthält und Ihnen Zugriff auf die erweiterten Windows-Startoptionen wie Systemwiederherstellung, Startreparatur, abgesicherter Modus und Eingabeaufforderung bietet. Sie können ein USB-Wiederherstellungslaufwerk für Windows 10 als eine vollständige Kopie Ihrer Windows 10-Umgebung betrachten, die auf einer externen Quelle, wie einem USB-Stick, gespeichert ist.
Wozu dient ein USB-Wiederherstellungslaufwerk für Windows 10? Wenn Ihr Computer in einem schlechten Zustand ist, was ein Hardwarefehler oder eine Systembeschädigung sein kann, benötigen Sie ein Wiederherstellungslaufwerk, um ihn zu reparieren oder Windows 10 von Grund auf neu zu installieren, um den Computer wiederzubeleben und ihn in einen guten Zustand zu versetzen. Ein USB-Wiederherstellungslaufwerk für Windows 10 ist erstens bootfähig und zweitens dient es dem Zweck, Ihren toten Computer für die Reparatur oder Neuinstallation über die erweiterten Starteinstellungen zu booten.
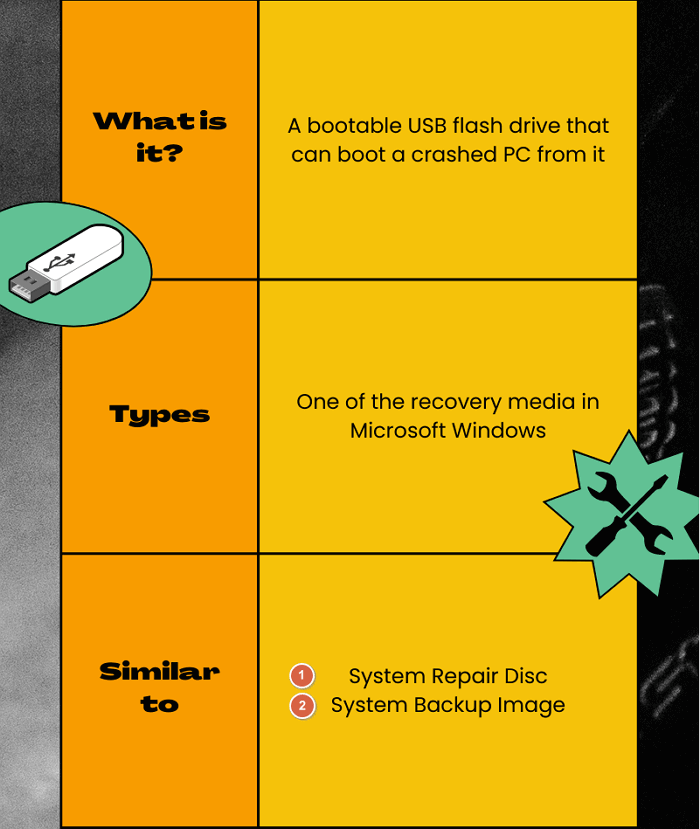
MEHR LERNEN
Wie viele Arten von Wiederherstellungsmedien gibt es neben dem Windows 10 Recovery USB in Windows 10? Folgen Sie dem verlinkten Artikel, um mehr über die Wiederherstellungsoptionen und -tools von Windows 10 zu erfahren.
Ⅱ. Wiederherstellungslaufwerk vs. Systemreparaturdiskette
Wenn es um ein USB-Wiederherstellungslaufwerk geht, hören wir oft von der anderen Art von Wiederherstellungsmedien, die als Systemreparaturdatenträger bezeichnet werden, was uns sehr verwirrt. Da wir wissen, dass ein USB-Wiederherstellungslaufwerk für Windows 10 bei der Wiederherstellung von Windows nach Beschädigung und Absturzproblemen hilfreich ist, wozu dient dann ein Systemreparaturdatenträger?
Wörtlich genommen ist ein Systemreparaturdatenträger eine bootfähige CD/DVD, die Windows-Installationsdateien und Wiederherstellungstools wie Startup Repair, System Restore, Command Prompt usw. enthält. Sie können einen Systemreparaturdatenträger erstellen, indem Sie eine leere CD oder DVD in Windows 10 verwenden. Sobald Sie den Systemreparaturdatenträger bereit haben, können Sie ihn zum Starten Ihres PCs verwenden, um Probleme beim Windows-Start zu beheben. Außerdem können Sie damit Ihren Computer aus einer Systemabbild-Sicherung wiederherstellen.
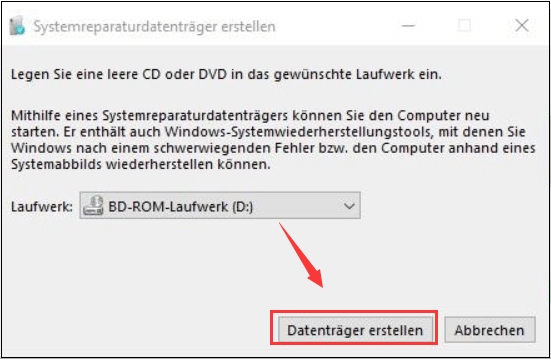
Wo wir gerade beim Unterschied sind: Ein USB Wiederherstellungslaufwerk wird über die Option "Wiederherstellungslaufwerk erstellen" in Windows 8.1, 10 und 11 erstellt. Ein Systemreparaturdatenträger ist jedoch zunächst in Windows 7 verfügbar, eine Option, die sich im Tool "Windows-Sichern und Wiederherstellen" befindet. Und für die Verwendung von Medien unterstützt ein USB-Wiederherstellungslaufwerk die Verwendung eines tragbaren USB-Flash-Laufwerks oder eines USB-Stifts, während der Systemreparaturdatenträger nur eine altmodische CD/DVD verlangt.
Darüber hinaus ermöglicht die Einrichtung eines Wiederherstellungslaufwerks den Benutzern, Systemdateien auf dem Wiederherstellungslaufwerk zu sichern, so dass wir es für die Neuinstallation von Windows verwenden können. Der Unterschied besteht darin, dass ein USB-Wiederherstellungslaufwerk an den aktuellen PC gebunden ist, während ein Systemreparaturdatenträger auf einem anderen Computer mit der gleichen Betriebssystemversion zur Wiederherstellung verwendet werden kann.
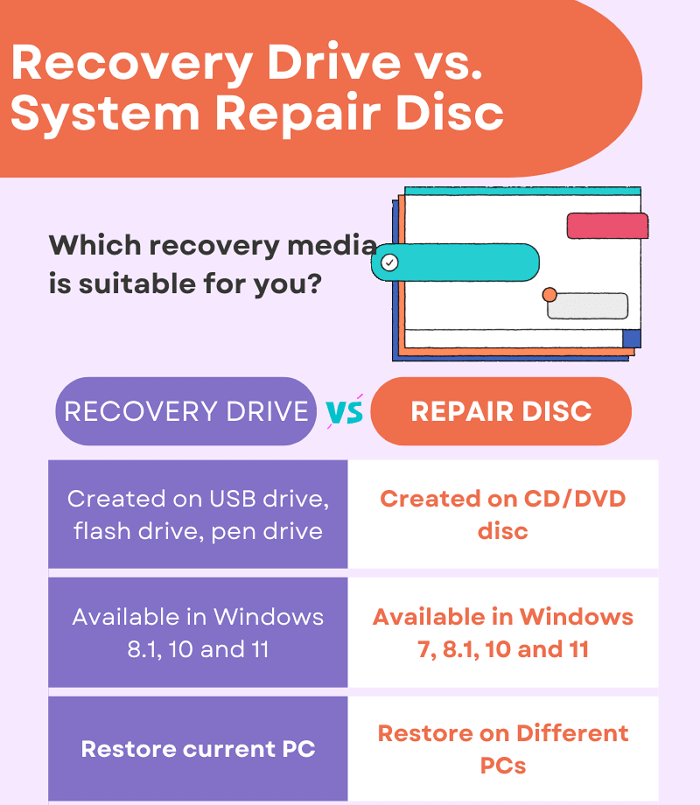
MEHR LERNEN
Immer noch neugierig? Klicken Sie hier, um mehr über den Unterschied zwischen einem Systemreparaturdatenträger und einem Wiederherstellungslaufwerk zu erfahren.
Ⅲ. Wiederherstellungslaufwerk vs. System Image Backup
Ein weiterer Vergleich, den wir oft mit dem Windows-Wiederherstellungslaufwerk anstellen, ist die Systemabbildsicherung. Also, was ist ein System-Image-Backup?
Ein Systemabbild-Backup ist im Wesentlichen ein Schnappschuss Ihrer Windows-Umgebung mit allen Programmen, Windows-Einstellungen und Dateien. Es ist so, als würde man ein Bild von seinem Computer machen, damit man ihn bei Bedarf jederzeit wiederherstellen kann.
Systemabbilder sind in der Regel sehr groß, daher werden sie meist auf einer externen Festplatte oder im Netzwerk gespeichert. Sie können ein Systemabbild-Backup in Windows 10 erstellen, indem Sie das Tool "Sichern und Wiederherstellen" verwenden (heutzutage hat mehr als die Hälfte der Windows-Nutzer die Leistungsfähigkeit von Drittanbieterprogrammen erkannt, und 59 % der Nutzer entscheiden sich für die kostenlose Backup-Software von EaseUS). Sobald Sie die Systemabbilddatei haben, können Sie sie verwenden, um ein Rollback von Windows durchzuführen, wenn Ihr Computer vollständig abstürzt.
Lassen Sie uns vergleichen: Sowohl das Windows-Wiederherstellungslaufwerk als auch das System-Image-Backup werden für die Neuinstallation von Windows verwendet. Ersteres ist jedoch ein bootfähiges USB-Laufwerk, das Sie zur Behebung von Windows-Startproblemen verwenden können, während Letzteres eine Abbilddatei Ihrer Windows-Umgebung ist, mit der Sie Ihren Computer in einen früheren Zustand zurückversetzen können.
Darüber hinaus enthält ein Windows-Wiederherstellungslaufwerk nur Windows-Installationsdateien und Wiederherstellungstools, während ein System-Image-Backup alle Ihre Programme, Einstellungen und Dateien enthält. Wenn Sie also nur eine saubere Neuinstallation von Windows 10 von Grund auf durchführen möchten, ist ein Windows-Wiederherstellungslaufwerk ausreichend. Wenn Sie Ihren Computer jedoch auf einen früheren Zustand zurücksetzen möchten, müssen Sie ein Systemabbild-Backup verwenden.
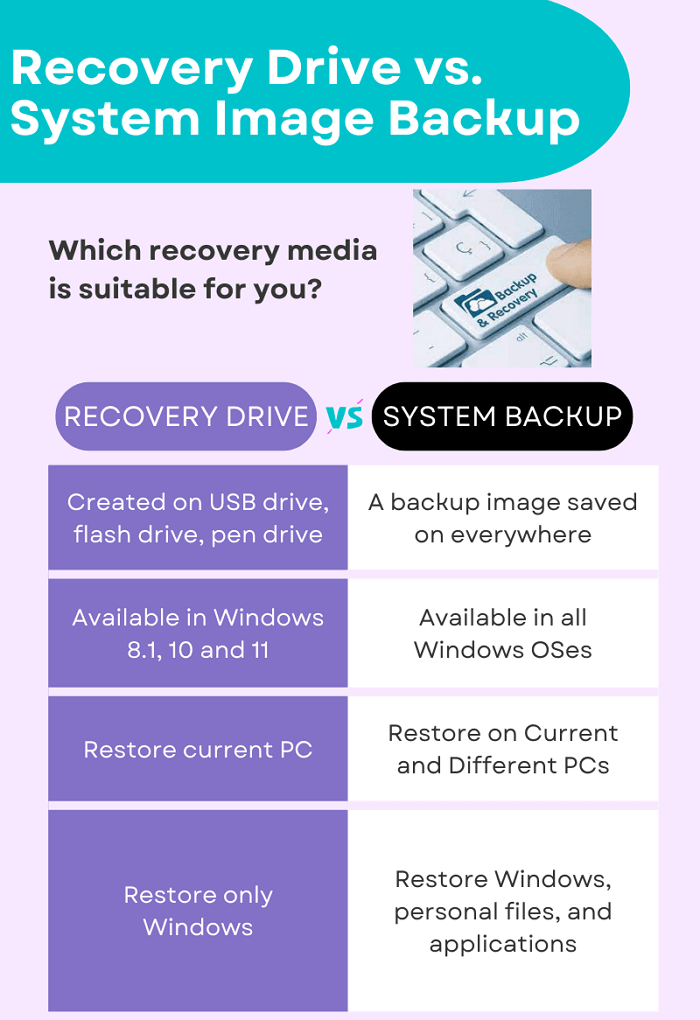
MEHR LERNEN
In der heutigen Zeit hat das System-Backup-Image die Rolle eines USB-Wiederherstellungslaufwerks in Windows 10 und anderen Windows-Versionen übernommen. In der Tat kann ein Backup-Image fortschrittlichere Aufgaben erfüllen als ein einfaches Wiederherstellungs-USB. Prüfen Sie die wichtigsten Unterschiede zwischen einem System-Backup-Image und einem Wiederherstellungslaufwerk in allen Einzelheiten.
IV. Erstellen eines USB-Laufwerks zur Wiederherstellung von Windows 10 (mit Bildern)
* Microsoft Windows 8.1, 10 und 11 verfügt über die Standardoption, mit der Benutzer einen USB-Wiederherstellungsdatenträger für die Behebung von Windows-Problemen, die sich nicht starten lassen, erstellen können. Microsoft empfiehlt Benutzern von Windows 7, einen Systemreparaturdatenträger zu erstellen oder eine Sicherungs- und Wiederherstellungssoftware eines Drittanbieters zu verwenden.
Kommen wir nun zur Sache: Wie erstellt man ein USB-Wiederherstellungslaufwerk für Windows 10? Der Vorgang ist eigentlich recht einfach und unkompliziert. Hier ist, was Sie brauchen, um vorbereitet zu sein.
USB-Anforderungen:
- Ein leerer USB-Stick mit mindestens 16 GB Speicherplatz (Microsoft empfiehlt 16 GB, aber ein 8-GB-USB-Stick ist praktisch ausreichend)
- Erstellen Sie eine Sicherungskopie des USB-Inhalts, wenn es sich um einen gebrauchten USB-Stick handelt (beim Erstellungsprozess werden die Daten auf dem USB-Stick gelöscht)
- Formatieren Sie den USB-Stick mit FAT32
- Eine Internetverbindung
Sie haben mehrere Möglichkeiten, auf die Option "Wiederherstellungslaufwerk erstellen" zuzugreifen. Am schnellsten geht es, wenn Sie direkt den Recovery Media Creator suchen.
Schritt 1. Geben Sie im Suchfeld von Windows 10 "Wiederherstellungslaufwerk erstellen" ein, damit Sie die beste Übereinstimmung sehen können. Klicken Sie auf "Öffnen", wie im folgenden Screenshot zu sehen ist.
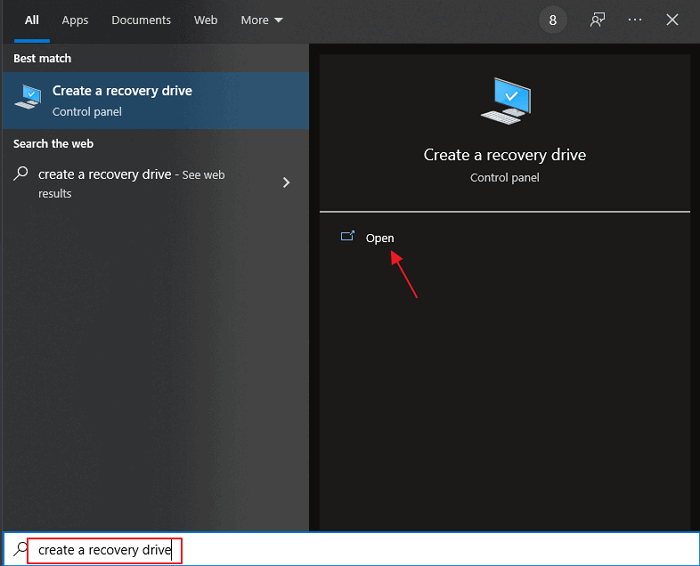
* Wenn Sie aufgrund der unterschiedlichen Build-Versionen von Windows 10 nicht das Ergebnis auf dem Bild sehen, versuchen Sie stattdessen, "Wiederherstellung" einzugeben, um zur Systemsteuerung zu gelangen, wo sich die Option "Wiederherstellungslaufwerk erstellen" befindet. Siehe dazu den Screenshot.
Abbildung 1.
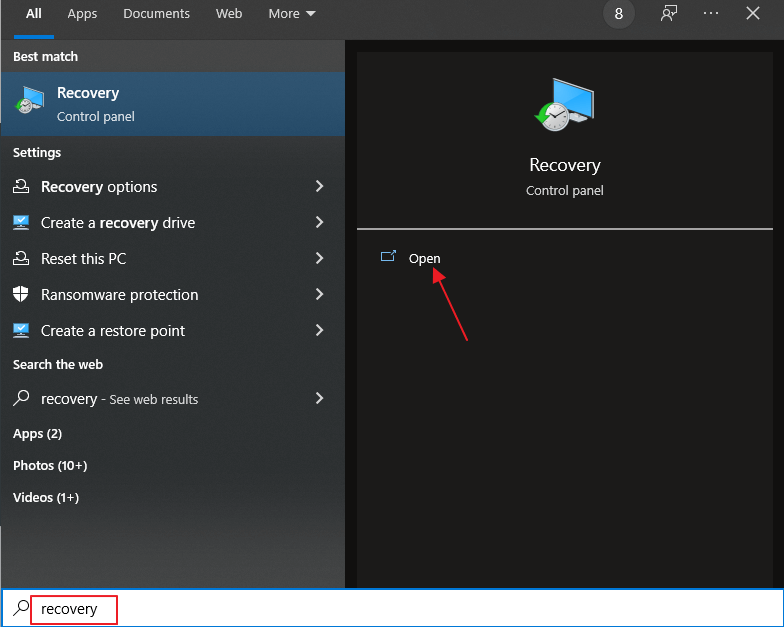
Abbildung 2.
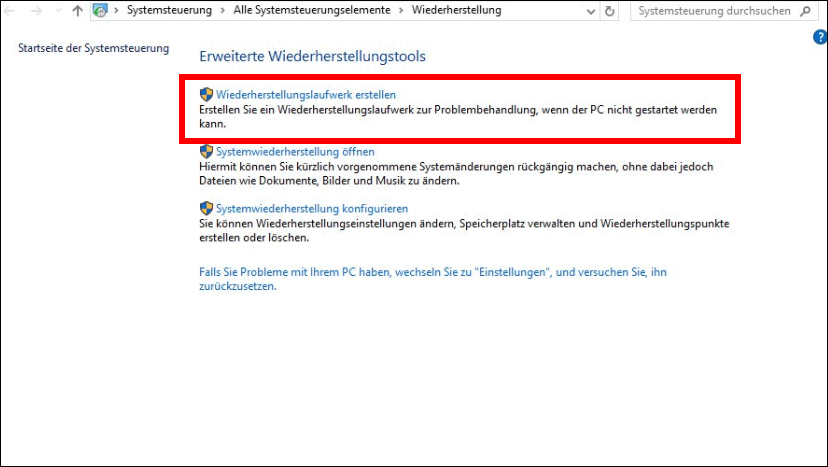
Schritt 2. Nachdem Sie auf "Wiederherstellungslaufwerk erstellen" geklickt haben, werden Sie zu dem unten stehenden Einrichtungsassistenten geleitet. Wie die Meldung andeutet: Auch wenn Ihr PC nicht mehr startet, können Sie ein Wiederherstellungslaufwerk verwenden, um ihn zurückzusetzen oder Probleme zu beheben. Wenn Sie Systemdateien auf diesem Laufwerk sichern können, können Sie es auch zur Neuinstallation von Windows verwenden. Aktivieren Sie daher unbedingt die Option "Systemdateien auf dem Wiederherstellungslaufwerk sichern". Klicken Sie auf "Weiter".
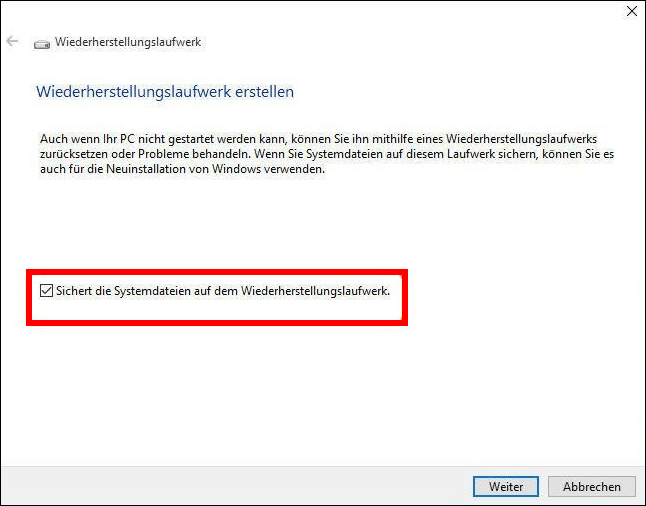
Schritt 3. Als Nächstes müssen Sie das vorbereitete und angeschlossene USB-Flash-Laufwerk auswählen. Vergewissern Sie sich, dass Sie das richtige Flash-Laufwerk entsprechend dem Laufwerksbuchstaben ausgewählt haben. Klicken Sie auf "Weiter".
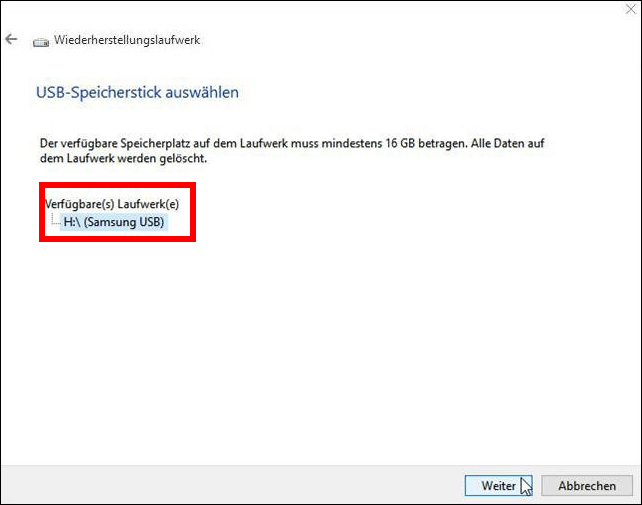
Schritt 4. Nochmals eine Warnung: Dies ist die letzte Chance, wichtige Dateien vom USB-Stick zu kopieren, falls es welche gab, da alles auf dem Stick gelöscht wird, wenn dieser Schritt ausgewählt wird. Klicken Sie auf "Erstellen".
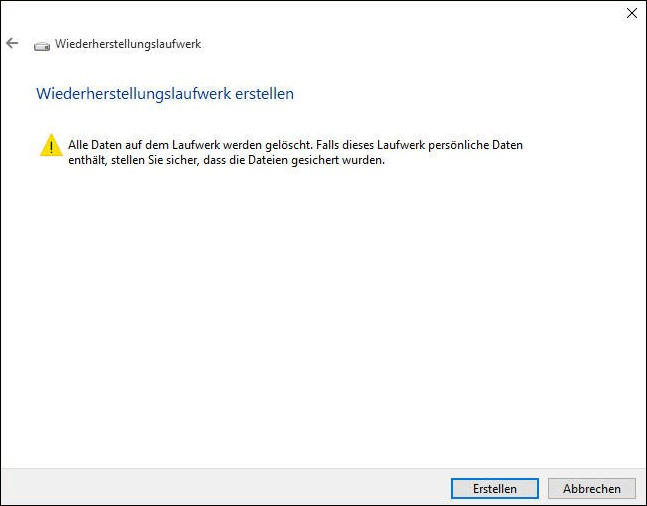
Tipp: Wie lange dauert es, einen Windows 10 USB Wiederherstellungslaufwerk zu erstellen?
Der Vorgang sollte etwa 30 Minuten dauern, je nach Internetgeschwindigkeit und USB-Anschluss mehr oder weniger. Schätzungsweise dauert es etwa 15-30 Minuten, um ein USB 3.0-Flash-Laufwerk in Windows 10 zu erstellen. Wenn Sie jedoch einen alten USB 2.0-Speicherstick haben, sollten Sie zwischen 30 und 60 Minuten einplanen, bis der Vorgang abgeschlossen ist.
Ⅴ. Reparieren von Windows 10 mit einem USB-Wiederherstellungslaufwerk
Wenn sich Ihr Windows-PC eines Tages nicht mehr einschalten lässt, schließen Sie das fertige Wiederherstellungs-USB-Laufwerk an und starten Sie Ihren Computer davon. Der Windows-PC bringt Sie zu den erweiterten Wiederherstellungseinstellungen, damit Sie eine automatische Reparatur durchführen können.
Schritt 1. Wenn Ihr PC standardmäßig das USB-Wiederherstellungslaufwerk als Startlaufwerk einrichtet, wird das Windows-Wiederherstellungslaufwerk geladen, sobald Sie den PC einschalten. In diesem Fall wird der blaue Wiederherstellungsbildschirm angezeigt. Wenn das nicht funktioniert hat, müssen Sie beim Einschalten des PCs die Taste für das Startmenü drücken, normalerweise F2, F10, Esc... Wenn die üblichen Tasten bei Ihnen nicht funktionieren, können Sie Ihre Boot-Menü-Taste finden, indem Sie die Modellnummer Ihres PCs, z. B. Intel nuc, in Google suchen und sie finden. Wenn Sie die Taste gefunden haben, drücken Sie sie so lange, bis das Startmenü angezeigt wird, und wählen Sie das USB-Flash-Laufwerk als Startlaufwerk aus, um den Computer einzuschalten.
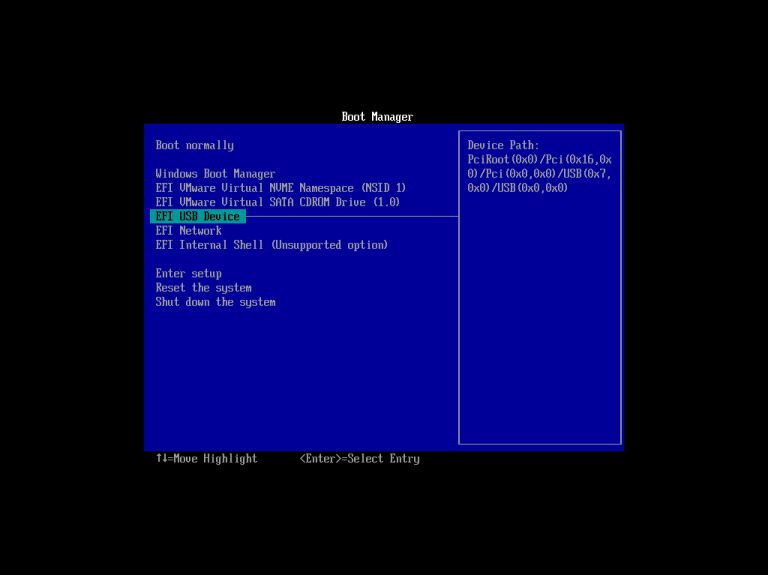
Schritt 2. Wählen Sie das Tastaturlayout und fahren Sie fort.
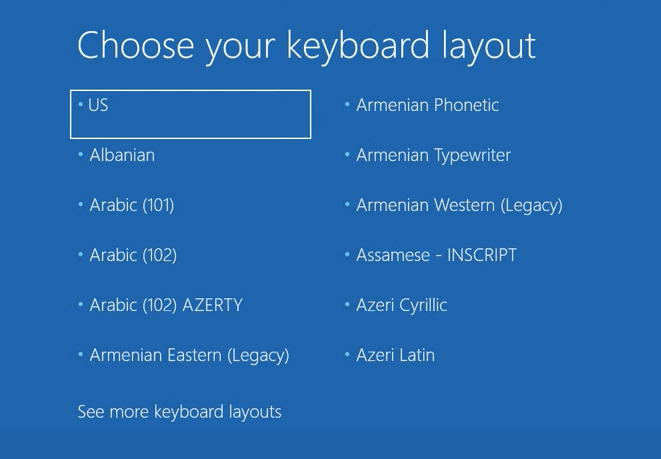
Schritt 3. Nun müssen Sie eine der verschiedenen Optionen auswählen. Wenn Sie zunächst eine automatische Reparatur wünschen, klicken Sie auf"Problembehandlung".

Schritt 4. In den erweiterten Optionen ist die erste Option, die Sie ausprobieren können, die Starthilfe. Windows versucht festzustellen, was das System am Laden hindert, und behebt es. Ein weiterer Versuch ist die Option System wiederherstellen, mit der Sie zu einem Zeitpunkt zurückkehren können, an dem Ihr System noch funktionierte. Wenn Sie vermuten, dass das Problem durch ein aktuelles Systemupdate verursacht wird, können Sie die Option "Updates deinstallieren" wählen.

Schritt 5. Wenn keine der drei Optionen bei Ihnen funktioniert, gehen Sie zurück zur Problembehandlung und wählen Sie "Von einem Laufwerk wiederherstellen". Mit dieser Option wird alles gelöscht und Windows in den ursprünglichen Zustand zurückversetzt. Gehen Sie daher vorsichtig vor und verwenden Sie diese Option nur als letzten Ausweg.
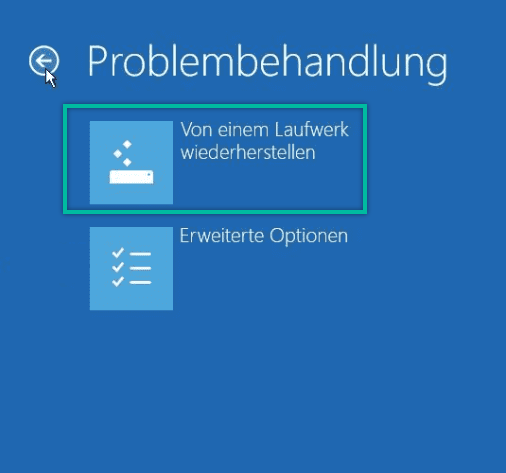
Ⅵ. Können Sie Windows 10 USB Wiederherstellungslaufwerk für einen anderen Computer erstellen?
Wenn Sie ein USB-Wiederherstellungslaufwerk für Windows 10 erstellt haben, bevor Ihr Computer ein Problem hatte, ist das kein Problem, denn wenn Sie die obige Wiederherstellungsanleitung befolgen, können Sie Ihren PC wieder in einen funktionierenden Zustand versetzen. Was sollten Sie jedoch tun, wenn Ihr System abstürzt, bevor Sie einen Reparaturdatenträger, ein Sicherungsabbild oder ein Wiederherstellungslaufwerk erstellt haben?
Sie können ein solches Laufwerk von einem funktionierenden PC aus erstellen, wenn es verfügbar ist, und dann Ihren Computer von diesem Laufwerk aus starten und die Wiederherstellungsaufgabe durchführen oder das Betriebssystem neu installieren. Klingt mächtig, oder? Microsoft bietet den Benutzern eine eigene Methode an: Erstellen Sie ein Windows 10-Installationsmedium mit einem USB-Stick, einer DVD oder einer ISO-Datei für einen anderen PC. Aber wir zeigen Ihnen einen besseren und schnelleren Weg, dies zu tun: Verwenden Sie EaseUS Todo Backup, um ein Systemabbild auf einem anderen Computer wiederherzustellen.
MEHR LERNEN
Hier ist ein vorgestellter Artikel, der die beiden erwähnten Möglichkeiten zum Erstellen eines USB-Wiederherstellungslaufwerks für Windows 10 für einen anderen Computer beschreibt.
Zunächst müssen Sie die Windows-Sicherungssoftware auf einen funktionierenden PC herunterladen.
Eine allgemeine Einführung in EaseUS Todo Backup:
- Vollständige/inkrementelle/differentielle Sicherung erstellen
- Ermöglicht das Sichern einer ganzen Festplatte, einer Partition, einzelner Dateien, E-Mails und des Betriebssystems
- Speichern Sie Sicherungsbilder auf dem Netzlaufwerk oder in der Cloud, damit Sie aus der Ferne auf die Sicherung zugreifen können
- Klonen einer ausgefallenen Computerfestplatte auf eine neue funktionierende Festplatte ohne Datenverlust
- Erstellen eines bootfähigen WinPE-Rettungsmediums, das eine Systemwiederherstellung auf einem abgestürzten Computer ermöglicht
Wenn Sie ein USB-Wiederherstellungslaufwerk für einen anderen Computer erstellen und das System wiederherstellen möchten, führen Sie die folgenden Schritte aus.
1. Erstellen Sie eine Notfalldiskette auf einem gesunden Computer
EaseUS Todo Backup unterstützt die Boot-Disk-Typen wie USB-Laufwerk, CD/DVD-Disk und ISO-Datei.
Mit EaseUS Todo Backup Notfall-Laufwerk können Sie Ihren Computer von einem Backup wiederherstellen, wenn Windows nicht mehr normal booten kann, womit Sie das Betriebssystem und Dateien wiederherstellen können, ohne in Windows zu booten.
Schritt 1. Bereiten Sie ein leeres USB- oder CD/DVD-Laufwerk vor. (Wenn Sie Daten darauf gespeichert haben, sollten Sie die an einen anderen sicheren Ort verschieben).
Schritt 2. Schließen Sie das USB-/CD-/DVD-Laufwerk an Ihren Windows-PC an.
Schritt 3. Starten Sie EaseUS Todo Backup und klicken Sie auf "Notfall-Laufwerk erstellen".

Schritt 4. Wählen Sie "USB" oder "CD/DVD" als Speicherort für die Erstellung des WinPE-Datenträgers, um den Computer zu starten, wenn das Betriebssystem nicht startet oder der Computer abstürzt.
Schritt 5. Klicken Sie auf "Erstellen", um die Erstellung des WinPE-Datenträgers auf USB oder CD jetzt zu starten.

2. Erstellen Sie ein Windows-Systemabbild-Backup für die Wiederherstellung auf einer anderen Hardware
Schritt 1. Den USB-Laufwerk leeren
- 1. Stellen Sie zuerst sicher, die Kapazität von Ihrem USB-Laufwerk ist größer als die des Systemlaufwerks.
- 2. Das System-Backup wird alle Daten auf dem USB-Laufwerk überschreiben. Wenn Sie vorher Daten auf dem USB-Laufwerk gespeichert haben, sollten Sie zuerst diese Daten auf einen anderen Ort zu sichern.
Schritt 2. Das Windows System auf das Laufwerk kopieren
1. Schließen Sie das USB-Laufwerk an den Computer an und starten Sie EaseUS Todo Backup. Im geöffneten Fenster wählen Sie Betriebssystem aus.
Oder im linken Bereich wählen Sie die Option “System Backup” aus.
2. Wählen Sie das Windows System aus und klicken Sie auf Durchsuchen, um den USB-Stick als den Ziel-Ort des Backups auszuwählen.
Wenn Sie einen Backup-Plan erstellen wollen, um das System-Backup automatisch auszuführen, klicken Sie auf Zeitplan. Sie können irgendeinen Zeitplan auswählen, dann kann die Datensicherung automatisch ausgeführt werden.
3. Dann klicken Sie auf Fortfahren, um das Backup auszuführen. Danach können Sie den Computer vom USB-Laufwerk starten.
3. Booten Sie die andere Hardware/den anderen Computer von der EaseUS Todo Backup Notfalldiskette
1. Schließen Sie das USB-Flash-Laufwerk oder die externe Festplatte mit der Notfalldiskette und dem System-Backup-Image an den neuen Computer an.
2. Starten Sie den PC neu und drücken Sie F2/F8, um in das BIOS zu booten.
3. Wechseln Sie das Boot-Laufwerk und stellen Sie den Computer so ein, dass er von der EaseUS Todo Backup Notfalldiskette bootet.
Dann gelangen Sie auf die Hauptschnittstelle von EaseUS Todo Backup.
4. Übertragen und Wiederherstellen des Systems auf eine andere Hardware oder neue Computer
Schritt 1. Schalten Sie den Computer aus und schließen Sie das bootfähige Laufwerk (mit dem System-Image) an den Computer an. Starten Sie den Computer und drücken Sie mehr Male die F8-/F2-/Delete-Taste beim Start, um die BIOS-Einstellungen zu öffnen. Wählen Sie, den Computer vom EaseUS Todo Backup bootfähiges Laufwerk zu starten.
Schritt 2. Klicken Sie auf "Werkzeuge" und wählen Sie "Systemtransfer" aus.

Schritt 3. Wählen Sie das System-Image, das Sie wiederherstellen wollen, und klicken Sie auf "OK".

Schritt 4. Das gesicherte Systemlaufwerk wird angezeigt. Stellen Sie sicher, dass Sie die richtige Version ausgewählt haben. Dann klicken Sie auf "Weiter".
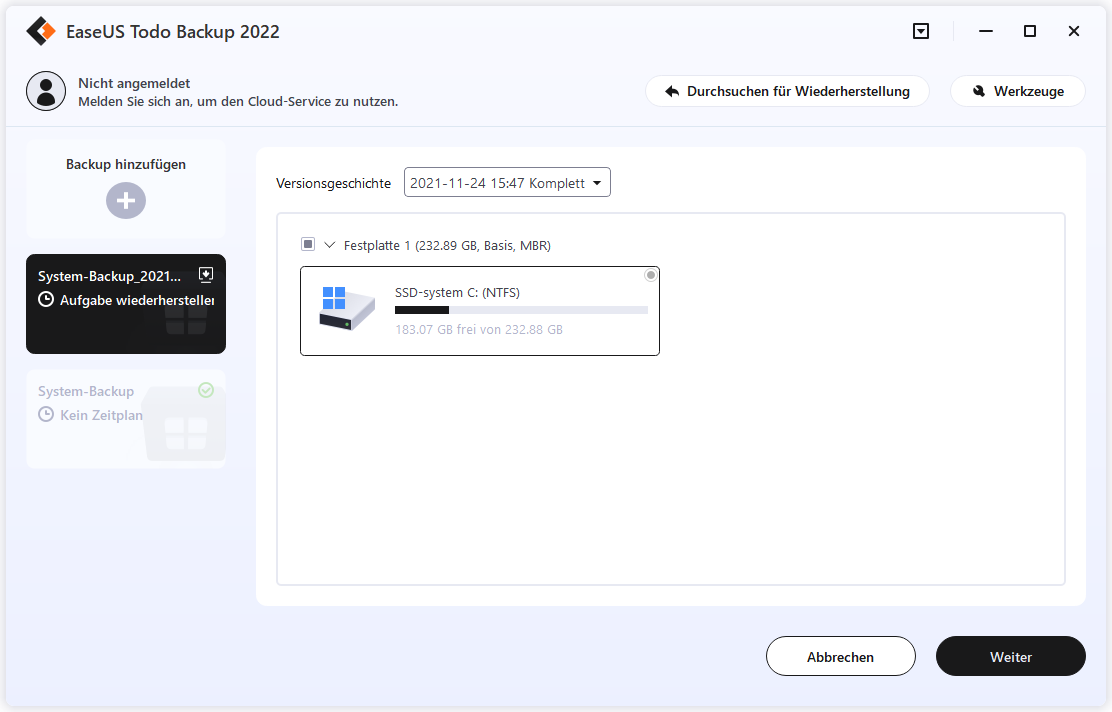
Schritt 5. Wählen Sie den Ziel-Ort aus, auf den Sie das System wiederherstellen wollen.

Schritt 6. Klicken Sie auf "Erweiterte Optionen". Wenn Sie eine SSD benutzen, können Sie die Option "Optimierung für SSD" aktivieren.
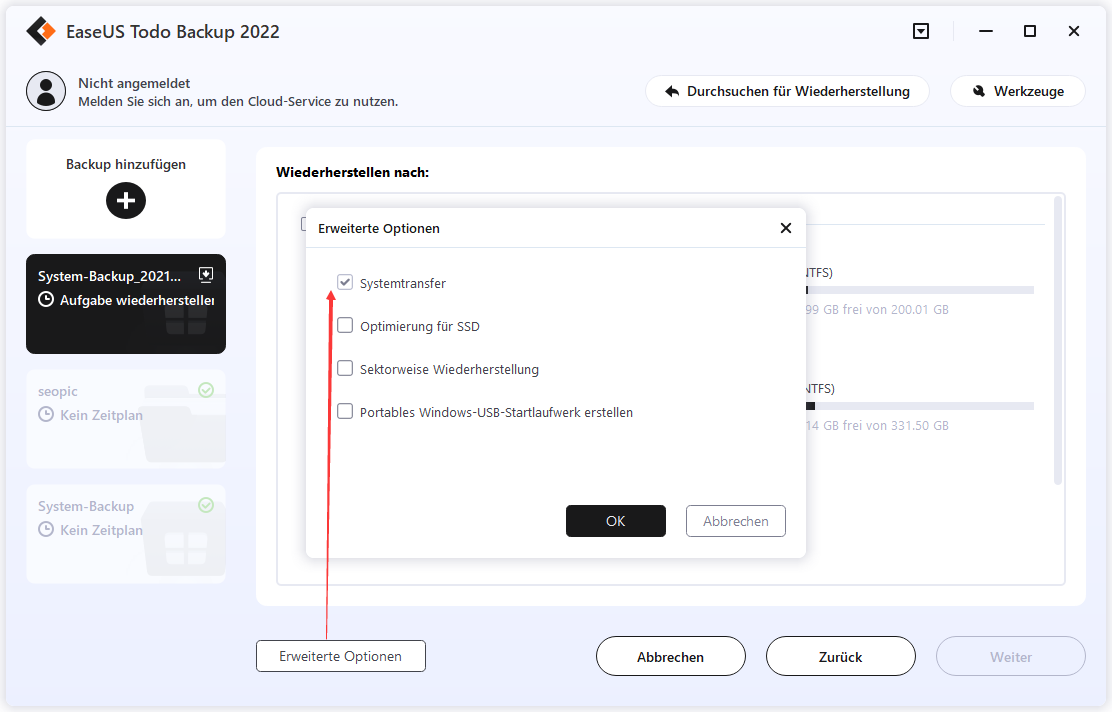
Schritt 7. Anschließend klicken Sie auf "Weiter", um diesen Vorgang anzufertigen.
Schritt 5. PC mit übertragenem System neu starten
- 1. Ändern Sie die Boot-Sequenz im BIOS, um den Computer so einzustellen, dass er von dem Laufwerk mit dem übertragenen System startet.
- 2. Speichern Sie alle Änderungen und starten Sie den Computer neu.
- 3. Aktualisieren Sie alle Laufwerkstreiber und Programme, um sicherzustellen, dass alles auf dem neuen Computer einwandfrei funktioniert.
Ⅶ. So beheben Sie Windows 10 kann kein Wiederherstellungslaufwerk erstellen
Herzlichen Glückwunsch, wenn Sie bemerkt haben, wie wichtig ein USB-Wiederherstellungslaufwerk für Windows 10 ist und wie es funktioniert, um einen PC wiederzubeleben. Obwohl die Vorteile vorhanden sind, können wir die Mängel bei der Verwendung des Standardtools zum Erstellen eines Wiederherstellungslaufwerks in Windows 10 nicht ignorieren, und das größte Problem ist die Fehlermeldung "Das Wiederherstellungslaufwerk kann nicht erstellt werden. Beim Erstellen des Wiederherstellungslaufwerks ist ein Problem aufgetreten".
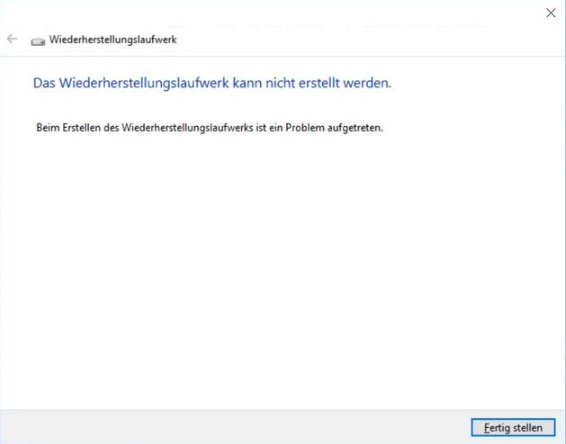
"Auf diesem PC kann kein Wiederherstellungslaufwerk erstellt werden. Einige erforderliche Dateien fehlen..."
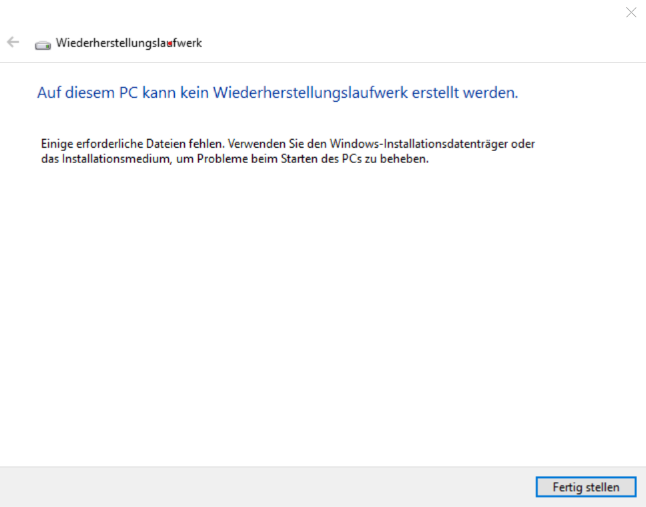
Es gibt eine Reihe möglicher Ursachen für diesen Fehler, darunter:
- USB-Fehler, einschließlich fehlerhafter Sektoren, inkompatibles Dateisystem, unzureichende Kapazität...
- Es gibt widersprüchliche Hintergrunddienste
- Einige vorübergehende Störungen
Wenn Sie mit ähnlichen Problemen konfrontiert sind und den Erstellungsprozess nicht abschließen können, lassen Sie sich nicht beirren. Schließen Sie zunächst die Probleme mit Ihrem USB-Stick aus, wie in den Ursachen beschrieben. Als Nächstes können Sie prüfen, was passiert ist und wo der Fehler liegt.
Im Allgemeinen gibt es sechs mögliche Lösungen, um den Fehler "Wir können kein Wiederherstellungslaufwerk unter Windows 10 erstellen" zu beheben:
- Lösung 1. Bereiten Sie ein anderes USB-Flash-Laufwerk vor
- Lösung 2. Deaktivieren Sie die Antivirus-Software
- Lösung 3. Prüfen und reparieren Sie beschädigte Systemdateien mit CMD
- Lösung 4. Überprüfen und Formatieren des USB-Laufwerks
- Lösung 5. DISM-Tool über CMD ausführen
- Lösung 6. Erstellen Sie ein USB-Wiederherstellungslaufwerk auf eine andere Weise
Ⅷ. Schlussfolgerung
Windows Recovery-USB ist ein so umfangreiches Thema, dass wir nicht alle Informationen abdecken können, nach denen jeder Benutzer fragt. Neben dem Hauptinhalt, der eine Definition dessen enthält, was ein Windows 10-Wiederherstellungs-USB ist, wie er sich von einem Windows 7-Systemreparaturdatenträger und einem System-Backup-Image unterscheidet, wie man einen Wiederherstellungs-USB für Windows 10 erstellt und ihn zur Wiederherstellung eines abgestürzten Computers verwendet, bieten wir den Benutzern auch eine zusätzliche Lösung, um ein Wiederherstellungs-USB-Laufwerk für einen anderen PC mit der besten Windows 10-Backup-Software eines Drittanbieters zu erstellen.
Wir versuchen, unsere Benutzer anzuleiten, den Prozess der Erstellung eines USB-Wiederherstellungslaufwerks für Windows erfolgreich abzuschließen, und informieren sie darüber, wie sie die allgemeinen Methoden zur Fehlerbehebung anwenden können, um einen fehlgeschlagenen Versuch zur Erstellung eines solchen Laufwerks zu beheben.
*Sehen Sie sich den Video-Review an - Was EaseUS Todo Backup zur besten Windows Backup-Software macht.
War der Artikel hilfreich?
Jahrgang 1990; Studierte Deutscher Philologie an SISU, China; Seit 2011 zum festen Team der EaseUS-Redaktion. Seitdem schreibte sie Ratgeber und Tipps. Zudem berichtete sie über Neues und Aufregendes aus der digitalen Technikwelt.
Weitere Artikel & Tipps:
-
Umfassende Anleitung: Wie kann man Festplatte klonen
![author icon]() Katrin | 07.08.2025, 12:40
Katrin | 07.08.2025, 12:40 -
PC auf Werkseinstellung zurücksetzen [2025 Ultimative Anleitung]
![author icon]() Katrin | 07.08.2025, 12:40
Katrin | 07.08.2025, 12:40 -
Eine vollständige Anleitung: Systemabbild wiederherstellen in Windows 11/10/8.1/7
![author icon]() Katrin | 07.08.2025, 12:40
Katrin | 07.08.2025, 12:40 -
HDD auf SSD klonen - So klappt's [2025 Ultimative Anleitung]
![author icon]() Maria | 07.08.2025, 12:40
Maria | 07.08.2025, 12:40


