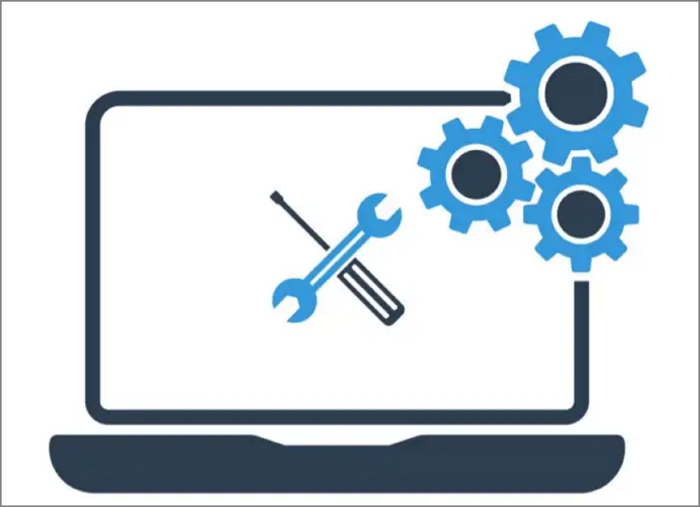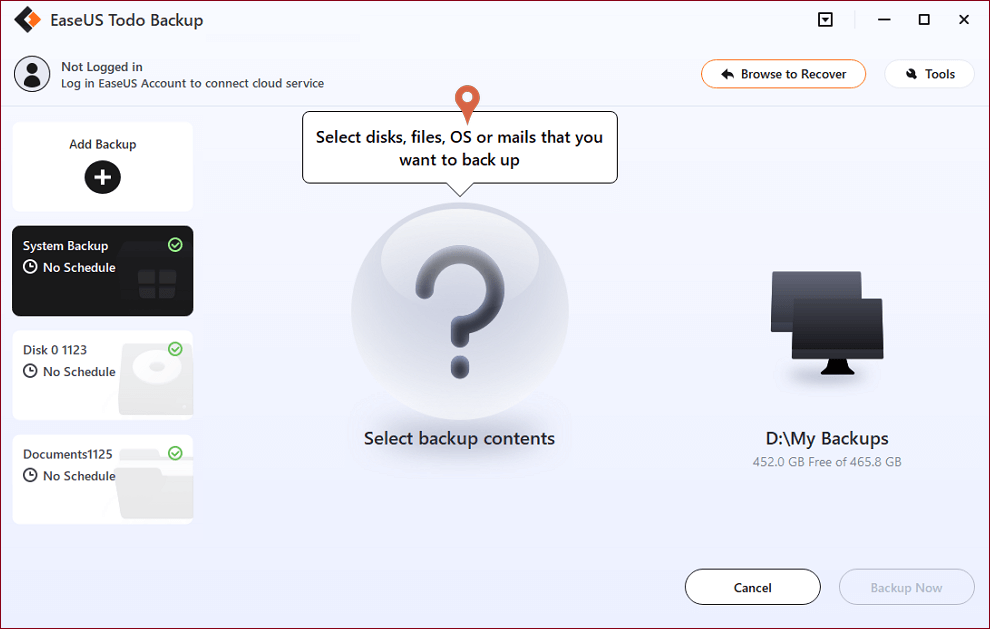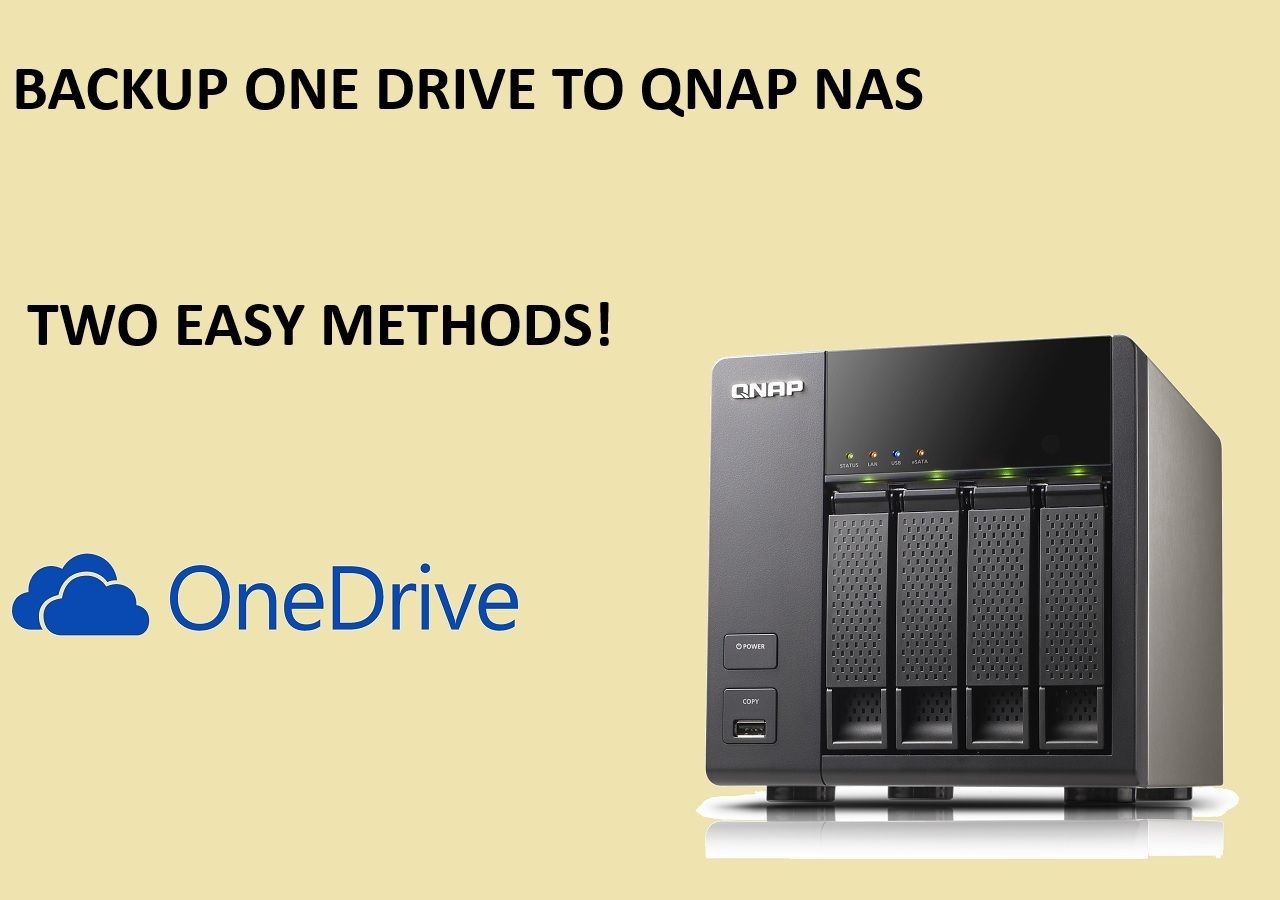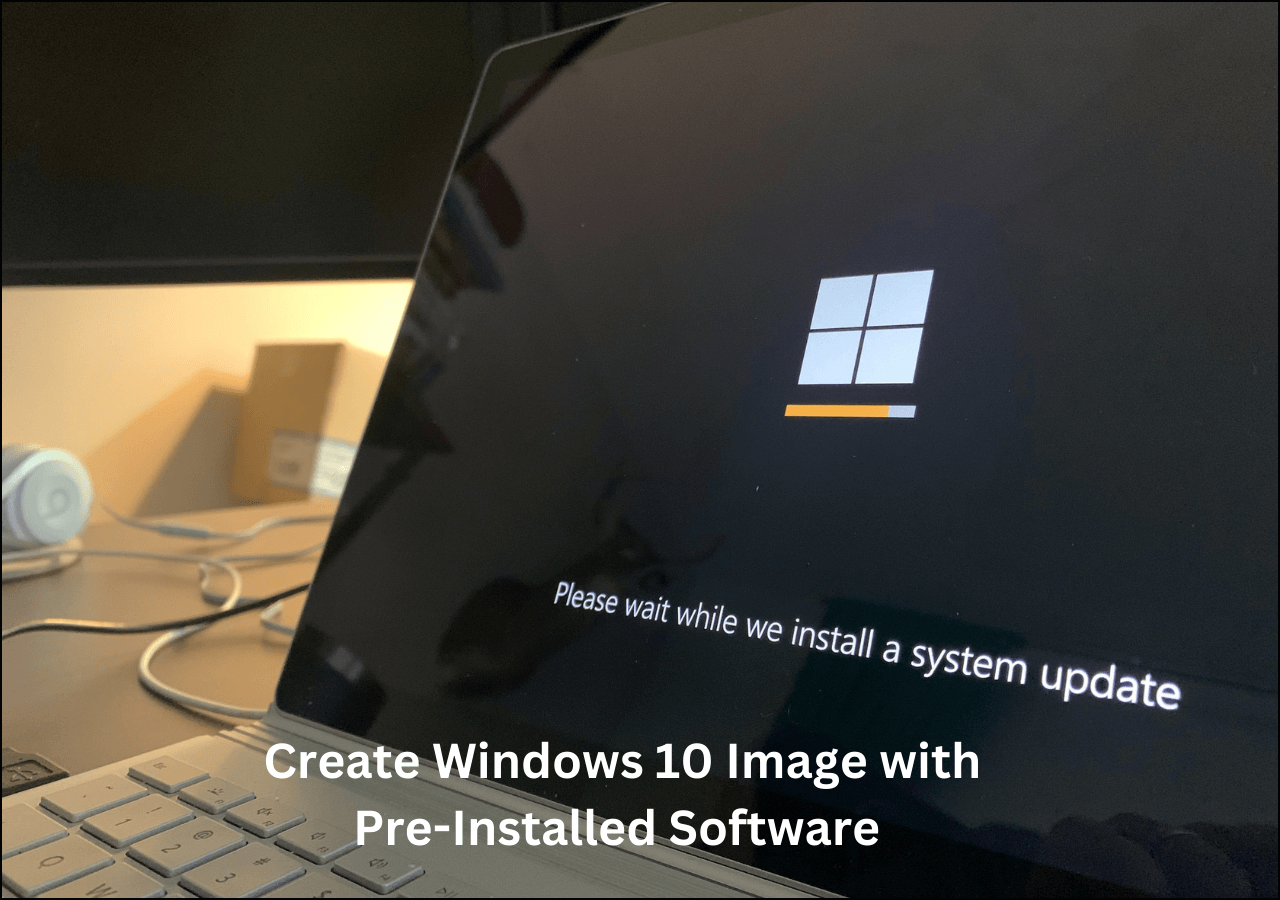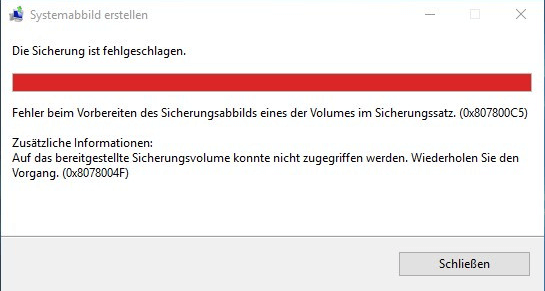Hauptinhalt
Hauptinhalt
Wie kann ich eine MBR-Festplatte auf GPT-SSD klonen?
"Meine aktuelle 2-TB-Computerfestplatte gab den Geist auf, also kaufte ich eine 3-TB-SSD als Ersatz, die eine GPT-Partitionierung erfordert. Jetzt möchte ich den gesamten Inhalt meines alten Laufwerks auf das neue Laufwerk verschieben, damit es bootfähig bleibt. Gibt es eine Möglichkeit, das MBR-partitionierte Laufwerk auf eine GPT-partitionierte SSD zu klonen?"
Im obigen Fall möchte der Benutzer eine 2 TB große MBR-partitionierte Festplatte auf eine 3 TB große SSD klonen, die eine GPT-Partitionierung erfordert, weiß aber nicht, ob diese verfügbar ist. Glücklicherweise lautet die Antwort Ja. Wenn Sie sich im selben Fall befinden, können Sie diesen Artikel lesen, um zu erfahren, wie man von MBR auf GPT klont.
Drei Schritte Anleitung: MBR auf GPT-SSD klonen ohne Bootproblem
Wenn Ihre alte Festplatte voll ist, möchten Sie vielleicht die Systemfestplatte aufrüsten oder sie durch eine neuere oder größere Festplatte oder SSD ersetzen, um eine bessere Leistung zu erzielen. Sie benötigen nur drei Schritte, um MBR zu GPT zu klonen, ohne dass ein Bootproblem auftritt.
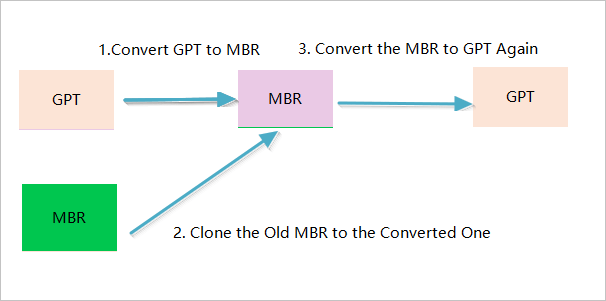
✅1 - GPT in MBR konvertieren
Viele Benutzer möchten Festplatten von MBR auf GPT klonen, um die Vorteile von GPT-Festplatten zu nutzen. Heutzutage werden Festplattenlaufwerke mit immer größerer Kapazität und Festplatten mit mehr als 2 TB oft in Computern verwendet. Daher werden viele große Festplatten oder SSDs standardmäßig als GPT-Festplatten initialisiert, um den freien Speicherplatz auf einem großen Laufwerk voll auszunutzen.
Sie können jedoch nicht von MBR nach GPT klonen, da die geklonte Festplatte nicht booten kann. Wenn Sie die MBR-Festplattein eine GPT-Platte klonen wollen, müssen Sie GPT in MBR umwandeln zuerst.
✅2 - MBR auf die "GPT"-Festplatte klonen
Nachdem Sie den GPT-Datenträger in einen MBR-Datenträger umgewandelt haben, können Sie den alten MBR-Datenträger auf den neuen "GPT"-Datenträger klonen (er wurde zu einem MBR-Datenträger). Eine Drittanbieter-Software zum Klonen von Festplatten - EaseUS Disk Copy kann Ihnen dabei helfen, indem sie die Festplatte auf eine SSD oder eine neue Festplatte klont.
Aber in einigen speziellen Situationen, zum Beispiel, wenn Ihre alte Festplatte eine MBR-partitionierte Boot-Festplatte ist und Ihre neue HDD oder SSD eine GPT-partitionierte Festplatte ist, müssen Sie in diesem Fall die MBR-Festplatte auf eine GPT-Festplatte oder SSD klonen. Es ist ein wenig schwierig, die Aufgabe zu bewältigen, da ein Bootproblem mit hoher Wahrscheinlichkeit auftritt, wenn Sie einfach eine MBR-Festplatte auf eine Festplatte oder SSD mit einer GPT-Partitionstabelle klonen. Denken Sie daran, die GPT-Partitionstabelle zuerst in eine MBR-Partitionstabelle umzuwandeln und dann den Klonvorgang zu starten.
Schritt 1. Laden Sie EaseUS Disk Copy herunter, installieren Sie es und starten Sie es auf Ihrem PC.
Klicken Sie auf "Festplatte Modus" und wählen Sie die Festplatte aus, die Sie kopieren oder klonen möchten. Klicken Sie auf "Nächstes", um fortzufahren.
Schritt 2. Wählen Sie das Ziellaufwerk aus.
Hinweis: Die Zielfestplatte sollte mindestens gleich groß oder sogar größer als die Quellfestplatte sein, wenn Sie die Quellfestplatte kopieren oder klonen möchten.
Schritt 3. Klicken Sie auf "OK", um zu bestätigen, wenn das Programm Sie auffordert, die Daten auf der Zielfestplatte zu löschen.
Schritt 4. Prüfen und bearbeiten Sie das Festplattenlayout.
Wenn Ihr Ziellaufwerk ein SSD-Laufwerk ist, denken Sie daran, die Option zu aktivieren, wenn die Zielplatte SSD ist.
Schritt 5. Klicken Sie auf "Fortfahren", um den Klonvorgang der Festplatte zu starten.
✅3 - Die "GPT"-Festplatte wieder in GPT konvertieren
Nachdem Sie die alte MBR-Platte erfolgreich auf die "GPT"-Diskette geklont haben, starten Sie Ihren PC neu und booten Sie von der "GPT"-Diskette.
Sehr wichtig:
Um sicherzustellen, dass Sie keine Probleme beim Booten haben, bevor Sie MBR zu GPT ändern müssen Sie die folgenden Dinge wissen:
- Ihr Betriebssystem ist 64-Bit.
- Ihr Computer erlaubt den UEFI-Modus.
- Ändern Sie den Bootmodus auf UEFI, bevor Sie von der GPT-Platte booten.
Nachdem Sie die Hinweise kennen, können Sie die MBR-Platte in GPT umwandeln. Bevor Sie von dieser GPT-Platte booten können, müssen Sie das BIOS aufrufen und vom Legacy- zum UEFI-Boot-Modus wechseln.
Bonus-Tipp: So prüfen Sie, ob der Boot-Modus Ihres Computers
Wenn Sie nicht wissen, welchen Startmodus Ihr Computer hat, folgen Sie der folgenden Anleitung, um dies zu überprüfen.
Schritt 1. Drücken Sie die Tasten Windows + R, um das Feld Ausführen zu öffnen, geben Sie msinfo32 ein und drücken Sie die Eingabetaste.
Schritt 2. Dann sehen Sie das Fenster mit den Systeminformationen.
Schritt 3. Suchen Sie den Punkt BIOS-Modus. Der Wert auf der rechten Seite zeigt an, ob der BIOS-Modus Ihres Computers Legacy oder UEFI ist.
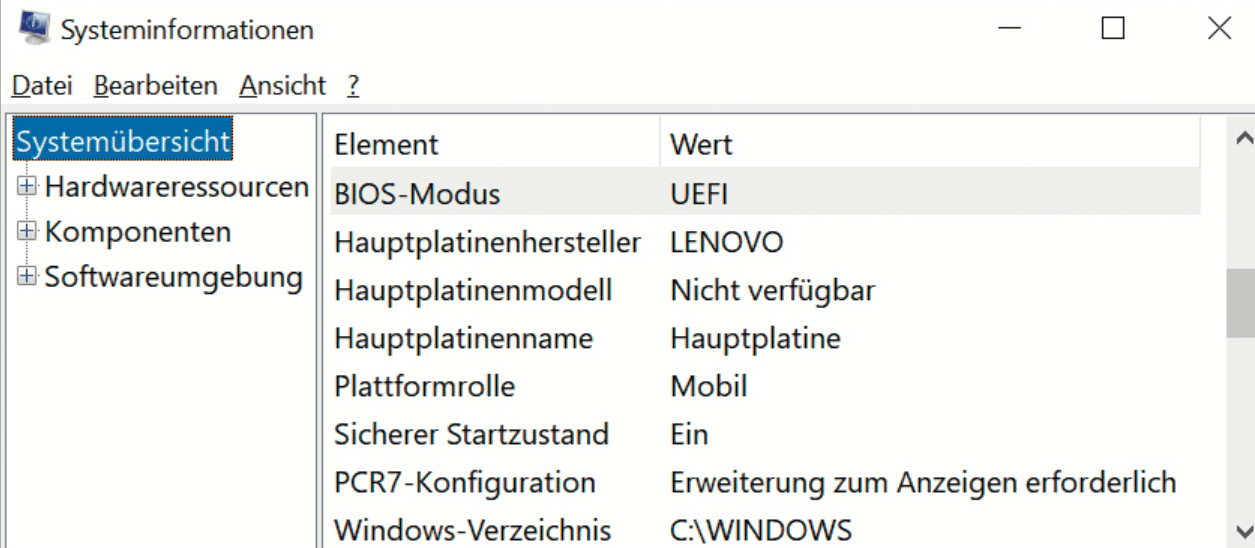
Das Fazit
Der Artikel erklärt, wie man eine MBR-Festplatte auf eine GPT-SSD klonen kann. Dies ist nützlich, wenn man eine ältere Festplatte durch eine schnellere SSD ersetzen möchte. Es wird empfohlen, dafür das Programm EaseUS Disk Copy zu verwenden, da es einfach zu bedienen ist und eine zuverlässige Klonfunktion bietet. Mit diesem Programm können Benutzer schnell und einfach eine exakte Kopie ihrer Festplatte erstellen, ohne Daten zu verlieren. EaseUS Disk Copy ist eine gute Wahl für diejenigen, die ihre Festplatte auf eine neue SSD umziehen möchten.
MBR auf GPT-SSD klonen FAQs
1. Warum sollte ich meine MBR-Festplatte auf eine GPT-SSD klonen?
Das Klonen Ihrer MBR-Festplatte auf eine GPT-SSD ermöglicht es Ihnen, von den Vorteilen einer SSD zu profitieren, wie z. B. einer schnelleren Geschwindigkeit und einer höheren Zuverlässigkeit. GPT bietet auch zusätzliche Funktionen wie Unterstützung für größere Festplattenkapazitäten und verbesserte Datensicherheit.
2. Kann ich meine MBR-Festplatte auf eine GPT-SSD klonen, ohne Daten zu verlieren?
Ja, mit einem zuverlässigen Klon-Tool wie EaseUS Disk Copy können Sie Ihre MBR-Festplatte auf eine GPT-SSD klonen, ohne Daten zu verlieren. Stellen Sie sicher, dass Sie eine Sicherungskopie Ihrer wichtigen Daten erstellen, bevor Sie mit dem Klonvorgang beginnen.
3. Welches Tool sollte ich verwenden, um meine MBR-Festplatte auf eine GPT-SSD zu klonen?
EaseUS Disk Copy wird empfohlen, da es eine benutzerfreundliche Oberfläche bietet und eine zuverlässige Klonfunktion für die MBR-GPT-Klonung bereitstellt. Es ermöglicht Ihnen, schnell und einfach eine exakte Kopie Ihrer Festplatte zu erstellen.
4. Gibt es besondere Schritte, die ich beachten sollte, wenn ich meine MBR-Festplatte auf eine GPT-SSD klonen möchte?
Bevor Sie mit dem Klonvorgang beginnen, stellen Sie sicher, dass Ihre GPT-SSD ausreichend Speicherplatz für alle Daten auf Ihrer MBR-Festplatte hat. Stellen Sie außerdem sicher, dass Sie eine Sicherungskopie Ihrer wichtigen Daten erstellen, um Datenverlust zu vermeiden.
5. Kann ich nach dem Klonen meiner MBR-Festplatte auf eine GPT-SSD weiterhin auf meine Daten zugreifen?
Ja, nachdem Sie Ihre MBR-Festplatte erfolgreich auf eine GPT-SSD geklont haben, können Sie weiterhin auf Ihre Daten zugreifen, als ob nichts passiert wäre. Die GPT-SSD sollte genau die gleichen Daten wie die MBR-Festplatte enthalten.
War diese Seite hilfreich? Ihr Support ist uns wirklich wichtig!

EaseUS Disk Copy
EaseUS Disk Copy ist leistungsstarkes aber sehr einfach zu bedienendes Tool zum Klonen und Migrieren von HDDs/SSDs. Das Tool ermöglicht Ihnen, ein Systemlaufwerk schnell und einfach auf eine neue Festplatte (oder eine neu installierte SSD) zu migrieren, wobei nur ein Minimum an Konfiguration erforderlich ist.
-
Aktualisiert von
Markus verfügt über 10+ Jahre Praxiserfahrung in Datenwiederherstellung, Festplatten-/Partitionsverwaltung und Multimedia-Technologien. Er beherrscht die Kunst, komplexe Probleme zu vereinfachen und effiziente Lösungsanleitungen zu erstellen. Privat liebt er Filme, Reisen und kulinarische Genüsse. …Vollständige Bio lesen
EaseUS Disk Copy

Professionelles Tool zum Klonen der Festplatten, der Partitionen und anderer Datenträger.
Hot-Artikel
-
29 Dezember 2023
![]()
-
01 Januar 2024
![]()
-
19 Oktorber 2023
![]()
-
19 Oktorber 2023
![]()
-
23 Januar 2024
![]()
-
29 Dezember, 2023
![]()
-
29 Dezember, 2023
![]()
-
29 Dezember, 2023
![]()
Interessante Themen