Wenn Sie schon eine Weile SD-Karten verwenden, wissen Sie, dass sie nicht unfehlbar sind. Eine SD-Karte kann aufgrund von physischen Schäden, Softwarefehlern, menschlichem Versagen oder anderen Faktoren beschädigt werden. Wenn dies geschieht, verlieren Sie möglicherweise den Zugriff auf alle auf der Karte gespeicherten Daten.
Zum Glück gibt es Möglichkeiten, SD-Karten sichern und wiederherstellen zu können, damit Sie Ihre Daten auf SD-Karten wiederherstellen können, wenn etwas schiefgeht. In diesem Artikel zeigen wir Ihnen, wie Sie eine SD-Karte auf Android, PC und Raspberry Pi sichern und wiederherstellen können.
Ⅰ. Was ist eine SD-Karte? Drei Arten von SD-Karten, die Sie kennen sollten
SD-Karten sind kleine, tragbare Speichergeräte, die häufig in Digitalkameras, Camcordern und Smartphones verwendet werden. SD-Karten sind eine Kategorie von Speicherkarten zum Speichern von Daten. Derzeit gibt es drei Untertypen von sicheren digitalen Karten: SD, SDHC und SDXC, die jedoch alle unter dem Namen SD-Karten bekannt sind.
Die drei Arten von Speicherkarten gibt es in verschiedenen Größen und Geschwindigkeiten, was für manche Leute verwirrend sein kann. Im Folgenden finden Sie eine kurze Übersicht über die verschiedenen Arten von Speicherkarten:
- Secure Digital(SD)-Karten: Dies ist der gängigste Typ von SD-Karten. Es gibt sie in drei verschiedenen Größen: Standard SD (32mm x 24mm), Mini SD (21,5mm x 20mm) und Micro SD (15mm x 11mm). Standard-SD-Karten werden normalerweise in Digitalkameras verwendet, während Mini-SD- und Micro-SD-Karten in Smartphones und anderen tragbaren Geräten eingesetzt werden. (Die microSD-Karte war früher als TF-Karte bekannt. Erfahren Sie mehr unter TF-Karte vs. SD-Karte→)
- Secure Digital High Capacity(SDHC)-Karten: Diese Karten ähneln den Standard-SD-Karten, haben aber eine höhere Kapazität (4 GB bis 32 GB). Sie werden in der Regel in Digitalkameras und Camcordern verwendet.
- Secure Digital Extended Capacity(SDXC)-Karten: Diese Karten haben die höchste Kapazität aller SD-Karten (64GB bis 2TB). Sie werden in der Regel in High-End-Digitalkameras und Camcordern verwendet.
Werfen Sie einen Blick auf die wichtigsten Arten von Speicherkarten: SD-Karte, SDHC-Karte und SDXC-Karte
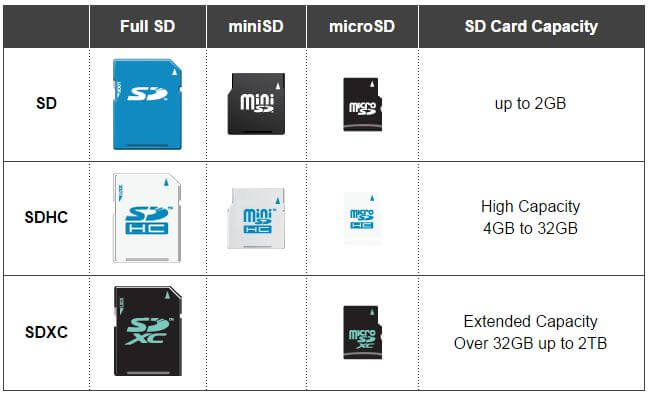
Neben diesen drei Typen haben Sie vielleicht auch schon von SDUC-Karten gehört, die für Karten mit einer Kapazität von 2 TB bis 128 TB ausgelegt sind. Es handelt sich um eine neuere Spezifikation, die im Moment noch nicht weit verbreitet ist.
Ⅱ. Anwendung und Trends von SD-Karten im Jahr 2022
Nachdem wir nun die verschiedenen Arten von SD-Karten besprochen haben, fragen Sie sich vielleicht, welche Geräte sie noch verwenden. Während viele neuere Geräte beginnen, andere Speichertypen zu verwenden (z. B. microSDXC), gibt es immer noch einige Geräte, die auf SD-Karten angewiesen sind.
- Digitalkameras: Viele Digitalkameras verwenden weiterhin SD-Karten zum Speichern von Fotos und Videos. Einige neuere Modelle verwenden inzwischen andere Speichermedien wie microSDXC, aber SD-Karten sind immer noch eine beliebte Option.
- Camcorder: Wie Digitalkameras verwenden auch Camcorder häufig SD-Karten zum Speichern von Videomaterial für Filmaufnahmen oder Vlogs. Auch hier beginnen einige neuere Modelle, von SD-Karten abzurücken, aber sie bleiben eine beliebte Option.
- Smartphones: Einige wenige Smartphones verwenden immer noch SD-Karten zur Speichererweiterung, insbesondere die High-End-Android-Smartphones, die ab 2020 8k-Videoaufnahmen unterstützen. Nahezu 70 % des gesamten digitalen Medienkonsums findet auf einem mobilen Gerät statt. Die meisten neueren Smartphones (z. B. das iPhone) verfügen jedoch nicht über diese Funktion.
- Konsolen: Spielkonsolen wie die Nintendo Switch und das Steam Deck verwenden SD-Karten zum Speichern großer Spieledownloads, Patches und Updates, um sicherzustellen, dass die Spielleistung nicht durch unzureichenden Speicher beeinträchtigt wird.
- VR-Headsets: Virtual-Reality-Headsets wie die Oculus Rift und die HTC Vive verwenden SD-Karten zum Speichern von VR-Inhalten. Es heißt, dass eine typische interaktive VR-Anwendung etwa 1 TB an Daten pro Stunde erzeugen kann.
- Dashboard-Kameras oder Dash Cams: Als Teil der Sicherheitstechnologien verwenden Dashcams SD-Karten, um Videomaterial von Autofahrten zu speichern, da Fahrzeuge nicht über einen eingebauten Speicher verfügen, um das aufgezeichnete Filmmaterial zu speichern.
- Drohnen: Drohnen spielen eine Rolle bei der Datenerfassung, während sie hoch oben in der Luft fliegen, sie benötigen robuste Speicherlösungen, um die Leistung zu gewährleisten. Und das sind fortschrittliche SD-Karten von großen Marken wie Samsung, SanDisk, Delkin oder Lexar.
Wir werden hier nicht alle Geräte aufzählen, die SD-Karten, SDHC-Karten und SDXC-Karten für die Speichererweiterung benötigen, aber Sie haben eine Vorstellung davon. Obwohl SD-Karten langsam durch andere Speicherlösungen wie eMMC ersetzt werden, sind sie in vielen Geräten immer noch weit verbreitet. Angesichts der weltweiten COVID-19-Pandemie entwickeln die Menschen immer mehr Hobbys wie Fotografieren, Vlogging, Spiele und VR-Reisen, die alle stark von Speicherkarten abhängen. Daher wird die Nachfrage nach SD-Karten im Jahr 2022 weiter steigen.
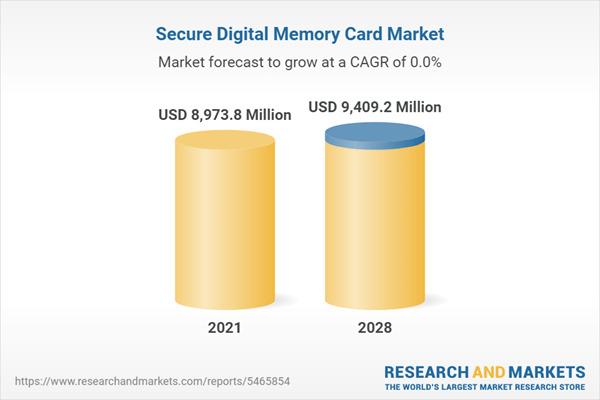
[Bildnachweis: Globaler Markt für sichere digitale Speicherkarten bis 2028 auf https://www.researchandmarkets.com]
Ⅲ. Jetzt haben Sie 100 Gründe für SD-Karte Sicherung
SD-Karten werden überall in digitalen Produkten eingesetzt, und ihr Marktanteil wächst weiter. Daher ist es von großer Bedeutung, dass Sie die grundlegenden Fähigkeiten zur Erstellung von Sicherungskopien und zur Aufrechterhaltung eines gesunden Zustands Ihrer SD-Karte beherrschen.
Einerseits ist die SD-Karte Sicherung eine Vorsichtsmaßnahme, die Ihre Aufmerksamkeit verdient. Andererseits ist die Erstellung einer Sicherungskopie der SD-Karte ein wichtiger Schritt, wenn etwas mit Ihrer SD-Karte schief läuft und sie repariert werden muss. Meistens verwenden wir die "Formatierung", um eine beschädigte SD-Karte zu reparieren. Bei der Formatierung wird die SD-Karte für die erste Verwendung neu konfiguriert, wobei alle Daten auf der Karte gelöscht werden.
Neben der Reparatur von SD-Karten ist die Formatierung der Festplatte eine effektive Lösung für die Inkompatibilität von SD-Karten, die von Android, PC oder anderen Betriebssystemen und Geräten aufgrund von FAT32-, exFAT- oder NTFS-Problemen nicht erkannt werden können.
MEHR LERNEN
Die Formatierung der Festplatte kann helfen, gängige SD-Kartenprobleme zu beheben, aber sie löscht die Daten auf der SD-Karte, weshalb es wichtig ist, zu wissen, wie man die SD-Karte vor der Formatierung sichert.
Ⅳ. Wie sichern Sie die SD-Karte?
Da die SD-Karte so eingestellt ist, dass sie von jedem digitalen Gerät entfernt werden kann, kopieren wir bei der Datensicherung die Daten von der SD-Karte normalerweise an einen anderen Ort, z. B. auf eine andere SD-Karte, ein größeres USB-Flash-Laufwerk, eine externe Festplatte, einen Computer oder eine Cloud-App/ein Cloud-Laufwerk! Jeder freie Speicherplatz, der Ihnen zur Verfügung steht, kann als Sicherungsziel dienen.
Apropos SD-Karten-Backup: Es gibt mehrere Möglichkeiten, dieses zu erstellen. Zum Beispiel:
- Manuelles Kopieren und Einfügen
- Hochladen in die Cloud
- SD-Karte Daten auf den Computer übertragen
- Ein Sicherungsimage erstellen
- SD-Karte klonen
Von all diesen Implementierungen erfordern einige die Hilfe eines Computers, während einige auf Ihrem Android-Smartphone durchgeführt werden können. Schauen wir uns die vollständige Anleitung an, wie man Fotos und Videos auf der SD-Karte mit oder ohne Computer sichert.
Ⅴ. SD-Karte auf einem Computer/PC sichern
Wenn Sie die SD-Karte herausnehmen und an einen Computer anschließen, können Sie eine der folgenden Methoden wählen, um eine problemlose SD-Karte Sicherung an einem von Ihnen bevorzugten Ort vorzunehmen.
Was Sie brauchen:
1. Setzen Sie die SD-Karte in Ihren PC ein: Stecken Sie die Karte in den entsprechenden Kartensteckplatz, der sich entweder direkt an der PC-Konsole befindet oder über einen Speicherkartenadapter, der an einen USB-Anschluss angeschlossen ist.
2. Überprüfen Sie den Anschluss der SD-Karte: Normalerweise erkennt Windows die SD-Karte sofort und bindet sie in das Computersystem ein, so dass Sie den Inhalt der SD-Karte im Windows Datei-Explorer ansehen und bearbeiten können.
- Vorteile: Keine Kosten; 100%ige Kopie der Quelldateien ohne Änderung von Datum, Größe und Eigenschaften
- Nachteilig: Kann nicht für Programme und Systemdateien verwendet werden; zeitaufwändig beim Kopieren großer Dateien; kann kopierte Dateien nicht in ein Netzlaufwerk oder eine Cloud einfügen
- Backup Sicherheitsstufe: Niedrig
Zusammenfassend lässt sich sagen, dass die manuelle Methode des Kopierens und Einfügens von SD-Kartendateien auf einem Computer für die Sicherung von 2GB~8GB SD-Karten geeignet ist. SD-Karte, die massive Daten über 16 GB enthält, ist diese Art von Backup-Methode zu elementar, um gut zu sein.
Schritt 1. Doppelklicken Sie im Datei-Explorer auf die SD-Karte. Hier finden Sie einige Tastenkombinationen, mit denen Sie einige oder alle Dateien auswählen können.
- Halten Sie die Strg-Taste gedrückt und klicken Sie selektiv auf die Dateien, die Sie sichern möchten.
- Drücken Sie Strg + A, um alle Dateien auf der SD-Karte auszuwählen.
Schritt 2. Wenn Sie die Kopie auf einem lokalen Laufwerk auf Ihrem PC oder einem anderen Wechseldatenträger speichern möchten, haben wir hier einen Tipp für Sie. Erstellen Sie auf diesem Laufwerk einen neuen Ordner mit dem Namen "Backup" oder einem anderen Namen, den Sie kennen, und drücken Sie Strg + C und dann Strg + V, um ihn dort einzufügen.
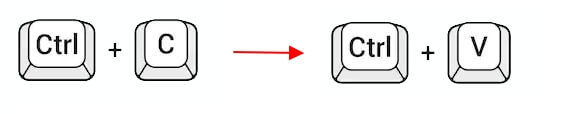
- Vorteile: Backup nach Anmeldung auf mehreren Geräten verfügbar
- Benachteiligungen: 5 GB Speicherplatz sind kostenlos
- Backup Sicherheitsstufe: Mittel bis Hoch
Da Sie einen Windows-Computer verwenden, wurde auf Ihrem PC ein OneDrive-Ordner oberhalb des Ordners Dieser PC erstellt. OneDrive ist der Cloud-Dienst von Microsoft, der Sie mit allen Ihren Dateien verbindet. Damit können Sie Ihre Dateien speichern und schützen, sie für Freunde freigeben und vor allem von überall auf all Ihren Geräten auf Sicherungsdateien zugreifen. Wenn es also um die Sicherung von Fotos und Videos geht, bei denen es sich in der Regel um große Dateien handelt, ist der Cloud-Speicher eine gute Anlaufstelle.
Schritt 1. Wenn Sie OneDrive zum ersten Mal verwenden, müssen Sie sich registrieren, anmelden und die Einrichtung anhand der Anleitung auf dem Bildschirm abschließen.
Schritt 2. Als Nächstes geht es bei der Sicherung um ein weiteres Kopieren und Einfügen. Wählen Sie SD-Dateien aus, kopieren Sie sie und fügen Sie sie in den OneDrive-Ordner ein (Ziehen und Ablegen funktioniert auch). Das war's dann auch schon.
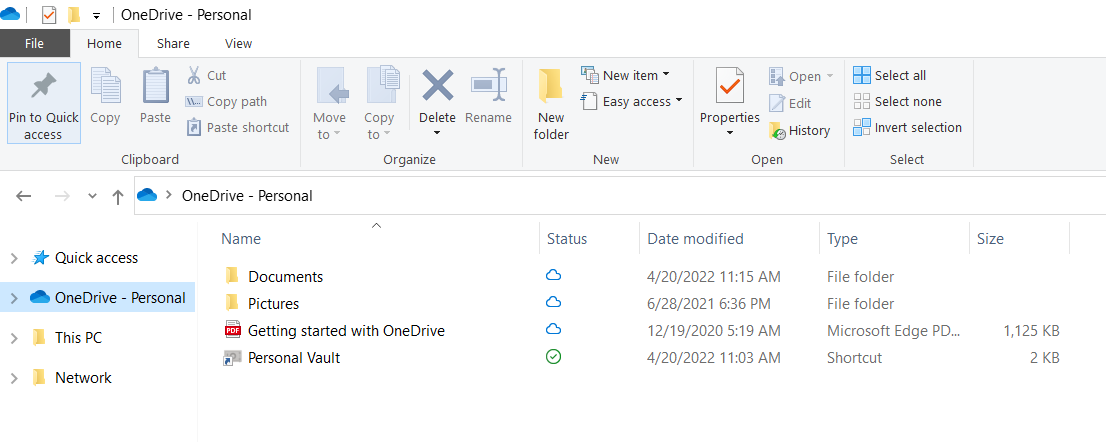
- Vorteile: kostenlos; spart Speicherplatz; Backup nach Zeitplan
- Nachteile: Herunterladen von Sicherungssoftware erforderlich
- Backup Sicherheitsstufe: Sehr hoch
Nur durch das Herunterladen einer Software zur Sicherung und Wiederherstellung können Sie Option 3 wirksam machen. Ein Backup-Image bezieht sich hier auf die Erstellung einer Kopie des SD-Karteninhalts und das Speichern des Backups als einzelne Datei mit einem bestimmten Dateiformat, wie Sie es von ISO, VHD usw. kennen. Anders als bei der traditionellen Methode des Kopierens und Einfügens sowie der Cloud-Synchronisierung muss das Backup-Image mit einer speziellen Software erstellt und wiederhergestellt werden.
Die kostenlose Backup-Software von EaseUS ist allgemein als die benutzerfreundlichste und gleichzeitig leistungsfähigste für alle Arten von Backups anerkannt. Es ist in der Lage, eine Verbindung zu Ihrem Cloud-Konto von Google Drive, OneDrive und Dropbox als auch, so dass Sie immer noch die SD-Backup in der Wolke halten können. Diese Cloud-Dienste von Drittanbietern bieten jedoch nur begrenzten kostenlosen Speicherplatz an, während bei EaseUS Todo Backup jeder Benutzer 250 GB kostenlosen Cloud-Speicher genießen kann. Das ist ein weiterer Grund, warum es die beste Windows-Backup-Software für SD-Karten wird.
Schritt 1. Starten Sie EaseUS Todo Backup und dann gehen Sie zu "Backup erstellen" > "Backup-Inhalte auswählen".


Schritt 2. Um eine ganze Festplatte oder einfach nur deren mehrere Partitionen zu sichern, ist der beste Sicherungsplan "Laufwerk". Wählen Sie diesen Backup-Modus und beginnen Sie mit der Sicherung.

Schritt 3. Wählen Sie im Popup-Fenster die Festplatte oder Partition(en) aus aus, die Sie sichern möchten, und klicken Sie auf "OK".

Schritt 4. Jetzt sollten Sie den Zielort für das gesicherte Laufwerk auswählen.

Sie können die Backups auf einer lokalen Festplatte, der EaseUS Cloud oder einem NAS-Gerät speichern. Sie können alle angeschlossenen Laufwerke erkunden, indem Sie darauf klicken.

Schritt 5. Vergessen Sie nicht die erweiterten Sicherungspläne in "Optionen", wo Sie das Sicherungsimage komprimieren, die Sicherung zum Schutz der Privatsphäre verschlüsseln und sogar eine sektorweise Sicherung aktivieren können.

Gleichzeitig können Sie den "Zeitplan" einschalten, um einen Sicherungsaufgabe in regelmäßigen Abständen wie z.B. täglich, wöchentlich, monatlich oder bei einem Ereignis nach einem selbst festgelegten Zeitplan zu erstellen.

Schritt 6. Klicken Sie abschließend auf "Jetzt sichern", um die Sicherung sofort zu starten.

MEHR LERNEN
Hier finden Sie eine Übersicht über die 5 besten SD-Karten-Backup-Programme
auf dem Markt. EaseUS Todo Backup ist insgesamt die beste Lösung für Benutzer, die nach einer praktischen, multifunktionalen und zuverlässigen Lösung zur Sicherung und Wiederherstellung von SD-Karten suchen.
- Vorteile: Anfertigung einer identischen Kopie der ursprünglichen SD-Karte; Möglichkeit, eine beschädigte SD-Karte zu sichern
- Benachteiligungen: Kostenpflichtige Software beginnt bei 19,90 € pro Monat
- Backup Sicherheitsstufe: Sehr hoch
Das Klonen gilt weithin als die effektivste Methode, eine Festplatte zu ersetzen, ohne Daten zu verschieben oder das Betriebssystem neu zu installieren. In einigen Fällen kann das Klonen von Festplatten jedoch auch zur Erstellung eines Backups verwendet werden, insbesondere um eine Festplatte zu sichern, bei der es Probleme mit der Datenwiederherstellung gibt. Wenn Sie also eine neue SD-Karte für eine Kamera oder ein Smartphone austauschen und eine Sicherungskopie der alten SD-Karte erstellen möchten, warum klonen Sie nicht direkt die alte Karte auf eine neue Karte, um eine sofortige Sicherung und Wiederherstellung zu ermöglichen? Hier ist EaseUS Disk Copy die bisher am meisten empfohlene Klon-Software für eine Vielzahl von Speicherlaufwerken.
Aktivieren Sie EaseUS Disk Copy für einen reibungslosen Prozess des Kopierens oder Klonens von Festplatten.
1. Laden Sie EaseUS Disk Copy herunter, installieren Sie es und führen Sie es auf Ihrem PC aus.
Klicken Sie auf Disk Mode und wählen Sie den Quelldatenträger aus, den Sie kopieren oder klonen möchten. Klicken Sie auf Weiter, um fortzufahren.
2. Wählen Sie das Ziellaufwerk, auf das Sie das alte Laufwerk klonen/kopieren möchten, und klicken Sie auf Weiter, um fortzufahren.
Klicken Sie auf OK, um zu bestätigen, wenn das Programm Sie auffordert, die Daten auf der Zielfestplatte zu löschen.
3. Prüfen und bearbeiten Sie das Diskettenlayout als Autofit the disk, Copy as the source oder Edit disk layout.
Die automatische Anpassung des Datenträgers wird empfohlen.
- Mit der Option Kopieren als Quelle wird das gleiche Layout der Partitionen auf der Quellplatte auf die Zielplatte kopiert/geklont.
- Mit Festplattenlayout bearbeiten können Sie die Größe der Partition auf der Zielfestplatte manuell ändern oder verschieben.
- Wenn Ihr Ziellaufwerk ein SSD-Laufwerk ist, denken Sie daran, die Option Check the option if the target is SSD zu markieren.
Klicken Sie auf Fortfahren, um den Vorgang des Klonens oder Kopierens von Festplatten jetzt zu starten.
Ⅵ. SD-Karte auf Android ohne PC sichern
Mit der Entwicklung von Technologie und Information in der modernen Gesellschaft sind Mobiltelefone und Tablets zu den wichtigsten Geräten geworden, um Spiele zu spielen, Videos anzusehen und Fotos zu machen. Je mehr Sie ein Mobiltelefon verwenden, desto weniger Zeit verbringen Sie mit einem PC oder Laptop. Das Gleiche gilt für das Sichern einer Android-SD-Karte. Gibt es eine Backup-Methode, die direkt auf dem Android-Handy durchgeführt werden kann, ohne dass man einen Computer zu Hilfe nehmen muss? Eigentlich ist die Antwort positiv. Hier werden wir Ihnen drei erreichbare Lösungen vorstellen.
- Vorteile: Anfertigung einer identischen Kopie der ursprünglichen SD-Karte; Möglichkeit, eine beschädigte SD-Karte zu sichern
- Benachteiligungen: Kostenpflichtige Software beginnt bei 19,90 $ pro Monat
- Backup Sicherheitsstufe: Sehr hoch
Dies ist der direkteste und zugänglichste Weg, um Fotos und Videos von der SD-Karte auf Android zu sichern, ohne einen Computer zu verwenden. Dazu müssen Sie jedoch eine Cloud-App auf Google Play herunterladen oder kaufen. Einige der seriösen Apps sind Dropbox, pCloud, Box, IDrive und Microsoft OneDrive. Einige Markentelefone bieten auch einen eigenen Cloud-Dienst an, z. B. Samsung Cloud. Sie können in den Einstellungen Ihres Telefons überprüfen, ob Ihr Telefon über einen solchen Dienst verfügt oder nicht.
Da Google Fotos sehr beliebt ist, zeigen wir Ihnen hier ein Beispiel, wie Sie eine SD-Karte in Google Fotos sichern können:
Schritt 1. Öffnen Sie die Google Fotos-App auf Ihrem Android-Gerät.
Schritt 2. Tippen Sie oben links auf das "Menü"-Symbol mit den drei horizontalen Linien.
Schritt 3. Wählen Sie "Einstellungen > Sichern und Synchronisieren". Wenn es nicht aktiviert ist, schalten Sie es ein.
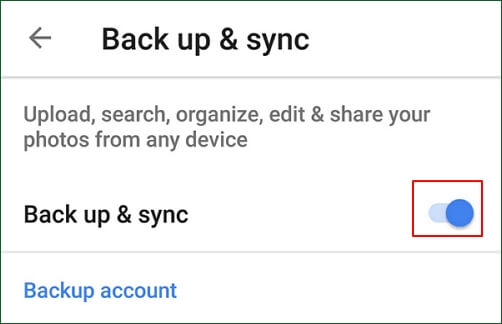
Schritt 4. Tippen Sie auf "Ordner zum Sichern auswählen..." und wählen Sie den SD-Karten-Fotoordner wie DICM, den Sie sichern möchten. Warten Sie, bis der Sicherungsvorgang abgeschlossen ist.
MEHR LERNEN
Google bietet zwei verschiedene Apps an, die Sie zum Hochladen und Sichern von SD-Kartenfotos verwenden können. Neben Google Fotos können Sie lernen , wie Sie SD-Karten auf Google Drive sichern können, um mehr freien Speicherplatz zu erhalten.
- Vorteile: Keine Notwendigkeit für einen Computer oder Laptop, Backup SD-Karte auf Android direkt; Backup mehrere SD-Karten zur gleichen Zeit; Unterstützung für drahtloses Streaming von Medieninhalten von einem externen Laufwerk auf ein Android-Handy.
- Benachteiligungen: Ein bisschen teuer im Vergleich zu anderen Methoden ($39.99)
- Backup-Sicherheitsstufe: Mittel bis Hoch
Der FileHub von Ravpower ist ein externes Speichergerät, an das mehrere Geräte gleichzeitig angeschlossen werden können, um Dateien zwischen ihnen zu übertragen. Er ist für die Datensicherung, die gemeinsame Nutzung von Inhalten und das Streaming zwischen SD-Karten, USB-Laufwerken, Festplatten und Mobiltelefonen konzipiert.

Wie man FileHub für die SD-Karte Sicherung ohne PC verwendet:
Schritt 1. Verbinden Sie Ihre SD-Karte über den USB-Anschluss mit dem FileHub.
Schritt 2. Verbinden Sie Ihr Android-Telefon über Wi-Fi mit dem FileHub.
Schritt 3. Suchen Sie die Dateien, die Sie sichern möchten, in der FileHub-App und kopieren Sie sie auf Ihr Telefon.
MEHR LERNEN
Der Zweck von SD-Karten-Backup-Geräten besteht darin, eine Sicherungskopie von Speicherkarten zu erstellen. So können Sie eine vollständige Kopie des Inhalts einer Speicherkarte auf einem Computer oder an einem anderen Ort erstellen. Sehen Sie sich die fünf besten SD-Karten-Backup-Geräte an, deren Kauf sich lohnt.
Ⅶ. Wie man eine Raspberry Pi SD-Karte unter Windows sichert
Der Raspberry Pi ist ein winziger und erschwinglicher Computer, mit dem Sie das Programmieren lernen, Elektronikprojekte durchführen und leistungsstarke IoT-Geräte erstellen können. Der Raspberry Pi funktioniert nicht ohne eine SD-Karte.
Eine Raspberry Pi SD-Karte ist eine kleine Speicherkarte, auf der das Betriebssystem und die Software für den Raspberry Pi gespeichert werden. Wir wissen, dass die SD-Karte für Raspberry Pi klein ist und leicht verloren gehen kann. Nachdem Sie Ihr Raspberry Pi-Betriebssystem angepasst und nützliche Software installiert haben, möchten Sie vielleicht regelmäßig ein Backup der SD-Karte erstellen, bevor Sie das System aktualisieren oder andere Änderungen vornehmen. Die Sicherung der Raspberry Pi-SD-Karte ist also eigentlich eine Sicherung des Raspberry Pi-Betriebssystems. Auf diese Weise können Sie Ihren Raspberry Pi im Falle eines Fehlers schnell aus dem Backup-Image wiederherstellen.
Als nächstes zeigen wir Ihnen die einfachste Methode zur Sicherung der Raspberry Pi SD-Karte unter Windows 11/10/8.1/7:
Schritt 1. Um eine Sicherungskopie der Raspberry Pi SD-Karte unter Windows zu erstellen, müssen wir eine Raspberry Pi Backup-Software namens Win32 Disk Imager verwenden. Laden Sie also das Programm herunter und installieren Sie es, um für den nächsten Schritt bereit zu sein.
Schritt 2. Entfernen Sie nun die SD-Karte aus Ihrem Raspberry Pi und legen Sie sie in den Kartenleser ein und schließen Sie den Kartenleser an Ihren PC an. Öffnen Sie Win32 Disk Imager und starten Sie es.
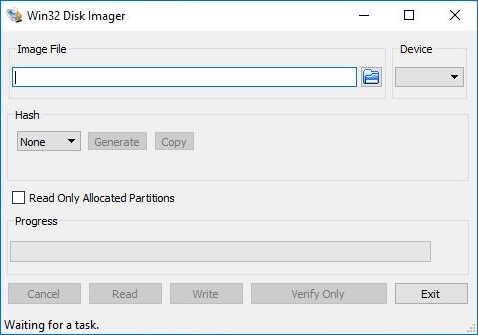
Schritt 3. Wählen Sie das Gerät in der oberen rechten Ecke aus und klicken Sie auf das Ordnersymbol, um zu einem Laufwerk zu navigieren und geben Sie direkt einen .img-Dateinamen in das Feld Dateiname ein, z. B. Raspberrypi_backup.img, und klicken Sie dann auf Öffnen. Sie können auch direkt x:/Raspberrypi_backup.img in den Abschnitt Image-Datei eingeben. X steht für den Laufwerksbuchstaben Ihres Sicherungsziels. Klicken Sie auf Lesen, um mit der Erstellung der Imagedatei zu beginnen.
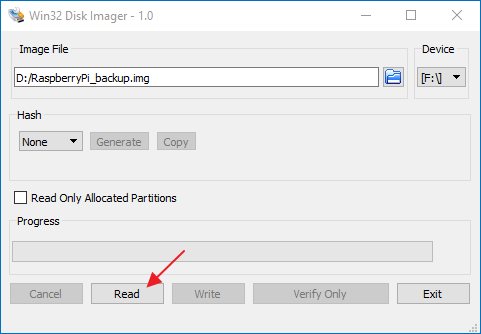
Schritt 4. Sobald der Vorgang abgeschlossen ist, wird die SD-Karte des Raspberry Pi in eine Image-Datei mit dem Namen Raspberrypi_backup.img am Backup-Speicherort geschrieben.
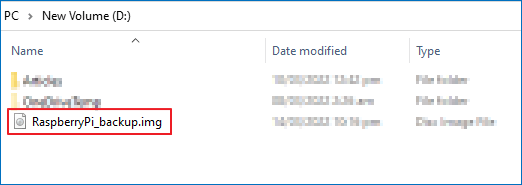
MEHR LERNEN
Immer noch neugierig? Finden Sie weitere Lösungen zur Sicherung der SD-Karte für Raspberry Pi unter Windows, Linux und Mac.
Ⅷ. Fazit zur SD-Karte Sicherung
Die gemeinsame Lösung für die Sicherung von SD-Karten mit oder ohne Computer besteht darin, SD-Kartendateien in die Cloud hochzuladen. Alles, was Sie brauchen, ist die Wahl eines zuverlässigen Cloud-Dienstes, der kostenlos oder kostenpflichtig sein kann. Verglichen mit der meisten Menge an kostenlosem Cloud-Speicher, um Backups von Ihrer SD-Karte oder anderen Speichergeräten aufzubewahren, bietet die EaseUS Cloud-Backup-Software 250 GB kostenlosen Cloud-Speicher, was bisher der beste Wert der freien Wahl ist.
Eine weitere Möglichkeit, SD-Karten für Smartphones oder Raspberry Pi-Computer zu sichern, ist das Klonen von SD-Karten, das insbesondere für die A-zu-A-Kopie von SD-Karten-Dateien und -Strukturen sowie für die Sicherung und Wiederherstellung beschädigter SD-Kartendaten geeignet ist.
Zu guter Letzt, wenn Sie mehrere SD-Karten zu sichern haben, z. B. von einer Digitalkamera oder einer Spielkonsole, können Sie ein physisches SD-Karten-Backup-Gerät verwenden. Das am meisten empfohlene ist der FileHub von RavPower.
War der Artikel hilfreich?
Jahrgang 1990; Studierte Deutscher Philologie an SISU, China; Seit 2011 zum festen Team der EaseUS-Redaktion. Seitdem schreibte sie Ratgeber und Tipps. Zudem berichtete sie über Neues und Aufregendes aus der digitalen Technikwelt.
Weitere Artikel & Tipps:
-
Eine vollständige Anleitung: Systemabbild wiederherstellen in Windows 11/10/8.1/7
![author icon]() Katrin | 07.08.2025, 12:40
Katrin | 07.08.2025, 12:40 -
System & Dateien | Windows 10 sichern mit Sichern und Wiederherstellen Tool
![author icon]() Katrin | 07.08.2025, 12:40
Katrin | 07.08.2025, 12:40 -
HDD auf SSD klonen - So klappt's [2025 Ultimative Anleitung]
![author icon]() Maria | 07.08.2025, 12:40
Maria | 07.08.2025, 12:40 -
Anleitung für Anfänger: Dateiversionsverlauf Windows 10 verwenden
![author icon]() Katrin | 07.08.2025, 12:40
Katrin | 07.08.2025, 12:40


