3 Möglichkeiten zum Entfernen von Shortcut-Viren in Windows 11/10/8/7
Der Shortcut-Virus ist ein verbreiteter Computervirus, der Ihre Dateien versteckt und durch Shortcuts mit demselben Dateinamen ersetzt. Wenn Sie auf die Verknüpfungen klicken, repliziert sich der Virus und infiziert Ihr Laufwerk weiter. Wenn Ihr Computer, Ihre Festplattenpartition oder Ihr USB-Laufwerk vom Shortcut-Virus befallen wird, werden alle Dateien zu Shortcuts und auf die eigentlichen Daten kann nicht zugegriffen werden. Der Shortcut-Virus gelangt normalerweise über das Ausführen einer .exe-Datei, die den Virus enthielt, oder durch die Verwendung eines Flash-Laufwerks auf mehreren Computern in Ihr Laufwerk.
So entfernen Sie den Shortcut-Virus in Windows 10/8/7 PC oder USB:
Wenn Sie mit einem Shortcut-Virus infiziert sind, lesen Sie bitte die detaillierten Lösungen unten, um den Virus mit oder ohne Shortcut-Virus-Entferner loszuwerden. Werfen Sie einen Blick auf die folgende Tabelle, um die verfügbaren Optionen anzuzeigen.
| Vergleich | CMD (Empfehlung) | Registrierung (Optional) | Antivirus-Software (optional) |
|---|---|---|---|
| Verfügbarkeit | Externe und interne Geräte | Computer und Laptops | Scannen und entfernen Sie infizierte Dateien auf dem PC. |
| Datensicherheit | Vorsichtig sein. (Unsachgemäße Verwendung führt zu Datenverlust.) | Die falsche Bedienung führt zu Programm- oder Computerfehlfunktionen. | Starke Garantie |
| Einfach zu verwenden | Ja | Nein | Ja |
| Kostenlos oder bezahlt | Frei | Frei | Kostenlos/Bezahlt |
Methode 1. Bereinigen und Entfernen von Shortcut-Viren mit CMD [Free]
Gilt für externe und interne Geräte
Wenn Ihre externen Geräte wie ein USB-Flash-Laufwerk, eine externe Festplatte oder eine SD-Speicherkarte mit dem Shortcut-Virus infiziert sind, sollten Sie den Virus sofort entfernen. Die Infektion breitet sich aus, wenn Sie das externe Gerät an einen Windows-PC oder Laptop anschließen.
Führen Sie die folgenden Schritte aus, um den Shortcut-Virus mit der Eingabeaufforderung zu entfernen.
- Warnung
- Seien Sie vorsichtig, wenn Sie die CMD-Befehlszeile verwenden, um Ihr Problem zu lösen. Die unsachgemäße Verwendung von CMD kann zu schweren Schäden an Ihrem System führen.
Schritt 1. Schließen Sie Ihre externe Festplatte an Ihren PC an, klicken Sie mit der rechten Maustaste auf Start und wählen Sie Suchen aus.
Schritt 2. Geben Sie Eingabeaufforderung in das Suchfeld ein und klicken Sie auf Eingabeaufforderung, um sie aufzurufen. Melden Sie sich mit Ihrem Administratorkonto und Kennwort an, wenn das System Sie dazu auffordert.
Schritt 3. Geben Sie den Buchstaben für Ihr Laufwerk ein, geben Sie einen Doppelpunkt ein und drücken Sie die Eingabetaste. Wenn der Buchstabe Ihres USB- oder Festplattenlaufwerks beispielsweise H ist, geben Sie H: ein und drücken Sie die Eingabetaste.
Schritt 4. Geben Sie del *.lnk ein und drücken Sie die Eingabetaste.
Schritt 5. Geben Sie attrib -s -r -h *.* /s /d /l ein und drücken Sie die Eingabetaste.
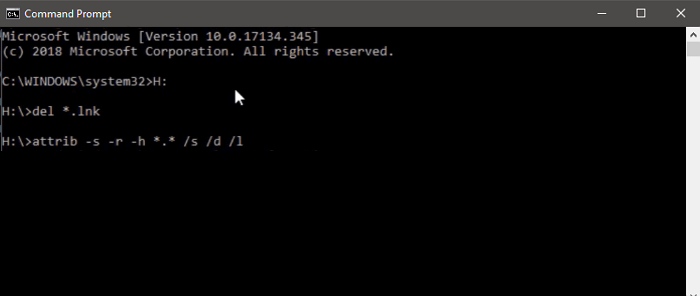
Wenn das nicht funktioniert hat, sind Sie wahrscheinlich mit einem anderen Virus infiziert. Ersetzen Sie .lnk durch eine andere Virenerweiterung wie *.exe, um diese verdächtigen Dateien zu löschen.
| Befehl | Bedeutung |
|---|---|
| -s | entfernt den Status "Systemdatei" von allen übereinstimmenden Dateien und Ordnern. |
| -r | entfernt den "schreibgeschützten" Status von allen übereinstimmenden Dateien und Ordnern. |
| -h | entfernt den Status "versteckt" von allen übereinstimmenden Dateien und Ordnern. |
| /s | bewirkt, dass der Befehl rekursiv auf alle Dateien und Ordner im aktuellen Verzeichnis und alle Unterverzeichnisse angewendet wird, in diesem Fall im Grunde auf das gesamte Gerät. |
| /d | bewirkt, dass der Befehl auch auf Ordner angewendet wird (normalerweise werden attrib nur Handles auf Dateien ausgeführt). |
| *.* | bedeutet, dass alle Dateinamen und Ordnernamen als übereinstimmend angesehen werden sollten. |
Methode 2. Shortcut-Virus aus der Registrierung entfernen/löschen
Gilt für Computer und Laptops
Diese Methode löscht die verdächtigen Schlüssel, die möglicherweise mit dem Shortcut-Virus auf Ihrem PC zusammenhängen.
- Warnung
- Das Löschen falscher Schlüssel im Registrierungseditor kann schwerwiegende Folgen haben, einschließlich Fehlfunktionen in Programmen oder Teilen von Computerfunktionen. Seien Sie vorsichtig, wenn Sie Schlüssel entfernen.
Schritte zum Entfernen des Shortcut-Virus aus der Registrierung:
Schritt 1. Drücken Sie die Tasten Windows + R, geben Sie ein: regedit und drücken Sie die Eingabetaste.
Schritt 2. Navigieren Sie im Registrierungs-Editor zu HKEY_CURRENT_USER > Software > Microsoft > Windows > CurrentVersion > Run.
Schritt 3. Finden Sie verdächtige Schlüssel wie odwcamszas, WXXKYz, ZGFYszaas, OUzzckky und löschen Sie sie.

Methode 3. Führen Sie den Shortcut Virus Remover oder die Antivirus-Software aus
Ein Antivirenprogramm erkennt Verknüpfungen oft nicht als Viren, aber es ist eine gute Idee, eines dieser Programme zu verwenden, um Ihr System zu scannen. Dies gibt Ihnen die Gewissheit, dass Ihr System sicher vor Viren und Bedrohungen ist. Hier sind einige der empfohlenen Antivirenprogramme, die Sie verwenden sollten. Jeder hat unterschiedliche Schutzniveaus, und daher möchten Sie möglicherweise mehr als einen zu unterschiedlichen Zeiten für einen besseren Schutz verwenden.
- Norton Power Radiergummi
- McAfeeStinger
- Shortcut Virus Remover usw.
Schritte zum Entfernen des Shortcut-Virus mit kostenloser Antivirus-Software:
Hier verwenden wir Norton Power Eraser für das Beispiel:
Schritt 1. Laden Sie Norton Power Eraser herunter und führen Sie es aus.
Wenn eine neue Version verfügbar ist, prüft Norton Power Eraser diese und lädt sie herunter.
Schritt 2. Klicken Sie im Norton Power Eraser-Fenster auf die Option Auf Risiken prüfen.
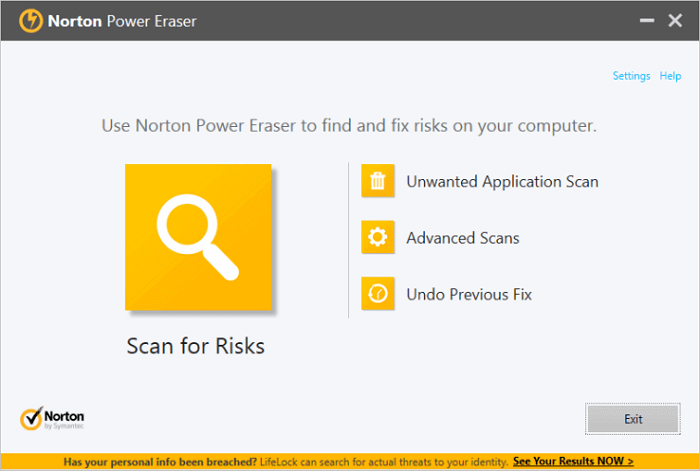
Standardmäßig führt Norton Power Eraser einen Rootkit-Scan durch und fordert Sie auf, das System neu zu starten. Wenn Sie aufgefordert werden, den Computer neu zu starten, klicken Sie auf Neu starten .
Wenn Sie das Scannen von Rootkits nicht verwenden möchten, gehen Sie zu Einstellungen und deaktivieren Sie die Option Rootkit-Scannen einbeziehen.
Schritt 3. Verwenden Sie je nach Fall einen der folgenden Schritte:
- Wenn " Kein Risiko gefunden " angezeigt wird, hat Norton Power Eraser kein Risiko auf Ihrem Computer erkannt. Klicken Sie zum Beenden auf OK .
- Wenn Sie Dateien sehen, die als fehlerhaft aufgeführt sind, wird das Kontrollkästchen „Entfernen“ unter „Aktion “ automatisch aktiviert. Es wird empfohlen, diese Dateien zu entfernen. Wenn das Kontrollkästchen Reparieren unter Aktion aktiviert ist, werden diese Dateien nach dem Neustart repariert.
- Wenn Sie Dateien sehen, die als Unbekannt aufgeführt sind, klicken Sie auf das Wolkensymbol, das neben diesen Dateien angezeigt wird. Es sendet diese Dateien an einen Symantec-Server und scannt sie mit einer herkömmlichen Signaturerkennungs-Engine.
Schritt 4. Nachdem Sie das Risiko erfolgreich entfernt haben, klicken Sie auf Fertig stellen.
Bonus-Tipp – So stellen Sie Dateien nach dem Entfernen des Shortcut-Virus wieder her
Nachdem Sie den Shortcut-Virus von Ihrem USB- und Windows-PC entfernt haben, sollten Sie Ihre Daten durchsuchen, um festzustellen, ob dabei etwas Wichtiges verloren gegangen ist. Es kann schwierig und anstrengend sein, Ihre gesamte Festplatte nach Dateien zu durchsuchen, die möglicherweise verloren gegangen sind. Um das Auffinden verlorener Dateien zu beschleunigen und sie schnell wiederherzustellen, verwenden Sie eine der besten Datenwiederherstellungssoftware, EaseUS Data Recovery Wizard, um Ihr Laufwerk zu durchsuchen. Die kostenlose EaseUS-Datenwiederherstellungssoftware scannt tief in den Dateninhalt Ihrer Festplatte, um alle Daten zu finden, die durch Löschen, Formatieren oder Virenangriffe verloren gegangen sind. Außerdem unterstützt es auch die Datenwiederherstellung von verlorener Partition, RAW-Partition, beschädigter Festplatte und so weiter.
EaseUS-Datenwiederherstellungsassistent
- Stellen Sie verlorene oder gelöschte Dateien, Dokumente, Fotos, Audio, Musik und E-Mails effektiv wieder her
- Stellen Sie Dateien von formatierten Festplatten, geleerten Papierkörben, Speicherkarten, Flash-Laufwerken, Digitalkameras und Camcordern wieder her
- Unterstützen Sie die Datenwiederherstellung für plötzliches Löschen, Formatieren, Festplattenbeschädigung, Virenbefall, Systemabsturz in verschiedenen Situationen
Lesen Sie weiter, um zu erfahren, wie diese schnelle und einfache Datenwiederherstellungsmethode funktioniert.
1. Wählen Sie den Speicherplatz aus, wo Ihre Daten versteckt worden sind. Dann beginnen Sie mit der Suche, in dem Sie auf Scan klicken.

2. Das Programm listet zunächst alle gelöschten Dateien auf. Dann wird noch einmal die gesamte Festplatte Sektor für Sektor durchleuchtet, um noch mehr wiederherstellbaren Dateien zu finden. Wenn Sie die von Ihnen gewünschten Dateien gefunden wurden, stoppen Sie den Scan und beginnen Sie mit der Wiederherstellung.

3. Nach dem Scan können Sie alle aufgelisteten Daten in der Vorschau betrachten und die gewünschten auswählen. Schauen Sie durch den Verzeichnisbaum auf der linken Seite, Filtern Sie nach spezifischen Dateitypen oder suchen Sie den Dateinamen direkt. Wenn Sie Ihre gewünschten Daten nicht finden, können Sie oben auf „RAW“ Ordner klicken, und hier nach der Datei suchen. Dann klicken Sie auf „Wiederherstellen“. Es empfiehlt sich, die geretteten Daten an einem anderen Ort zu speichern, damit am angestammten Speicherort nichts überschrieben wird und Sie später noch andere verlorene Daten von hier zurückholen können.

Lesen Sie weiter, wie Sie gelöschte Dateien wiederherstellen:
[Einfach und schnell] So stellen Sie gelöschte Dateien von Laptop/PC Windows 10/8/7 wieder her
Nach dem Löschen einer Datei sollte der erste Versuch zur Dateiwiederherstellung darin bestehen, den Papierkorb zu besuchen. Wenn Ihre verlorenen Dateien nicht vorhanden sind, können Sie ein Tool wie den EaseUS Data Recovery Wizard verwenden, um gelöschte Dateien wiederherzustellen, sogar solche, die dauerhaft entfernt wurden.
Nach der Datenwiederherstellung ist es eine gute Idee, das Laufwerk zu sichern und es dann zu formatieren. Dadurch wird sichergestellt, dass keine Reste des Shortcut-Virus auf Ihrem Laufwerk vorhanden sind. Wenn die Formatierung des Laufwerks abgeschlossen ist, können Sie Ihre gesicherten Daten wiederherstellen.
Sehen Sie sich unser Video-Tutorial an, um Ihre Dateien von der Festplatte wiederherzustellen:
Verhindern Sie eine Shortcut-Virusinfektion, indem Sie die Windows-Firewall aktivieren
Es ist zu umständlich, den Shortcut-Virus zu entfernen, daher ist es eine gute Idee, Ihren Computer vor diesem Virus zu schützen. Eine einfache Möglichkeit, dies auf einem Windows-PC zu tun, besteht darin, die Windows-Firewall zu aktivieren.
So schalten Sie die Firewall ein:
Schritt 1. Öffnen Sie die Systemsteuerung, klicken Sie auf Windows Defender Firewall und wählen Sie Windows Defender Firewall ein- oder ausschalten.
Schritt 2. Aktivieren Sie beide Kontrollkästchen für Windows Defender Firewall aktivieren und klicken Sie unten auf OK.

Fazit
Wenn Ihr PC jemals mit dem Shortcut-Virus infiziert wird, sollte Ihnen eine der oben genannten Lösungen helfen. Stellen Sie nach der Entfernung des Virus sicher, dass Sie die Windows-Firewall für einen besseren Schutz aktivieren. Wenn Sie während des Virenentfernungsprozesses Daten verlieren, probieren Sie auch die EaseUS - Festplattenwiederherstellungssoftware aus, um Ihre verlorenen Daten wiederherzustellen.
Häufig gestellte Fragen zum Entfernen von Shortcut-Viren
Hier sind einige häufig gestellte Fragen zum Entfernen des Shortcut-Virus. Lesen Sie weiter, um Antworten auf Ihre Fragen zu erhalten.
Wie kann ich den Shortcut-Virus von meinem USB entfernen?
So entfernen Sie den Shortcut-Virus vom USB-Stick/USB-Laufwerk:
Schritt 1. Schließen Sie Ihre externe Festplatte an Ihren PC an, klicken Sie mit der rechten Maustaste auf Start und wählen Sie Suchen aus.
Schritt 2. Geben Sie Eingabeaufforderung in das Suchfeld ein und klicken Sie auf Eingabeaufforderung, um sie aufzurufen.
Melden Sie sich mit Ihrem Administratorkonto und Kennwort an, wenn das System Sie dazu auffordert.
Schritt 3. Geben Sie E: ein und drücken Sie die Eingabetaste. (Ersetzen Sie E: durch den Laufwerksbuchstaben Ihres USB- oder USB-Sticks.)
Schritt 4. Geben Sie del *.lnk oder del autorun.inf ein und drücken Sie die Eingabetaste.
Schritt 5. Geben Sie attrib -h -r -s /s /d E:\*.* ein und drücken Sie die Eingabetaste. (Ersetzen Sie E durch den Laufwerksbuchstaben Ihres infizierten Geräts.)
Wie lösche ich eine Verknüpfungsdatei?
So löschen Sie eine Verknüpfung:
Schritt 1. Klicken Sie mit der rechten Maustaste auf das Symbol und wählen Sie Löschen aus.
Schritt 2. Wählen Sie Ja, um den Löschvorgang zu bestätigen.
Welches ist das beste Antivirenprogramm, um den Shortcut-Virus zu entfernen?
Hier sind einige effektive Antivirus-Tools:
- Tool zum Entfernen von Trojanern
- Shortcut-Virus-Fixordner
- Malwarebytes Anti-Malware usw.
War der Artikel hilfreich?
Maria ist begeistert über fast allen IT-Themen. Ihr Fokus liegt auf der Datenrettung, der Festplattenverwaltung, Backup & Wiederherstellen und den Multimedien. Diese Artikel umfassen die professionellen Testberichte und Lösungen.
Weitere Artikel & Tipps:
-
Wie kann man Daten nach PC-Absturz wiederherstellen? [einfach und schnell]
![author icon]() Markus | 21.05.2025, 16:23
Markus | 21.05.2025, 16:23 -
Wie kann man WhatsApp wiederherstellen? [Auf Winows-PC, Android und iPhone]
![author icon]() Mako | 21.05.2025, 16:23
Mako | 21.05.2025, 16:23 -
Wie kann man die durch McAfee gelöschte Daten wiederherstellen?
![author icon]() Mako | 21.05.2025, 16:23
Mako | 21.05.2025, 16:23 -
![author icon]() Maria | 21.05.2025, 16:23
Maria | 21.05.2025, 16:23