Gesamte Downloads
Hauptinhalt
Über den Autor
Aktuelle Themen
Als ich CHKDSK auf einer externen Festplatte durchführen und Fehler auf der Festplatte überprüfen wollte, trat eine Fehlermeldung auf - "CHKDSK kann im schreibgeschützten Modus nicht fortgesetzt werden". Wie kann ich diesen Fehler beheben?
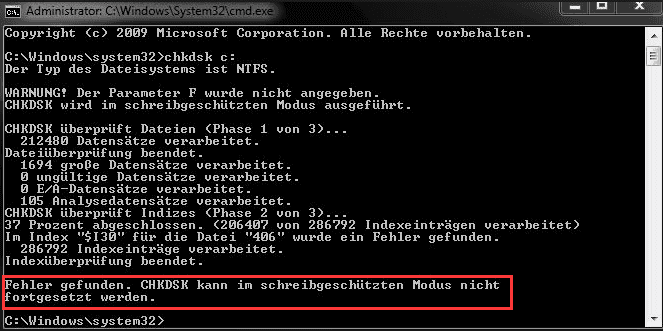
Über den Fehler "CHKDSK kann im schreibgeschützten Modus nicht fortgesetzt werden"
CHKDSK hängt oder funktioniert nicht? Das Problem kann unter Windows System manchmal auftreten. Was führt zu diesem Fehler? Darunter haben wir einige Hauptgründe aufgelistet.
- Der Datenträger ist schreibgeschützt.
- Der Datenträger wird von Viren angegriffen.
- Das Laufwerk ist beschädigt oder beschädigt.
Auf USB-Sticks und SD-Karten gibt es einen Schreibschutzschalter. Wenn das Laufwerk schreibgeschützt wird, überprüfen Sie zuerst, ob den Datenträger durch den Schalter schreibgeschützt wird. Wenn der Fehler noch nicht behoben wird, versuchen Sie die folgenden vier Methoden.
Lösung 1. Den Schreibschutz durch CHKDSK-Befehl entfernen
Wenn der Fehler noch nicht behoben wird, versuchen Sie die folgenden vier Methoden., können Sie mit einem anderen CHKDSK-Befehl den Schreibschutz entfernen.
Schritt 1. Geben Sie "Eingabeaufforderung" ins Start-Menü. Mit dem Rechtsklick auf die Eingabeaufforderung wählen Sie "Als Administrator ausführen" aus;
Schritt 2. Geben Sie "chkdsk e: /f /r /x" ein und drücken Sie die Enter-Taste. Ersetzen Sie "e:" mit dem Laufwerksbuchstaben vom schreibgeschützten Datenträger.

Warten Sie auf diesen Vorgang. Danach versuchen Sie erneut, die Reparatur auszuführen.
Lösung 2. Den Schreibschutz durch Diskpart-Befehl aufheben
Wenn der CHKDSK-Befehl nicht funktioniert, können Sie auch den Diskpart-Befehl versuchen. Folgen Sie den Schritten.
Schritt 1. Öffnen Sie wieder die Eingabeaufforderung.
Schritt 2. Geben Sie die folgenden Befehle ein und drücken Sie die Enter-Taste nach jeder Eingabe.
- list disk
- select disk 1 (Ersetzen Sie "1" mit der Nummer der gewünschte Festplatte, auf der die Partition schreibgeschützt wird.)
- list partition
- select partition 2 (Ersetzen Sie "2" mit der Nummer der schreibgeschützten Partition.)
- attributes disk clear readonly
- exit
Schritt 3. Nachdem Sie die Eingabeaufforderung eingegeben, überprüfen Sie, ob Sie jetzt den CHKDSK-Befehl reibungslos ausführen können.
Lösung 3. Den Schreibschutz im Registrierungs-Editor entfernen
Schritt 1. Drücken Sie Windows + R-Tasten. Geben Sie "regeit" ein und drücken Sie die Enter-Taste.
Schritt 2. Nachdem der Registrierung-Editor geöffnet wurde, gehen Sie zu "HKEY_LOCAL_MACHINE\SYSTEM\CurrentControlSet\Control\StorageDevicePolicies".
Schritt 3. Mit dem Rechtsklick auf "WriteProtect" wählen Sie "Ändern" aus. Ändern Sie den Wert von 1 zu 0 und klicken Sie auf "OK".
Lösung 4. Den schreibgeschützten Datenträger mit einem Tool entschlüsseln
Falls die oberen Lösungen nicht funktionieren, können Sie versuchen, den Schreibschutz mit einem Drittanbieter Tool zu aufheben. Dafür brauchen Sie eine kostenlose Partition Manager Software, welche das Problem mit nur einigen Klicks lösen kann. Laden Sie die kostenlose Software herunter und entschlüsseln Sie den Datenträger wie folgt.
Schritt 1. Starten Sie EaseUS Partition Master. Dann klicken Sie auf Entedeckung und installieren Sie EasUS CleanGenius . Das kostenloses Tool kann Ihnen helfen, die Computerleistung zu optimieren und den Schreibschutz vom Laufwerk zu entfernen.

Schritt 2. Dann klicken Sie auf "Systemoptimierung" und wählen Sie "Schreibschutz" aus.
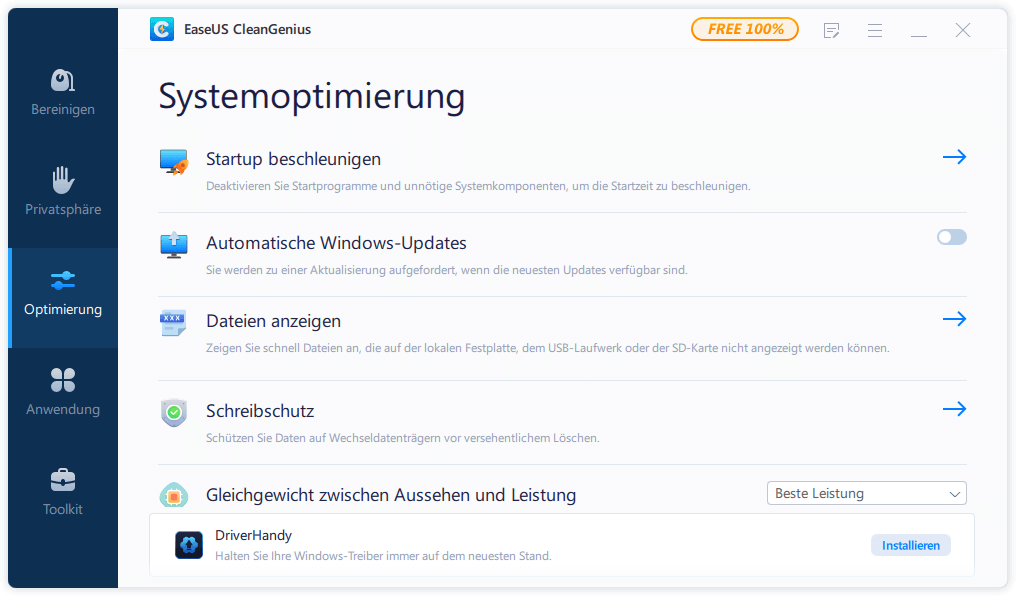
Schritt 3. Wählen Sie den schreibgeschützten Datenträger aus und klicken Sie auf "Deaktivieren".
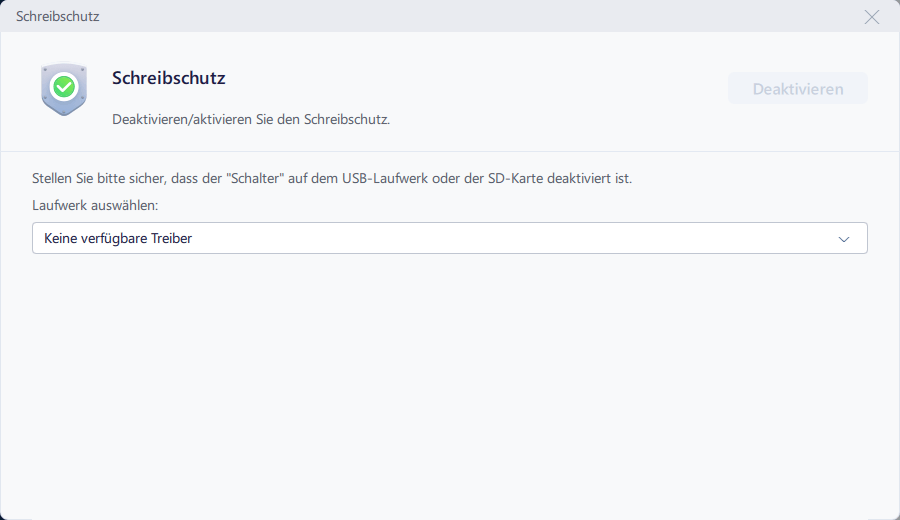
Wie wir Ihnen helfen können
Über den Autor
Mako
Nach dem Studium der Germanistik ist Mako seit 2013 Teil des EaseUS-Teams und hat sich in den letzten 11 Jahren intensiv mit Software-Themen beschäftigt. Der Schwerpunkt liegt auf Datenrettung, Datenmanagement, Datenträger-Verwaltung und Multimedia-Software.
Produktbewertungen
-
Mit „Easeus Partition Master“ teilen Sie Ihre Festplatte in zwei oder mehr Partitionen auf. Dabei steht Ihnen die Speicherplatzverteilung frei.
Mehr erfahren -
Der Partition Manager ist ein hervorragendes Tool für alle Aufgaben im Zusammenhang mit der Verwaltung von Laufwerken und Partitionen. Die Bedienung ist recht einfach und die Umsetzung fehlerfrei.
Mehr erfahren -
"Easeus Partition Master" bietet Ihnen alles, was Sie zum Verwalten von Partitionen brauchen, egal ob Sie mit einem 32 Bit- oder 64 Bit-System unterwegs sind.
Mehr erfahren
Verwandete Artikel
-
EaseUS Partition Master Vollversion Kostenloser Download mit Seriencode/Schlüssel
![author icon]() Maria/2025/06/15
Maria/2025/06/15
-
FAT32-Partition löschen[Schritt-für-Schritt-Anleitung]
![author icon]() Markus/2025/05/25
Markus/2025/05/25
-
Behoben: Blauer Bildschirm der Speicherverwaltung in Windows 11
![author icon]() Maria/2025/05/21
Maria/2025/05/21
-
Bestes RAW-Laufwerk-Reparaturtool kostenlos herunterladen | 100% sicher
![author icon]() Maria/2025/07/08
Maria/2025/07/08








