Inhaltsverzeichnis
Manche Benutzer haben von einem Problem über die Windows 10 Installation berichtet - “Dateien werden für die Installation vorbereitet” hängt. Dieser Vorgang kann nicht fortgesetzt werden. Das Problem kann oft auftreten und die Installation kann bei 8%, 49%, 17%, usw. hängen bleiben. Wenn Sie das Problem beheben und die Installation erfolgreich durchführen wollen, folgen Sie den Schritten und beheben Sie das Problem.
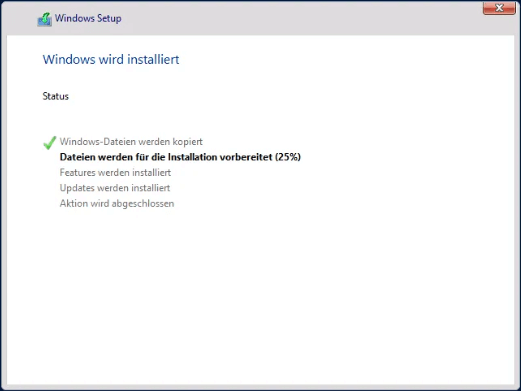
WICHTIG: Dateien auf dem Computer wiederherstellen
Da die Behebung von Windows mit "Dateien werden für die Installation vorbereitet" Fehler stecken kann Dateiverlust während des Prozesses führen. Daher ist es wichtig, dass Sie diese wichtigen Dateien im Voraus wiederherstellen.
Um einen möglichen Datenverlust zu vermeiden, können Sie Ihre wichtigen Daten auf eine externe Festplatte zu sichern.
Wenn der Computer nicht mehr normal booten kann, was tun? Wenden Sie sich an eine Datenrettungssoftware - EaseUS Data Recovery Wizard Pro with Bootable Media. Mithilfe der Software können Sie den Computer im abgesicherten Modus starten, einen USB Stick bootfähig machen und Daten wiederherstellen. Danach können Sie mit der Reparatur beginnen.
Schritt 1. Laden Sie EaseUS Data Recovery Wizard mit Bootable Media herunter. Dann können Sie mithilfe der Software ein bootfähiges Laufwerk erstellen. Wählen Sie aus, auf einem USB oder einer CD/DVD zu erstellen.

Schritt 2. Dann schließen Sie den Datenträger an den fehlerhaften PC an und starten Sie diesen Computer. Beim Start drücken Sie mehr Male F8 oder F10, um BIOS zu öffnen und den Computer von dem Laufwerk zu booten.
Schritt 3. Nach dem Start wird EaseUS Data Recovery Wizard automatisch geöffnet. Wählen Sie einen Speicherplatz aus, von dem Ihre Daten verloren wurden, und klicken Sie dann auf "Scan". Das Programm wird den Ort scannen, um Ihre Daten aufzufinden.

Schritt 4. Die Software listet zunächst alle bestehenden und gelöschten Dateien auf. Dann wird noch einmal die gesamte Festplatte durchleuchtet, um alle wiederherstellbaren Dateien zu finden.

Schritt 5. Suchen Sie nach Ihren Daten im Verzeichnisbaum links oder oben rechts in der Suchleiste. Wählen Sie die gewünschten Dateien aus und klicken Sie auf “Wiederherstellen”, damit Sie die Daten wieder bekommen. Wenn Sie Ihre Dateien hier nicht finden können, schauen Sie oben unter „RAW“ Ordner. Speichern Sie diese Daten auf einer externer Festplatte. Sonst können die originalen Daten überschrieben werden.

Drei Lösungen, um die hängende Windows 10 Installation fortzufahren
Lösung 1. BIOS Einstellungen zurücksetzen
Schritt 1. Starten Sie den Computer neu. Beim Neustart halten Sie die Esc, Del, F2, F8 oder F12 Taste mehr Male gedrückt, um ins BIOS zu gelangen.
Schritt 2. Überprüfen Sie die Boot-Priorität und andere Einstellungen. Stellen Sie sicher, Ihre Bootdiskette steht an der ersten Stelle. Sie können auch die Option für die BIOS-Zurücksetzung auswählen. Diese Option wird normalerweise wie folgt angezeigt:
- Load Default
- Load Fail-Safe Defaults
- Load BIOS Defaults
- Load Default Settings
- Load Setup Default
- Get Default Values
Schritt 3. Speichern Sie die Änderung und schließen Sie BIOS.
Schritt 4. Dann starten Sie den Computer neu.
Lösung 2. Ihren Computer im abgesicherten Modus starten
Schritt 1. Halten Sie die Ein/Aus-Taste für 5 Sekunden gedrückt, bis der Computer heruntergefahren ist.
Schritt 2. Schalten Sie den Computer wieder ein und Sie können eine Meldung bekommen, z.B., der Computer kann nicht gestartet werden.
Schritt 3. Dann können Sie das Fenster "Option auswählen" sehen. Wählen Sie "Problembehandlung" > "Erweiterte Optionen" aus.

Schritt 4. Klicken Sie auf Starteinstellungen > wählen Sie Neu starten und wählen Sie den abgesicherten Modus aus.
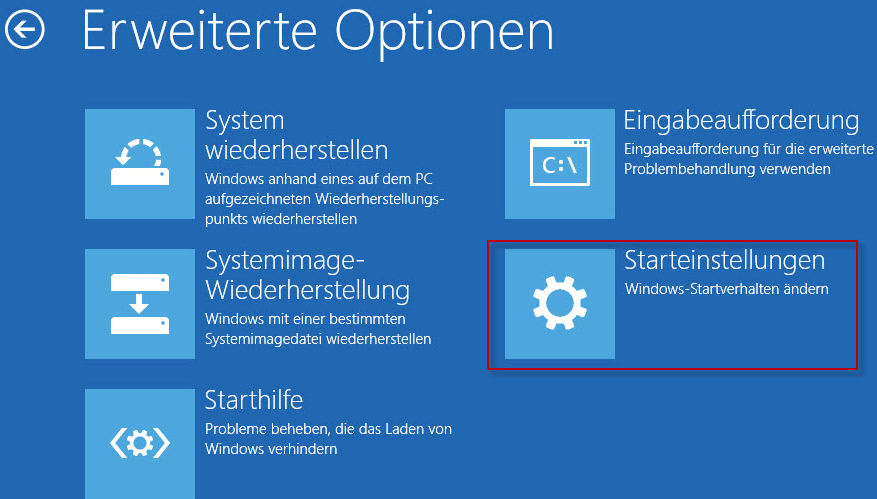
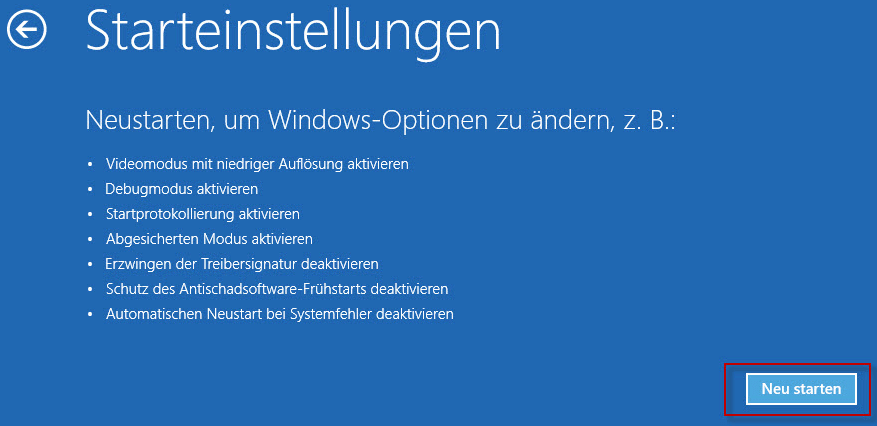
Schritt 5. Melden Sie sich an und neu starten Sie den Computer.
Lösung 3. Die fehlerhaften Dateien löschen
Schritt 1. Folgen Sie den ersten drei Schritten in der zweiten Lösung, um Problembehandlung zu öffnen.
Schritt 2. Dann wählen Sie Erweiterte Optionen > Eingabeaufforderung.

Schritt 3. Geben Sie C: cd Windows\System32\LogFiles\Srt. SrtTrail.txt ein und drücken Sie die Enter-Taste;
Wenn Sie eine Meldung wie “c:\windows\system32\drivers\vsock.sys ist beschädigt” sehen, gehen Sie durch cmd zu den den Ort und geben Sie Del ein, um die problematische Dateien zu löschen.
Vier Lösungen für das Problem Windows installation hängt( Win7/8.1 auf Win 10)
Wenn die Installation von dem Upgrade auf Windows 10 hängen bleibt, können Sie die folgenden vier Lösungen ausführen.
Lösung 1. Überprüfen Sie zuerst die Systemanforderungen
Wenn Ihr PC die Windows 10 Systemanforderungen nicht erfüllt, können Sie die Installation nicht ausführen. Darunter haben wir die minimale Systemanforderungen aufgelistet:
- CPU: Prozessor mit einem Takt von mindestens 1 GHz
- Arbeitsspeicher: 1 GB RAM (Windows 10 32-Bit) und 2 GB RAM (Windows 64-Bit)
- Festplattenkapazität: mindestens 16 GB (Windows 10 32-Bit) und 20 GB (Windows 64-Bit) verfügbarer Speicherplatz.
- GPU: mindestens DirectX-9-fähige Grafikkarte mit WDDM 1.0 Treiber
Lösung 2. Grafikkartentreiber aktualisieren
Der Grafikkartentreiber auf dem PC sollte die neueste sein. Die Hersteller des Grafikchips sind normalerweise NVDIA, Intel und AMD. Der Hersteller können Sie auf der Webseite des Anbieters finden. Sie können die neue Version vom Grafikkartentreiber auf der Hersteller-Webseite finden und aus der Webseite herunterladen. Oder können Sie die folgenden Schritten ausführen.
Schritt 1. Geben Sie "devmgmt.msc" in die Suchleiste auf dem Desktop und öffnen Sie das Tool.
Schritt 2. Nachdem Sie den Geräte-Manager geöffnet haben, wählen Sie den Katalog "Grafikkarte".
Schritt 3. Klicken Sie mit der rechten Maustaste auf die Grafikkarte und wählen Sie "Treibersoftware aktualisieren". Im geöffneten Fenster wählen Sie "Automatisch nach aktueller Software suchen" aus. Das Programm wird den neuen Treiber installieren.

Lösung 3. Installieren Sie zuerst das verfügbare Update von dem alten System
Wenn das Upgrade auf Windows 10 hängen bleibt, sollten Sie möglicherweise die neue Version des jetziges System installieren. Hier nehmen wir Windows 7 als ein Beispiel. Folgen Sie den Schritten.
Schritt 1. Gehen Sie zu "Systemsteuerung" > "System und Sicherheit" > "Windows Update".
Schritt 2. Klicken Sie auf "Nach Updates suchen" > "Updates installieren".Nach der Installation versuchen Sie erneut die Aktualisierung auf Windows 10 .
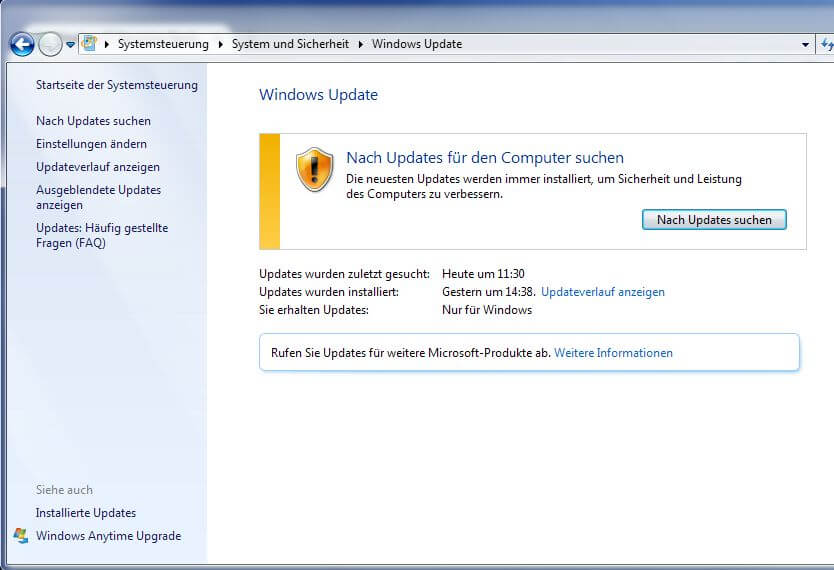
Lösung 4. Überprüfen Sie, ob der Download-Server von Microsoft überlastet ist.
Der überlastete Download-Server kann auch zur hängenden Installation führen. Wenn Ihr PC bei “Installation wird vorbereitet” oder “Download wird gestartet” hängt, können Sie die Installation später versuchen.
Fazit & FAQs
Wenn alle oben genannten Lösungen Ihnen nicht helfen, können Sie auch versuchen, eine Neuinstallation durchzuführen. Detaillierte Schritte können Sie diesen Artikel lesen: Windows 10 sauber installieren. Wenn Sie Probleme bei der Installation des neuesten Windows 10-Updates haben, können Sie in den folgenden kurzen Antworten nachsehen, ob Sie eine schnelle Lösung finden können.
1. Wie lange dauert es, bis Windows 10 installiert ist?
Es dauert etwa 2-3 Stunden, bis Windows 10 auf Ihrem System installiert ist. Dies ist die geschätzte Dauer für eine saubere Installation. Wenn Sie jedoch einen veralteten Rechner haben oder versuchen, die Enterprise-Version von Windows 10 zu installieren, kann es bis zu 4 Stunden dauern, bis der Prozess abgeschlossen ist.
2. Wie starte ich meine Windows 10-Installation neu?
Es gibt eine Reihe von Möglichkeiten, die Windows 10-Installation neu zu starten, die folgenden sind unserer Meinung nach relativ einfach.
- Drücken Sie Windows + R, geben Sie services.msc ein und drücken Sie die Eingabetaste.
- Scrollen Sie nach unten und suchen Sie den Windows Installer.
- Auf der Registerkarte Allgemein stellen Sie sicher, dass der Dienst im Status Dienste gestartet ist.
- Wenn der Dienst noch nicht ausgeführt wird, klicken Sie im Status Dienste auf Starten und dann auf OK.
3. Wie kann ich das Problem lösen, dass Windows die erforderlichen Dateien nicht installieren kann?
- Stellen Sie sicher, dass Ihr DVD-Laufwerk sauber ist.
- Entfernen Sie die Übertaktungseinstellung.
- Schließen Sie Ihre Festplatte an einen anderen SATA-Anschluss an.
- Vergewissern Sie sich, dass Sie die richtige Version von Windows installiert haben.
- Deaktivieren Sie die Option Execute Disable Bit im BIOS.
- Stellen Sie sicher, dass Sie Windows nicht auf einer großen Partition installieren.
- Ändern Sie den Festplattentyp auf IDE.
- Überprüfen Sie Ihre Hardware.
4. Was ist zu tun, wenn der Computer bei der Installation von Updates stecken bleibt?
Im Folgenden finden Sie einige Vorschläge, die Ihnen helfen können, ein festsitzendes Windows-Update zu beheben.
- Vergewissern Sie sich, dass die Updates wirklich feststecken.
- Schalten Sie den Computer aus und wieder ein.
- Überprüfen Sie das Dienstprogramm Windows Update.
- Führen Sie das Programm zur Problembehandlung von Microsoft aus.
- Starten Sie Windows im abgesicherten Modus.
- Gehen Sie mit der Systemwiederherstellung in der Zeit zurück.
- Löschen Sie den Dateicache von Windows Update selbst.
- Starten Sie eine gründliche Virenprüfung.
War diese Seite hilfreich?
-
Markus verfügt über 10+ Jahre Praxiserfahrung in Datenwiederherstellung, Festplatten-/Partitionsverwaltung und Multimedia-Technologien. Er beherrscht die Kunst, komplexe Probleme zu vereinfachen und effiziente Lösungsanleitungen zu erstellen. Privat liebt er Filme, Reisen und kulinarische Genüsse. …

20+
Jahre Erfahrung

160+
Länder und Regionen

72 Millionen+
Downloads

4.7 +
Trustpilot Bewertung
TOP 2 in Recovery-Tools
"Easeus Data Recovery Wizard kann die letzte Möglichkeit sein, gelöschte Daten wiederherzustellen und ist dabei sogar kostenlos."

EaseUS Data Recovery Wizard
Leistungsstarke Datenrettungssoftware zur Wiederherstellung von Dateien in fast allen Datenverlustszenarien unter Windows und Mac.
100% Sauber
Top 10 Artikel
-
 Gelöschte Dateien wiederherstellen
Gelöschte Dateien wiederherstellen
-
 USB-Stick wiederherstellen
USB-Stick wiederherstellen
-
 SD-Karte reparieren
SD-Karte reparieren
-
 Papierkorb wiederherstellen
Papierkorb wiederherstellen
-
 Festplatte wiederherstellen
Festplatte wiederherstellen
-
 USB wird nicht erkannt
USB wird nicht erkannt
-
 RAW in NTFS umwandeln
RAW in NTFS umwandeln
-
 Gelöschte Fotos wiederherstellen
Gelöschte Fotos wiederherstellen
-
 Word-Dokument wiederherstellen
Word-Dokument wiederherstellen
-
 Excel-Dokument wiederherstellen
Excel-Dokument wiederherstellen
 May 21,2025
May 21,2025



