Featured Artikel
- 01 Excel temp Dateien wiederherstellen
- 02 Nicht gespeicherte/verlorene Excel-Dokumente wiederherstellen
- 03 Verlorene Excel-Dateien auf Mac wiederherstellen
- 04 Überschriebenes Excel-/Word-Dokument wiederherstellen
- 05 Excel Tabellen wiederherstellen
- 06 Excel kann die Datei nicht öffnen
- 07 Beschädigte Excel-Dokumente wiederherstellen
- 08 Warum ist eine Excel-Datei beschädigt
- 09 Gesperrte Excel-Datei ohne Passwort entsperren
Wie kann man eine nicht gespeicherte Excel-Datei wiederherstellen?
Angewendet auf Excel 2019, 2016, 2013, 2010, 2007 oder ältere Editionen
Es gibt insgesamt drei Möglichkeiten, nicht gespeicherte Excel-Datei wiederherstellen zu können. Die folgende Tabelle gibt einen Überblick über die Lösungen, lesen Sie den detaillierten Inhalt für die vollständigen Schritte.
| Praktikable Lösungen | Schritt-für-Schritt-Fehlerbehebung |
|---|---|
| 📌Verlorene Excel-Datei über Software wiederherstellen | Gelöschte Excel-Dateien können durch eine professionelle Datenrettungssoftware wiederherstellen... Alle Schritte |
| 📌Verwenden Sie Dokumentwiederherstellung | Wenn Sie Excel-Datei verloren haben, können Sie die temporäre Datei finden und wiederherstellen...Alle Schritte |
| 📌Excel-Datei von temporärer Datei wiederherstellen | Allen Computerbenutzern wird empfohlen, ihre Daten regelmäßig zu sichern, da dies eine ausgezeichnete Praxis ist...Alle Schritte |
| 📌Verwenden Sie AutoWiederherstellen | So können Sie eine nicht gespeicherte Excel-Datei wiederherstellen, indem Sie AutoWiederherstellen... Alle Schritte |
Aufgrund eines plötzlichen Stromausfalls, eines Problems, bei dem Excel nicht reagiert, eines falschen Schließens von Excel ohne zu speichern oder aus anderen unbekannten Gründen, ist es für Benutzer ziemlich häufig, dass die gespeicherte Excel-Datei fehlt. Wenn eine solche Katastrophe eintritt, ist es am besten, wenn Sie einige effektive Methoden anwenden, um die nicht gespeicherten Excel-Dateien wiederherzustellen.
Hallo. Heute habe ich an einer Excel-Tabelle in Office 365 auf Windows 10 gearbeitet. Ich drückte Strg Speichern, wie ich es regelmäßig tue. Dieses Mal blieb das Programm jedoch stehen. Als ich das Programm erneut öffnete und versuchte, meine letzte Datei zu öffnen, sagte es mir, dass sie entweder gelöscht oder verschoben wurde. Ich ging zum ursprünglichen Speicherort der Datei. Sie war nicht gespeichert. Ich habe keine One Cloud eingerichtet. Jetzt stelle ich fest, dass meine Sicherungskopie, die Windows automatisch auf ein externes Laufwerk überträgt, nicht gesichert wurde. Weiß jemand, ob es möglich ist, diese Datei wiederherzustellen? Sie muss doch irgendwo sein?
- von Microsoft Gemeinschaft
Aufgrund eines plötzlichen Stromausfalls, eines nicht reagierenden Excel-Problems, eines falschen Schließens von Excel ohne Speichern oder aus anderen unbekannten Gründen ist es üblich, dass Benutzer ein ungespeichertes Excel-Dokument verlieren. Wenn eine solche Katastrophe eintritt, ist es am besten, einige effektive Methoden anzuwenden, um das nicht gespeicherte Excel abzurufen. Auf dieser Seite erfahren Sie, wie Sie nicht gespeicherte Excel-Dateien aus der Datenwiederherstellung, temporären Datei und AutoWiederherstellen wiederherstellen können. Darüber hinaus empfehlen wir Ihnen, die Datenwiederherstellungssoftware EaseUS Data Recovery Wizard auszuprobieren, um gelöschte Excel-Dateien wiederherzustellen.
📌Verlorene Excel-Datei mit der EaseUS-Datenrettungssoftware wiederherstellen
Abgesehen vom Verlust nicht gespeicherter Excel-Dateien geht das gespeicherte Excel-Dokument hin und wieder auch aufgrund von versehentlichem Löschen, Virenbefall, Festplattenschaden oder Betriebssystemabsturz verloren. Zu diesem Zeitpunkt können Sie den EaseUS Data Recovery Wizard verwenden, um verlorene Excel-/Word-/PPT-Dokumente, Bilder, Videos, Audios oder E-Mail-Dateien usw. mit nur wenigen einfachen Klicks wiederherzustellen.
EaseUS-Dateiwiederherstellungssoftware
- Stellen Sie Dateien aus geleerten Papierkörben, Festplatten, SSDs, Speicherkarten, USB-Laufwerken, Digitalkameras und Camcordern wieder her
- Unterstützen Sie die Datenwiederherstellung für plötzliches Löschen, Formatieren, Festplattenbeschädigung, Virenbefall, Systemabsturz in verschiedenen Situationen
- Reparieren Sie beschädigte Dateien kostenlos nach der Datenwiederherstellung, unterstützen Sie die Reparatur beschädigter Excel-, Word-, PPT- und PDF-Dokumente
Laden Sie jetzt diese Software zur Wiederherstellung von Excel-Dateien herunter und installieren Sie sie. Befolgen Sie die nachstehenden Richtlinien, um verlorenes Excel auf einfachste Weise wiederherzustellen.
Schritt 1. Starten Sie EaseUS Data Recovery Wizard und scannen Sie dann die Festplatte, auf der die beschädigten Dokumente befinden. Diese Software ermöglicht Ihnen, beschädigte Word-, Excel-, PPT- und PDF-Dateien in denselben Schritten zu reparieren.
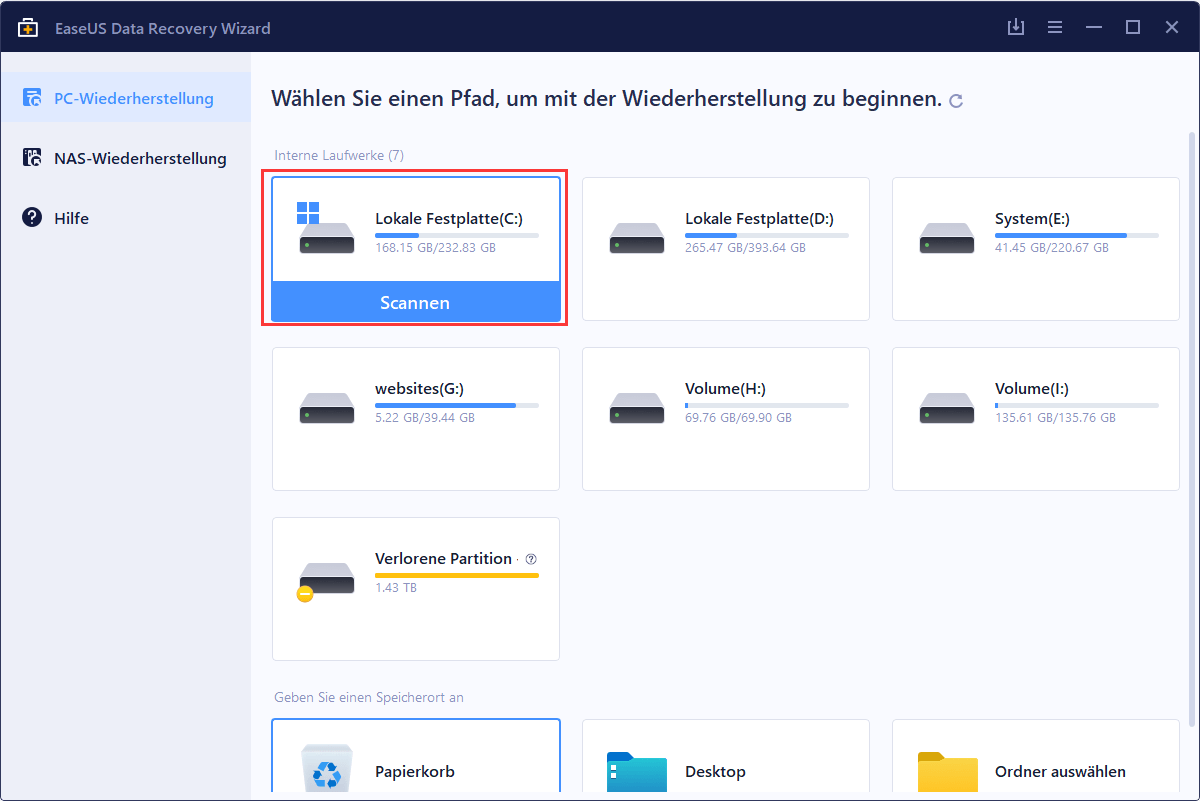
Schritt 2. EaseUS Datenrettung und Reparatur-Tool wird für alle verlorenen und beschädigten Dateien zu scannen. Sie können die gewünschten Dateien nach Dateityp suchen oder den Dateinamen in das Suchfeld eingeben.

Schritt 3. EaseUS Data Recovery Wizard kann Ihre beschädigten Dokumente automatisch reparieren. Nach der Dateivorschau können Sie auf "Wiederherstellen" klicken, um die reparierten Word-, Excel- und PDF-Dokumentdateien an einem sicheren Ort zu speichern.
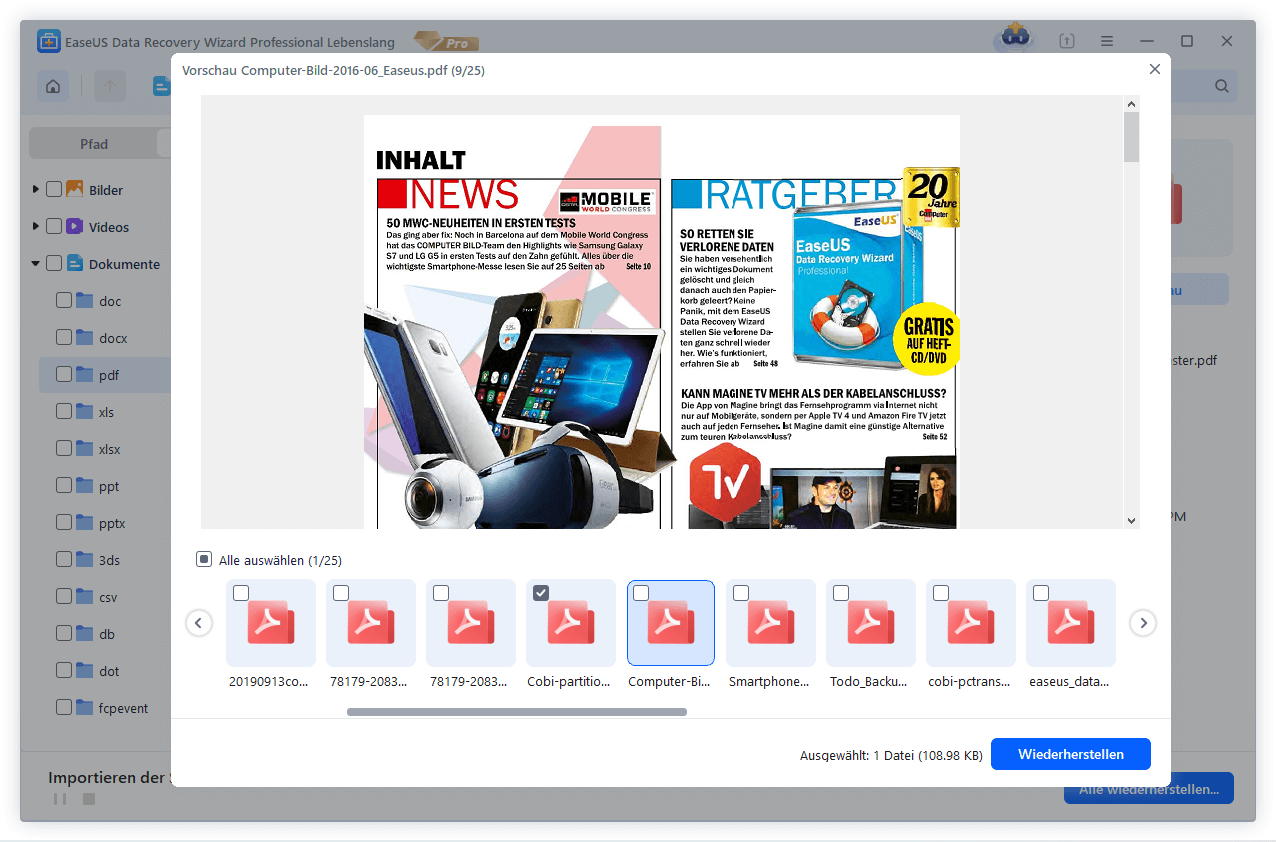
Nicht gespeicherte Excel-Datei wiederherstellen (3 Möglichkeiten)
Die Schritte zum Wiederherstellen nicht gespeicherter Word, Excel- oder PPT-Dokumente sind in Windows 10 ähnlich. Nachfolgend sind drei mögliche Lösungen aufgeführt. Befolgen Sie die detaillierten Anleitungen, um nicht gespeicherte Excel-Datei wiederherzustellen.
Hinweis: Die folgenden Vorgänge werden in der Excel 2016-Edition ausgeführt. Die Prozesse sind für andere Excel-Editionen ähnlich.
📌Methode 1. Nicht gespeicherte Excel-Datei durch Dokumentwiederherstellung wiederherstellen
Wenn Sie die Excel-Datei zuvor gespeichert haben, aber die letzten Änderungen, die Sie vorgenommen haben, nicht gespeichert wurden, weil Excel/das System abgestürzt ist oder der Strom ausgefallen ist, können Sie die nicht gespeicherte Ausgabe mit der Funktion „Dokumentwiederherstellung“ wiederherstellen.
1. Öffnen Sie die Excel-Anwendung, suchen Sie „Wiederhergestellt“ und klicken Sie auf „Wiederhergestellte Dateien anzeigen“.
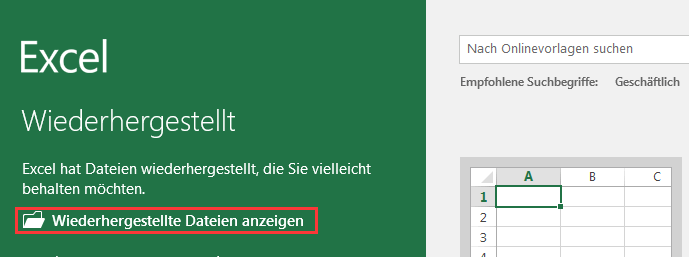
2. Im Bereich „Dokumentwiederherstellung“ werden die nicht gespeicherten Dateien angezeigt. Öffnen und speichern Sie die gewünschte.
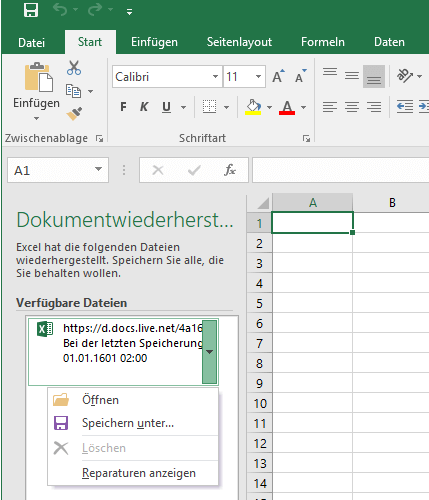
📌Methode 2. Nicht gespeicherte Excel-Datei von temporärer Datei wiederherstellen
Temporäre Dateien dienen als Backups Ihrer Dateien. Wenn Sie die nicht gespeicherte Excel-Datei verloren haben, können Sie die temporäre Datei finden und wiederherstellen.
Sie können zum folgenden Pfad gehen, um die nicht gespeicherte Excel-Datei zu finden:
C:\Benutzer\[Benutzername]\AppData\Local\Microsoft\Office\UnsavedFiles
Oder Sie können es mit den Anleitungen unten machen.
1. Öffnen Sie Excel und klicken Sie auf „Datei“ > „Info“ > „Arbeitsmappe verwalten“. Klicken Sie im Dropdown-Menü auf „Nicht gespeicherte Arbeitsmappen wiederherstellen“.
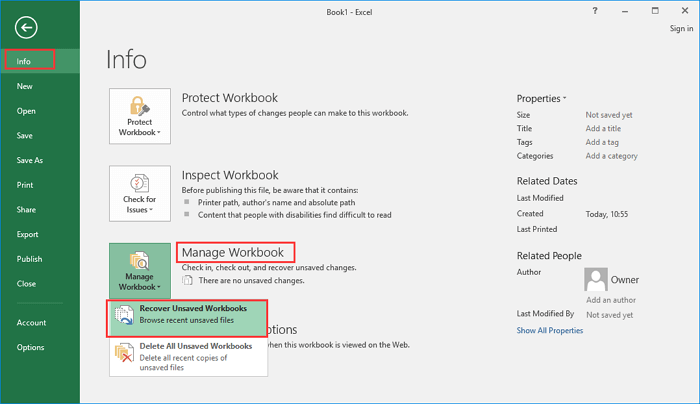
2. Wählen Sie die nicht gespeicherte Datei aus und klicken Sie auf die Schaltfläche „Öffnen“. Wählen Sie dann im Popup-Fenster „Speichern unter“, um es wiederherzustellen.
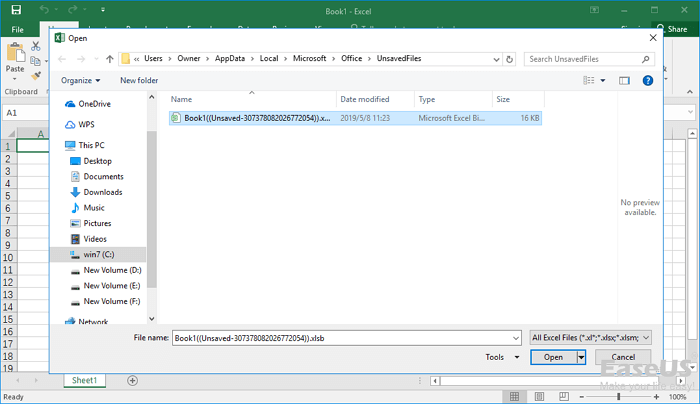
📌Methode 3. Nicht gespeicherte Excel-Datei durch AutoWiederherstellen wiederherstellen
1. Gehen Sie zu Ihrer Excel-App, klicken Sie unten auf „Datei“ > „Öffnen“ > „Nicht gespeicherte Arbeitsmappen wiederherstellen“.
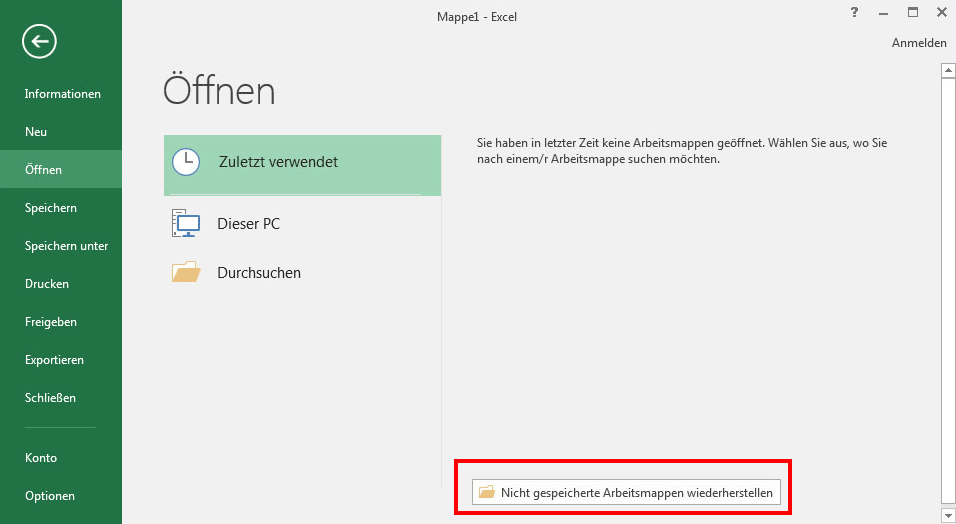
2. Suchen Sie die nicht gespeicherte Excel-Datei, die Sie verloren haben, und doppelklicken Sie darauf, um sie in Excel zu öffnen. Klicken Sie dann auf die Schaltfläche „Speichern unter“, um es wiederherzustellen.
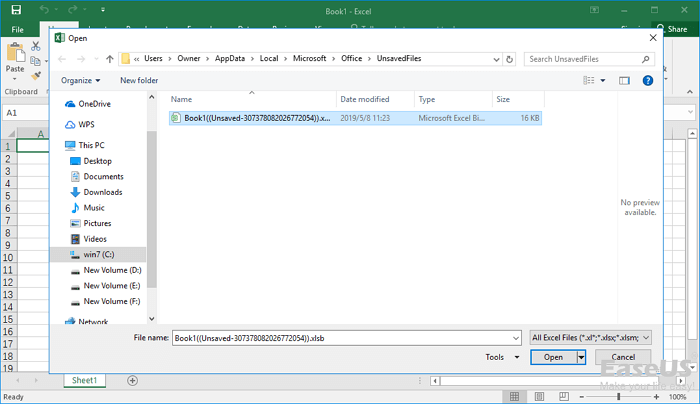
Sie können die AutoRecover-Einstellungen wie folgt konfigurieren und ändern.
Öffnen Sie Excel und klicken Sie auf „Datei“ > „Optionen“. Klicken Sie im linken Navigationsbereich auf „Speichern“. Ändern Sie die AutoWiederherstellen-Dauer in „AutoWiederherstellen-Informationen speichern alle xx Minuten“ und klicken Sie auf „OK“.
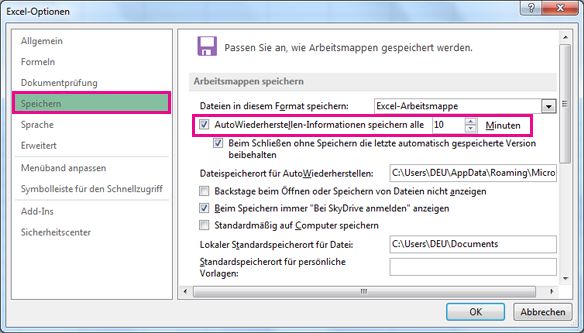
Wenn Sie auch die Anleitung zum Wiederherstellen nicht gespeicherter Excel-Dateien auf dem Mac benötigen, finden Sie hier den Schnellzugriff.
Tipp: Nutzen Sie Cloud-Dienste, um gespeicherte Excel-Dateien zu sichern
Meine Excel-Datei ist nicht gespeichert! Wie kann ich verhindern, dass die Excel-Datei nicht gespeichert ist? Am sichersten ist es, wenn Sie Ihre Excel-Dokumente in einem Cloud-Dienst wie OneDrive oder Google Drive speichern. Auf diese Weise können Sie sicher sein, dass Ihre Arbeit ständig automatisch gesichert wird.
Vor dem Aufkommen der Cloud-Speicherung bewahrten viele Nutzer ihre Arbeitsmappen auf USB-Laufwerken oder anderen externen Speichergeräten auf. Auch wenn Sie das immer noch tun können, ist die Sicherung Ihrer Arbeit nicht immer ausreichend, vor allem, wenn man bedenkt, wie leicht USB-Laufwerke verlegt werden können.
Hoffentlich haben Sie nicht schon einmal den Verlust wichtiger Dateien durch einen unerwarteten Excel-Absturz beklagt. Selbst wenn Sie etwas verloren haben, können diese Techniken Ihnen helfen, nicht gespeicherte Excel-Dateien 2016 wiederherzustellen.
Zusammenfassend
In diesem Artikel wurden mögliche Ursachen und Lösungen für das Problem "Excel-Datei ist nicht gespeichert" besprochen. Die manuelle Behebung des Problems erfordert Zeit und Mühe. Wenn Sie jedoch sofortigen Zugriff auf Ihre Excel-Datei benötigen, verwenden Sie EaseUS Data Recovery Wizard, um Ihre Excel-Dateien schnell und einfach wiederherzustellen.
FAQs über nicht gespeicherte Excel-Datei
1. Wie kann ich eine nicht gespeicherte Excel-Datei wiederherstellen?
In Excel gibt es eine Funktion namens "Autosave" oder "AutoWiederherstellen", die automatisch eine Sicherungskopie Ihrer Datei erstellt. Öffnen Sie Excel und gehen Sie zum Menü "Datei". Klicken Sie auf "Öffnen" und suchen Sie nach der Datei im Ordner "Autosave" oder "AutoWiederherstellen". Wählen Sie die gewünschte Datei aus und klicken Sie auf "Öffnen".
2. Gibt es andere Möglichkeiten, eine nicht gespeicherte Excel-Datei wiederherzustellen?
Ja, es gibt noch andere Möglichkeiten. Sie können versuchen, den Dateinamen in das Suchfeld Ihres Betriebssystems einzugeben, um nach temporären Dateien zu suchen. Excel erstellt möglicherweise temporäre Dateien während des Bearbeitungsprozesses, die eine Kopie Ihrer nicht gespeicherten Datei enthalten könnten. Suchen Sie nach Dateien mit einer .tmp-Erweiterung und öffnen Sie diese in Excel, um zu prüfen, ob es sich um Ihre nicht gespeicherte Datei handelt.
3. Was kann ich tun, wenn ich die nicht gespeicherte Excel-Datei nicht wiederherstellen kann?
Leider besteht die Möglichkeit, dass die nicht gespeicherte Excel-Datei nicht wiederhergestellt werden kann, wenn keine Sicherungskopie vorhanden ist. Es ist daher wichtig, regelmäßig Ihre Arbeit zu speichern, um Datenverlust zu vermeiden. Es gibt auch Datenwiederherstellungssoftware von Drittanbietern, die helfen können, verlorene Dateien wiederherzustellen. Diese Software kann jedoch kostenpflichtig sein und bietet möglicherweise keine 100%ige Erfolgsquote.
War der Artikel hilfreich?
Maria ist begeistert über fast allen IT-Themen. Ihr Fokus liegt auf der Datenrettung, der Festplattenverwaltung, Backup & Wiederherstellen und den Multimedien. Diese Artikel umfassen die professionellen Testberichte und Lösungen.
Weitere Artikel & Tipps:
-
Löschen von Dateien, Ordnern und Verzeichnissen in Linux mit dem Befehl
![author icon]() Maria | 21.05.2025, 16:23
Maria | 21.05.2025, 16:23 -
Problembehandlung: Microsoft Outlook funktioniert nicht mehr
![author icon]() Mako | 21.05.2025, 16:23
Mako | 21.05.2025, 16:23 -
Wie kann man Xbox 360 Spiele und Konto wiederherstellen? So geht's
![author icon]() Mako | 21.05.2025, 16:23
Mako | 21.05.2025, 16:23 -
Funktion "Diesen PC zurücksetzen" funktioniert unter Windows 11 nicht (4 Lösungen)
![author icon]() Mako | 21.05.2025, 16:23
Mako | 21.05.2025, 16:23