Featured Artikel
- 01 Nicht gespeicherte Word-Datei nach PC Neustart wiederherstellen
- 02 Nicht gespeichertes Word-Dokument wiederherstellen
- 03 Gelöschtes Word Dokument wiederherstellen
- 04 Word nicht gespeichert wiederherstellen Mac
- 05 AutoSave in Word/Excel
- 06 Gelöschtes Word-Dokument unter Windows wiederherstellen
- 07 Unlesbare Inhalte in Word wiederherstellen
- 08 Microsoft Word funktioniert nicht mehr
- 09 Wiederherstellen-Textkonverter für Word
- 10 Word-Dateien online reparieren
- 11 Beste Word-Reparatur-Tools
Um ein nicht gespeichertes Word-Dokument auf dem Mac wiederherzustellen, können Sie Überprüfen Sie die Word-Dokumente mit der automatischen Wiederherstellung, indem Sie auf „Datei“ > „Zuletzt geöffnete Dokumente“ > „Nicht gespeichertes Dokument wiederherstellen“ klicken oder zu diesem Pfad navigieren: ~/Library/Containers/com.microsoft.Word/Data/Library/Preferences/AutoRecovery .
Haben Sie versehentlich ein Word-Dokument (.doc oder .docx) geschlossen, ohne es auf dem Mac zu speichern? Wissen Sie, wie Sie nicht gespeicherte Word Dokumente auf Mac wiederherstellen können? Gemäß den einzigartigen Funktionen von Microsoft Word für Mac können Sie das nicht gespeicherte Element im AutoWiederherstellen-Ordner, im temporären Ordner oder im wiederhergestellten Element im Papierkorb finden. Wenn Sie Ihr Word-Dokument versehentlich verlieren, löschen oder formatieren, helfen wir Ihnen gerne.
Wir haben tagelang alle Wiederherstellungsmethoden getestet. Dieser Beitrag erläutert zunächst verschiedene Möglichkeiten zur Wiederherstellung nicht gespeicherter Word-Dokumente auf dem Mac in jeder Situation. Anschließend finden Sie bewährte Lösungen zur Wiederherstellung gelöschter Word-Dokumente auf dem Mac. Weitere Informationen zur Wiederherstellung nicht gespeicherter Word-Dokumente finden Sie in der folgenden Tabelle:
| Wiederherstellungspläne | Anwendbare Datenverlustsituationen | Erfolgsrate |
Goldene Rettungszeit |
Bewertungen |
|
Hoch | Lang (mehrere Tage bis mehrere Wochen) | ⭐⭐⭐⭐⭐ | |
|
Medium | Kurz (mehrere Stunden bis ein Tag) | ⭐⭐⭐ | |
|
Medium | Kurz (mehrere Stunden) | ⭐⭐⭐ | |
|
Niedrig | Sehr kurz (sofort) | ⭐⭐ | |
|
Niedrig | Kurz (mehrere Tage) | ⭐⭐ | |
|
Hoch | Hängt von der Sicherungshäufigkeit ab | ⭐⭐⭐⭐ |
Lösung 1. Führen Sie eine nicht gespeicherte Word-Wiederherstellung auf dem Mac mit einer Word-Wiederherstellungssoftware durch
Wie kann man nicht gespeicherte Word-Dokumente auf einem Mac ohne AutoRecovery wiederherstellen? Um nicht gespeicherte Word-Dokumente auf dem Mac wiederherzustellen, können Sie eine professionelle Datenwiederherstellungssoftware ausprobieren, die die Wiederherstellung nicht gespeicherter Dateien unterstützt.
Wir empfehlen Ihnen die zuverlässige Datenrettungssoftware EaseUS Data Recovery Wizard for Mac. Sie verfügt über eine Funktion zur Wiederherstellung nicht gespeicherter Dokumente und ermöglicht die Wiederherstellung nicht gespeicherter Word-Dokumente auf dem Mac mit nur wenigen Klicks. Klicken Sie einfach auf den folgenden Button, um die Testversion herunterzuladen:
Diese Software unterstützt Sie bei verschiedenen Word-Verlusten auf dem Mac, darunter die Wiederherstellung nicht gespeicherter Word-Dateien, verlorener Word-Dokumente und beschädigter Word-Dateien von verschiedenen Speichergeräten. Neben der Wiederherstellung nicht gespeicherter Word-Dateien können Sie mit dieser Software auch nicht gespeicherte Excel-Dateien und andere Office-Dateien auf dem Mac wiederherstellen.
Laden Sie das bewährte EaseUS-Tool zur Wiederherstellung nicht gespeicherter Dateien herunter und befolgen Sie diese Schritte, um nicht gespeicherte oder verlorene Word-Dokumente auf Ihrem Mac wiederherzustellen.
Hinweis: Sie können eine Sicherungskopie erstellen, indem Sie zuerst auf "Festplatte-Backup" auf der linken Seite klicken. Wenn der Datenträger beschädigt wird oder das nicht gespeicherte Dokument auf dem Datenträger versehentlich gelöscht wird oder verloren geht, können Sie die Daten aus dem Sicherungsabbild wiederherstellen.
Schritt 1. EaseUS Data Recovery Wizard for Mac starten und wählen Sie den Speicherplatz aus.

Schritt 2. Lassen Sie EaseUS Data Recovery Wizard for Mac den Speicherplatz scannen, um verschwundene Daten aufzufinden.

Schritt 3. Stellen Sie die verlorenen Word Dokumente selektiv wieder her - Sie können alle wiederstellbaren Dateien eine nach der anderen vorabschauen und dann die Word Dokumente effektiv wiederherstellen.

Wenn Ihnen dieses Mac-Datenwiederherstellungsprogramm dabei hilft, das ursprüngliche Word-Dokument auf dem Mac wiederherzustellen, vergessen Sie nicht, es mit Ihren sozialen Netzwerken zu teilen.
Laden Sie diese Software zur Wiederherstellung nicht gespeicherter Word-Dateien herunter und testen Sie sie – sie ist ein zuverlässiges Tool. Die folgenden Kundenrezensionen zum EaseUS-Datenwiederherstellungstool verraten Ihnen mehr über EaseUS.
Rezension:
- Ich habe versehentlich die endgültige Version einer Word-Arbeit, an der ich etwa eine Woche lang geschrieben hatte, nicht gespeichert. Die AutoWiederherstellen-Funktionen meines Macs funktionierten nicht, aber ich habe einige Reddit-Beiträge gesehen, die diese Software empfohlen haben. Ich hatte Bedenken, dass das nicht funktionierte, aber das war nicht der Fall. In weniger als 5 Minuten hatte ich meine endgültige Version zurück – und meine Zeit, die mir als Student sehr wichtig ist. Einfache Bedienung mit fundiertem technischen Verständnis! Von Trustpilot
- Ich habe meine externe Festplatte versehentlich neu formatiert und Disk Drill ausprobiert. Damit konnte ich 80 % meiner Daten wiederherstellen, obwohl sie vorher unorganisiert waren. Einen Tag später entdeckte ich beim Surfen im Internet EaseUS und beschloss, es auszuprobieren. Ich konnte 100 % meiner Dateien wiederherstellen und sie vor dem Unfall ordnen. Ich bin sehr zufrieden und würde ihnen am liebsten 10 Sterne geben. Von Trustpilot
- Ich schätze auch die Flexibilität des Data Recovery Wizard, da er Dateien von einer Vielzahl von Speichergeräten wiederherstellen konnte, darunter meine Festplatte, mein USB-Laufwerk und meine SD-Karte. von Trustpilot
Hier sind die Vor- und Nachteile der Verwendung von Datenwiederherstellungssoftware zum Wiederherstellen nicht gespeicherter Word-Dokumente auf dem Mac:
|
✅Vorteile:
|
❌Nachteile:
|
Wir bieten Ihnen ein Video-Tutorial zur Wiederherstellung von ungespeicherten Word-Dokumenten auf dem Mac.
- 00:00 - Optionen für die Word-Wiederherstellung
- 00:37 - Automatische Wiederherstellung in Word
- 02:04 - Doc aus TMP-Ordner wiederherstellen
- 03:06 - Doc aus dem Mac-Papierkorb wiederherstellen
- 03:39 - Mac-Datenrettungssoftware

Wenn dieses Video Ihnen hilft, ungespeicherte Word-Dokumente auf Mac wiederherzustellen, vergessen Sie nicht, es mit Ihren SNS zu teilen.
Lösung 2. Durch "AutoWiederherstellen" nicht gespeichertes Word Dokument wiederherstellen für Mac
Angenommen, Sie möchten kein Dateiwiederherstellungsprogramm verwenden? Mit den folgenden fünf Methoden können Sie Word auf einem Mac ohne Software wiederherstellen. Basierend auf den Funktionen von Microsoft Word für Mac gibt es drei Möglichkeiten, nicht gespeicherte Word-Dokumente wiederherzustellen, nachdem Sie versehentlich auf „Nicht speichern“ in Word geklickt haben.
Word für Mac verfügt über eine standardmäßig aktivierte AutoSpeichern-Funktion. Die App speichert automatisch jede Minute eine Kopie einer geöffneten Word-Datei. Angenommen, Word friert während der Arbeit an einem Dokument ein oder der Computer stürzt ab, sodass das Word-Dokument auf Ihrem Mac verloren geht.
AutoWiederherstellen, eine Funktion, die in einigen Office-Anwendungen verfügbar ist, versucht, Dateien im Falle eines Anwendungs- oder Systemabsturzes automatisch wiederherzustellen. Dies geschieht, indem regelmäßig eine Kopie der Datei im Hintergrund gespeichert wird. Standardmäßig speichert AutoWiederherstellen alle 10 Minuten eine Wiederherstellungsdatei. Von Microsoft Support
In diesem Fall können Sie die AutoRecovery-Kopie verwenden, um ein nicht gespeichertes Word-Dokument mit den Änderungen oder Ergänzungen wiederherzustellen, die Sie in Ihrem letzten Word vorgenommen haben.
🚩So stellen Sie nicht gespeicherte Word-Dokumente mit AutoRecovery wieder her
Im Gegensatz zur Wiederherstellung von Word-Dokumenten in Windows 10 unterscheidet sich die Wiederherstellung von Dateien aus dem AutoWiederherstellen-Ordner auf dem Mac.
Schritt 1. Öffnen Sie den "Finder" auf Ihrem Mac und gehen Sie zu "Gehe" > "Gehe zu Ordner".
Schritt 2. Geben Sie ein: ~/Library/Containers/com.microsoft.Word/Data/Library/Preferences/AutoRecovery und klicken Sie auf "Go".
Schritt 3. Öffnen Sie den AutoWiederherstellen Ordner, und suchen Sie alle Dateien, die mit den Worten "AutoRecovery save of" beginnen. Wählen Sie die Datei aus, die Sie wiederherstellen möchten, benennen Sie die Datei um und fügen Sie die Dateinamenerweiterung ".doc" hinzu.
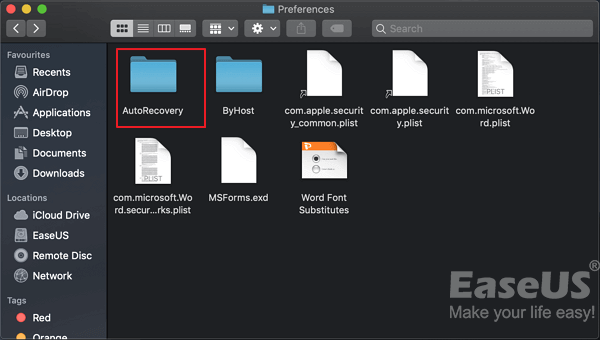
Schritt 4. Doppelklicken Sie auf die Datei. Das Dokument wird nun in Word für Mac geöffnet.
Schritt 5. Klicken Sie auf das Menü "Datei" und wählen Sie "Speichern unter"'. Geben Sie einen neuen Namen für die Datei in das Feld "Name" ein, wählen Sie einen Ordner für die Datei und klicken Sie auf die Schaltfläche "Speichern".
Microsoft Word bietet standardmäßige DOC- oder DOCX-Dateiformate, die mit fast allen Betriebssystemen kompatibel sind. Word 2022, 2020, 2019, 2018…2011 verfügte über eine automatische Speicherfunktion, die es uns ermöglichte, ein Word-Dokument wiederherzustellen, bevor wir auf „Speichern“ klicken konnten. Die nicht gespeicherten Dateien im AutoRecovery-Ordner liegen möglicherweise im ASD-Dateiformat vor.
🚩So konvertieren Sie .asd-Dateien in .docx
Sie können die Datei doppelklicken. Das Dokument öffnet sich nun in Word für Mac. Klicken Sie auf das Menü „Datei“ und wählen Sie „Speichern unter“. Sollte Word auf dem Mac nicht reagieren, können Sie die folgenden Schritte versuchen.
Schritt 1. Klicken Sie in der Menüleiste von Microsoft Office Word auf „Datei“ > „Öffnen“.
Schritt 2. Navigieren Sie zum AutoRecovery-Ordner und wählen Sie die ASD-Datei aus, die Sie konvertieren möchten.
Schritt 3. Klicken Sie auf „Datei“ > „Speichern unter“.

Schritt 4. Wählen Sie das Format .docx und speichern Sie die Datei.

Prüfen Sie die Vor- und Nachteile der Anwendung dieser Methode zur Wiederherstellung nicht gespeicherter Word-Dateien:
|
✅Vorteile:
|
❌Nachteile:
|
Haben Sie nicht gespeicherte Word-Dateien auf dem Mac mit der AutoWiederherstellungsfunktion wiederhergestellt? Teilen Sie dieses Tutorial in den sozialen Medien, um anderen Nutzern zu helfen!
Lösung 3. Nicht gespeicherte Word-Dateien auf dem Mac über den Versionsverlauf wiederherstellen
Microsoft Office-Anwendungen speichern frühere Versionen. Stellen Sie jedoch sicher, dass die OneDrive-Sicherung aktiviert ist. Wenn Sie die OneDrive-Sicherung oder SharePoint nicht aktiviert haben, können nicht gespeicherte Word-Dokumente nicht über die Funktion „Versionsverlauf“ wiederhergestellt werden. Die Option „Versionsverlauf durchsuchen“ ist ausgegraut.
Schritt 1. Öffnen Sie das Word-Dokument, dessen vorherige Version Sie auf dem Mac abrufen möchten.
Schritt 2. Klicken Sie in der Menüleiste auf die Registerkarte „Datei“, um die Dropdown-Liste zu öffnen. Klicken Sie anschließend auf „Versionsverlauf durchsuchen“.

Schritt 3. Anschließend können Sie im neuen Popup-Fenster die gewünschte Word-Dateiversion auswählen.
Diese Methode ist einfach anzuwenden und Sie können ihre grundlegenden Vorteile und Grenzen überprüfen:
|
✅Vorteile:
|
❌Nachteile:
|
Lösung 4. Nicht gespeicherte Word-Dokumente auf Mac aus TMP-Ordner wiederherstellen
Word für Mac speichert eine Kopie des nicht gespeicherten Dokuments unter dem Namen Word-Arbeitsdatei im Ordner Temporär. Auch Ihr Mac bewahrt Dateien vorübergehend in diesem Ordner auf. Für viele Mac-Benutzer ist es jedoch nicht leicht, ihn zu finden.
Schritte zur Wiederherstellung eines nicht gespeicherten Word-Dokuments auf Mac aus dem TMP-Ordner:
Schritt 1. Gehen Sie zu "Programme" > "Dienstprogramme" und öffnen Sie "Terminal".
Schritt 2. Geben Sie in Terminal open $TMPDIR ein, und Sie werden zum TMP-Ordner geleitet, in dem Dateien vorübergehend gespeichert werden.
Schritt 3. Suchen und öffnen Sie im TMP-Ordner den Ordner "TemporaryItems". Klicken Sie mit der rechten Maustaste auf die gewünschten nicht gespeicherten Word-Dateien darin und "Öffnen mit..." Microsoft Word.
Schritt 4. Speichern Sie die Word-Datei, indem Sie auf "Datei" > "Speichern unter" klicken und sie an einem anderen Ort speichern.
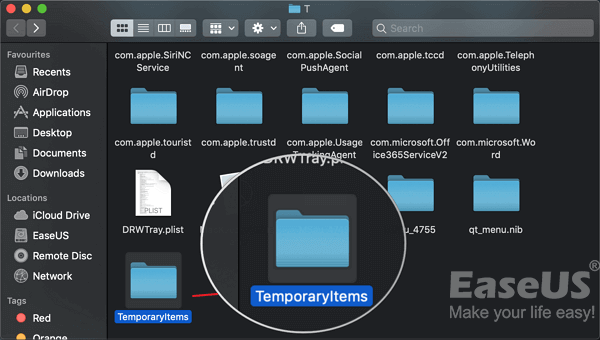
Obwohl die Erfolgsquote bei dieser Methode gering ist, können Sie es trotzdem versuchen:
|
✅Vorteile:
|
❌Nachteile:
|
Lösung 5. Nicht gespeichertes Word-Dokument auf Mac aus "Recovered Items" wiederherstellen
Word für Mac speichert Dokumente, die der Benutzer noch nicht selbst gespeichert hat, vorübergehend in einem Ordner namens "Recovered Items" im Papierkorb. Wenn keine wiederhergestellten Dateien vorhanden sind, wird dieser Ordner nicht angezeigt.
Schritte zum Auffinden ungespeicherter Word-Dateien auf dem Mac
Schritt 1. Öffnen Sie den "Papierkorb", indem Sie auf sein Symbol im Dock klicken.
Schritt 2. Suchen Sie nach einem Ordner mit der Bezeichnung "Recovered Items" und klicken Sie in diesen Ordner, um nach Ihrer nicht gespeicherten Word-Datei zu suchen. Wenn Sie sie nicht finden können, versuchen Sie die nächste Lösung.
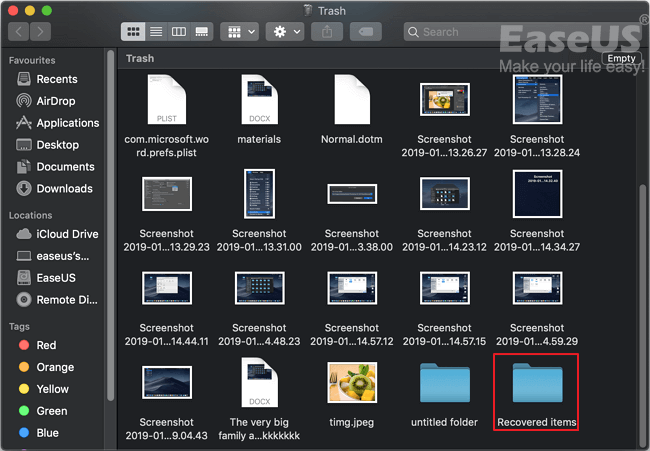
Hier können Sie die Vor- und Nachteile prüfen, wenn Sie nicht gespeicherte Word-Dateien aus dem Ordner „Wiederhergestellte Elemente“ wiederherstellen möchten:
|
✅Vorteile:
|
❌Nachteile:
|
Diese Methoden zur Wiederherstellung nicht gespeicherter Word-Dokumente helfen Ihnen sicher weiter. Teilen Sie sie in Ihren sozialen Medien, um noch mehr Menschen zu helfen.
Lösung 6. Stellen Sie nicht gespeicherte Word-Dokumente auf dem Mac mithilfe aktueller Sicherungen wieder her
Das Suchen nach Backups kann hilfreich sein, um nicht gespeicherte Word-Dokumente auf dem Mac wiederherzustellen, da Sie möglicherweise die vorherigen Versionen Ihrer nicht gespeicherten Word-Dokumente finden. Sie können Backups von Ihrer Backup-Festplatte, Time Machine-Backups oder OneDrive-Backups finden.
- 💡Wiederherstellung aus lokaler Sicherung: Wenn Sie alle Word-Dateien auf der lokalen Festplatte des Mac oder der externen Sicherungsfestplatte gesichert haben, können Sie die Word-Dokumente einfach wieder auf Ihren Mac zurückkopieren.
- 💡Time Machine-Wiederherstellung: Wenn Time Machine aktiviert ist, werden Ihre persönlichen Dateien automatisch auf einer externen Festplatte, einem USB-Stick oder einem Netzwerklaufwerk gesichert. Klicken Sie in der Menüleiste auf das Time Machine-Symbol und wählen Sie „Time Machine öffnen“. Alle verfügbaren Dateien werden angezeigt, und Sie können eine Version auswählen, indem Sie die Zeitleiste auf der rechten Seite scrollen.
- 💡OneDrive-Wiederherstellung: OneDrive kann auch auf macOS-Geräten verwendet werden und sichert Desktop-Dateien und Dokumente automatisch. Überprüfen Sie den OneDrive-Ordner im Finder, um die Ziel-Word-Dokumente zu finden.
Wenn Sie keine Sicherungskopie der gewünschten Word-Dokumente haben, sollten Sie andere Möglichkeiten ausprobieren. Die Anwendung einer Software zur Wiederherstellung nicht gespeicherter Word-Dokumente kann eine gute Wahl sein.
So stellen Sie gelöschte Word-Dokumente auf einem Mac wieder her | 3 Möglichkeiten
Wenn Sie ein bereits vorhandenes Word-Dokument durch Löschen oder Formatieren der Festplatte verloren haben oder Dokumente verloren gegangen sind, weil der Ordner „Dokumente“ auf einem Mac fehlt, müssen Sie nach Möglichkeiten zum Wiederherstellen gelöschter Word-Dokumente auf dem Mac suchen, die sich von den oben genannten unterscheiden.
Wohin gehen die gelöschten Word-Dokumente auf einem Mac?
Gelöschte Elemente auf einem Mac werden in den Papierkorb verschoben und verbleiben dort 30 Tage lang, bevor sie endgültig gelöscht werden. Wenn Sie ein Element jedoch löschen, indem Sie bei gedrückter Strg-Taste darauf klicken und die Option „Sofort löschen“ auswählen, wird der Vorgang zum Verschieben in den Papierkorb übersprungen, das Element wird jedoch dauerhaft gelöscht.
1. Gelöschte Word-Dokumente aus dem Papierkorb wiederherstellen
Eine schnelle Lösung zum Wiederherstellen gelöschter Word-Dokumente besteht darin, sie aus dem Papierkorb wiederherzustellen. So gehen Sie vor:
Schritt 1. Klicken Sie auf das Papierkorbsymbol im Dock, um den Papierkorbordner Ihres Mac zu öffnen.
Schritt 2. Suchen Sie die gelöschten Word-Dokumente, klicken Sie bei gedrückter Strg-Taste darauf und wählen Sie die Option „Zurücksetzen“.

Manchmal können Sie die gelöschten Dateien nicht im Papierkorb finden, weil Sie die automatische Papierkorb-Leerung auf Ihrem Mac aktiviert haben. In diesem Fall können Daten dauerhaft verloren gehen.
2. Wiederherstellen gelöschter Word-Dokumente mit dem Mac File Recovery Tool
Wenn Ihre Word-Dokumente versehentlich gelöscht wurden, können Sie sie aufgrund der Zeitbegrenzung oder der Papierkorb-Leerung nicht im Papierkorb finden. In diesem Fall sollten Sie professionelle und vertrauenswürdige Datenwiederherstellungssoftware verwenden – EaseUS Data Recovery Wizard for Mac –, um gelöschte Word-Dokumente wiederherzustellen.
EaseUS Data Recovery Wizard for Mac ist eine spezielle Mac-Datenwiederherstellungssoftware, die Ihre Festplatte, externe Festplatte, SD-Karte oder USB-Stick durchsuchen kann, um gelöschte Dateien auf dem Mac wiederherzustellen. Es spielt keine Rolle, ob Sie den Papierkorb geleert haben, und die gelöschte Datei wird auftauchen, nachdem Sie das Programm verwenden, um Ihr ausgewähltes Laufwerk zu scannen.
Hinweis: Sie können eine Sicherungskopie erstellen, indem Sie zuerst auf "Disk Backup" auf der linken Seite klicken. Die Software wird das Dokument aus dem Backup-Image wiederherstellen. Dies kann weitere Schäden an Ihrer Festplatte und Ihren Daten verhindern und macht sie sicherer und zuverlässiger.
So stellen Sie gelöschte Word-Dokumente auf Ihrem Mac wieder her:
Schritt 1. Nach verlorenen Dokumenten suchen
Wählen Sie den Ort aus, an dem Ihre wichtigen Word-/Excel-/PPT-/Numbers-/Pages-Dokumente verloren gegangen sind, und klicken Sie auf „Nach verlorenen Dateien suchen“.

Schritt 2. Verlorene Dokumente auf dem Mac finden
EaseUS Data Recovery Wizard für Mac startet sofort einen Scan des ausgewählten Datenträgers. Die Scan-Ergebnisse werden im linken Bereich angezeigt. Wählen Sie „Dokumente“ und filtern Sie schnell die verlorenen DOC-/PDF-/PPT-/XLS-Dateien heraus.

Schritt 3. Verlorene/gelöschte Dokumente wiederherstellen
Wählen Sie die Zieldateien aus und zeigen Sie sie per Doppelklick in der Vorschau an. Klicken Sie anschließend auf „Wiederherstellen“, um verlorene Dokumente sofort wiederherzustellen.

3. Gelöschte Word-Dokumente mit Time Machine wiederherstellen
Wenn Sie vor dem Löschen der Word-Dokumente ein Time Machine-Backup erstellt haben, können Sie den Mac anhand des Time Machine-Backups wiederherstellen. Gehen Sie dazu wie folgt vor:
Schritt 1. Klicken Sie im oberen Menü auf das Time Machine-Symbol und wählen Sie die Option „Time Machine-Backups durchsuchen“.

Schritt 2. Wählen Sie ein Time Machine-Backup nach Uhrzeit und Datum aus und klicken Sie auf „Wiederherstellen“, um Ihre gelöschten Word-Dokumente wiederherzustellen.

Wenn Sie diese Methoden hilfreich genug finden, um versehentlich gelöschte Word-Dokumente wiederherzustellen, teilen Sie sie mit Ihren Freunden auf Twitter, Facebook oder Instagram!
Extra Tipps: Chance erhöhen, ein nicht gespeichertes Word-Dokument wiederherzustellen
Nachdem Sie unter der Angst gelitten haben, Ihre Word-Dokumente zu verlieren, möchten Sie eine solche Situation sicher nicht noch einmal erleben. Daher müssen Sie wissen, wie Sie den Verlust Ihrer Word-Dateien vermeiden können. Um den vollständigen Verlust Ihrer Dateien zu vermeiden, können Sie:
Tipp 1. Speichern Sie das Word-Dokument regelmäßig
Ein nicht gespeichertes Word-Dokument befindet sich im Arbeitsspeicher des Computers, nicht auf der Festplatte. Daher ist die Wahrscheinlichkeit, ein noch nie gespeichertes Word-Dokument zu speichern, gering. Dies sollte Ihnen ein Hinweis sein, das Word-Dokument mindestens einmal zu speichern, wenn Sie ein neues erstellen. Machen Sie es sich zur Gewohnheit, beim Bearbeiten von Word-Dokumenten häufiger die Schaltfläche „Speichern“ zu drücken oder die Tastenkombination „Befehl + S“ zu verwenden.
Tipp 2. Ändern Sie das AutoSave-Intervall
Nach dem Speichern Ihres Word-Dokuments wird die AutoSpeichern-Funktion aktiviert. Um den Verlust von Fortschritten bei der Bearbeitung der Datei zu minimieren, können Sie die Häufigkeit der AutoSpeichern-Funktion ändern. Gehen Sie dazu zu „Word > Einstellungen“ und klicken Sie unter „Ausgabe und Freigabe“ auf „Speichern“. Aktivieren Sie alle Optionen unter „Speicheroptionen (empfohlen)“ und ändern Sie das Intervall der AutoSpeichern-Funktion, z. B. von 10 Minuten auf 5 Minuten.
Tipp 3. Verwenden Sie hochwertige Festplatten
Es wird empfohlen, eine zuverlässige Festplatte zu verwenden, insbesondere eine namhafte Marke, da minderwertige Festplatten oder SSDs ausfallen und Microsoft Word häufiger abstürzen können. Führen Sie ein Antivirenprogramm aus, um zu verhindern, dass Viren Word-Dokumente infizieren und Datenverlust verursachen.
Tipp 4. Verwenden Sie eine stabile Stromversorgung
Stellen Sie beim Bearbeiten von Word-Dokumenten eine Verbindung zu einer Stromquelle her, um zu verhindern, dass der Bearbeitungsteil durch einen plötzlichen Stromausfall verloren geht.
Wenn Sie die vier oben genannten Tipps befolgen, verringern Sie das Risiko, Ihre Word-Dokumente zu verlieren, erheblich. Was, wenn Sie wichtige Word-Dateien auf Ihrem Mac versehentlich gelöscht haben? Kein Problem. Testen Sie die kostenlose Methode, um dauerhaft gelöschte Word-Dokumente mit EaseUS Data Recovery Wizard für Mac wiederherzustellen.
FAQs über Nicht gespeicherte Word Dokumente auf mac wiederherstellen
Machen Sie sich keine Sorgen, wenn Sie immer noch Probleme haben, ungespeicherte/gelöschte Dokumente unter macOS wiederherzustellen. Lesen Sie die Fragen und Antworten unten, um zusätzliche Hilfe zu erhalten.
1. Wie kann man den Speicherort für AutoWiederherstellen-Dateien in Word ändern?
- Klicken Sie im Menü Word auf Einstellungen.
- Klicken Sie unter persönliche Einstellungenauf Dateispeicherorte.
- Klicken Sie unter Dateispeicherorte auf AutoWiederherstellen-Dateien und dann auf Ändern.
2. Wie kann man nicht gespeicherte Word Dokumente auf dem Mac wiederherstellen?
Es gibe ein paar Methoden, um nicht gespeicherte Word-Dokumente auf dem Mac wiederherzustellen.
- Zuerst versuchen Sie, die nicht gespeicherten Word Dokumente aus dem Temporären Ordner wiederherstellen.
- Dann können Sie versuchen, die nicht gespeicherten Word Dokumente durch die Funktion AutoWiederherstellen auf dem Mac wiederherstellen.
- Anschließlich können Sie eine Backup-Software nutzen, um wichtige Daten regelmäßig zu schützen, und eine Datenrettungssoftware kann Ihnen helfen, falls Sie wichtige Office-Dateien auf dem Mac versehtlich verloren oder gelöscht haben.
3. Wie kann man ungespeicherte Word-Dokumente auf dem Mac ohne Autorecovery wiederherstellen?
Es gibt mindestens zwei Möglichkeiten, nicht gespeicherte Word-Dokumente auf dem Mac wiederherzustellen. Sie können eine Datenwiederherstellungssoftware verwenden, um ungespeicherte Dokumente wiederherzustellen, oder ein Time Machine-Backup verwenden. So stellen Sie ungespeicherte Dokumente auf dem Mac mit Time Machine wieder her:
- Schließen Sie das Laufwerk mit Ihrer Time Machine-Sicherung an Ihren Mac an.
- Klicken Sie auf das Time Machine-Symbol und wählen Sie Time Machine eingeben.
- Öffnen Sie den Ordner, in dem sich das Dokument befinden soll.
- Verwenden Sie die Pfeile auf der rechten Seite, um die gewünschte Sicherungsversion auszuwählen und nach der verlorenen Datei zu suchen.
- Klicken Sie auf das gewünschte Word-Dokument und dann auf Wiederherstellen.
4. Kann ich ein überschriebenes Word-Dokument auf dem Mac wiederherstellen?
Ja, es gibt mehrere Möglichkeiten, ein überschriebenes Word-Dokument auf dem Mac wiederherzustellen:
- Time Machine-Sicherung verwenden
- Zur iCloud-Sicherung wechseln
- Datenwiederherstellungssoftware ausführen
War der Artikel hilfreich?
Jahrgang 1990; Studierte Deutscher Philologie an SISU, China; Seit 2011 zum festen Team der EaseUS-Redaktion. Seitdem schreibte sie Ratgeber und Tipps. Zudem berichtete sie über Neues und Aufregendes aus der digitalen Technikwelt.
Weitere Artikel & Tipps:
-
So können Sie macOS Mojave herunterladen [Kostenlose Methoden]
![author icon]() Mako | 27.05.2025, 10:12
Mako | 27.05.2025, 10:12 -
Microsoft Word wurde unerwartet beendet Mac - So geht's
![author icon]() Markus | 27.05.2025, 10:12
Markus | 27.05.2025, 10:12 -
So können Sie Nextbase Dashcam Videos wiederherstellen
![author icon]() Markus | 27.05.2025, 10:12
Markus | 27.05.2025, 10:12 -
Kostenlose Mac-Datenrettungssoftware Vollversion herunterladen [2025]
![author icon]() Mako | 27.05.2025, 10:12
Mako | 27.05.2025, 10:12