Inhaltsverzeichnis
Microsoft Edge funktioniert nicht - Wie geht's?
"Gestern versuchte ich, einige Webseite in Microsoft Edge zu öffnen. Aber Microsoft Edge funktioniert nicht. Ich habe mehr Mals versucht. Der Browser reagierte auch nicht! Wie kann ich das Problem lösen? Kann ich den Browser ohne Datenverlust reparieren?"
Wenn Microsoft Edge nicht richtig funktioniert, stellen Sie zuerst sicher, Microsoft Edge wird nicht von einer Antivirus-Software oder den Firewall blockiert. Dann können Sie die folgenden 3 effektiven Lösungen versuchen, um den Microsoft Edge zu reparieren. Falls Sie einige wichtige Dateien des Browsers verloren haben, können Sie auch zuerst mit der Wiederherstellung beginnen.
Teil 1. Microsoft Edge Favorites wiederherstellen und sichern [Empfohlen]
Wenn Microsoft Edge nicht mehr funktioniert und Sie zurzeit keine Lösungen gefunden haben, schlagen wie Ihnen vor, zuerst die Microsoft Edge Favorites wiederherzustellen und dann ein Backup dafür zu machen. Wie kann man die Wiederherstellung und die Sicherung schaffen?
Bei diesem Teil können Sie die Favoriten manuell oder mit professionelle Datenrettungssoftware wiederherstellen.
Option 1. Die Favoriten manuell wiederherstellen
Die Lesezeichen oder Favoriten können Sie unter diesem Pfad finden:
Gehen Sie zu Start > Computer > C:\ > Benutzer > wählen Sie Ihren Benutzer Account aus > Rechtsklicken Sie auf “Favoriten” und wählen Sie "Vorgängeversionen wiederherstellen"
Option 2. Lesezeichen/Favoriten durch ein Datenrettungsprogramm wiederherstellen
Neben der manuellen Wiederherstellung können Sie auch eine kostenlose Software EaseUS Data Recovery Wizard Pro versuchen. Diese Lösung gilt nur dafür, Benutzer haben die lokalen Lesezeichen/Favoriten gelöscht.
1. Nachdem Sie EaseUS Data Recovery Wizard gestartet haben, wählen Sie das Speichermedium, auf dem Sie die Browser Daten verloren haben und klicken Sie auf Scan.

2. Es scannt zunächst oberflächlich nach gelöschten oder verlonen Daten. Dann werden noch einmal alle Sektoren auf dem Laufwerk ausführlich gescannt, um noch mehr Daten zu finden, auch wenn das Dateisystem des Datenträgers schon "Raw" ist. Wenn die von Ihnen gewünschten Dateien des Browsers gefunden wurden, stoppen Sie den Scan und beginnen Sie mit der Wiederherstellung.
3. Nach dem Scan können Sie alle aufgelisteten Daten in der Vorschau betrachten und die gewünschten auswählen. Dann klicken Sie auf "Wiederherstellen".

So können Sie Microsoft Edge Daten sichern:
- Öffnen Sie den File Explorer;
- Gehen Sie zu “%LocalAppData%\Packages\Microsoft.MicrosoftEdge_8wekyb3d8bbwe\AC\MicrosoftEdge\User\Default";
- Drücken Sie adie Eingabetaste > kopieren Sie den DataStore Ordner auf einen anderen Ort.
Lesen Sie auch ->> Firefox gelöschte Chronik wiederherstellen.
Teil 2. Microsoft Edge nicht funktionert - So können Sie das Problem beheben
Nachdem Sie die Lesezeichen von Microsoft Edge wiederhergestellt und die wichtigen Daten gesichert haben, dann können Sie jetzt den nicht funktionierten Microsoft Edge reparieren.
Methode 1. Andere Registerkarten, Erweiterungen und Anwendungen schließen
Möglicherweise hat Ihr Computer zu wenig Speicherplatz und kann die Website nicht laden, während gleichzeitig Ihre Anwendungen, Erweiterungen und Programme ausgeführt werden.
- Schließen Sie alle Registerkarten außer derjenigen, die die Fehlermeldung anzeigt.
- Schließen Sie andere Anwendungen oder Programme, die gerade laufen.
- Halten Sie alle Downloads an.
- Deinstallieren Sie Erweiterungen, die Sie nicht benötigen.
Methode 2. Das neueste Update installieren
- Gehen Sie zu Start > Einstellungen > Update und Sicherheit > Windows Update;
- Klicken Sie auf Nach Updates suchen;
- Installieren Sie die Updates und dann überprüfen Sie, ob der Microsoft Edge funktioniert.
Oder können Sie sicherstellen, dass Microsoft Edge auf dem neuesten Stand ist:
Wählen Sie Einstellungen und mehr > Einstellungen > Über Microsoft Edge . Wenn ein Update verfügbar ist, können Sie es von hier aus anwenden.
Methode 3. Microsoft Edge über Task Manager reparieren
- Rechtsklicken auf die Task Bar und wählen Sie “Task-Manager” und klicken Sie auf “Details”;
- Bei allen Microsoft Edge Aufgaben wählen Sie “Task beenden”;
- Schließen Sie Task-Manager und mal prüfen, ob der Browser wieder funktionieren kann.
Methode 4. Microsoft Edge durch CMD wiederherstellen
Wenn Microsoft Edge noch funktioniert nicht, können Sie dann diese Methode versuchen:
- Rechtsklicken Sie auf “Start” > wählen Sie "Eingabeaufforderung (Administrator)" > geben Sie “powershell” ein und drücken Sie Enter;
- Geben Sie folgende Informationen ein: “Get-AppXPackage -AllUsers |Where-Object {$_.InstallLocation -like "*SystemApps*"} | Foreach {Add-AppxPackage -DesableDevelopmentMode -Register "$($_.InstallLocation)\AppXManifest.xml"}”. Bitte warten Sie darauf, den Befehl vollständig auszuführen.
- Wenn es auch nicht funktioniert, geben Sie “Get-AppXPackage -AllUsers |Foreach {Add-AppxPackage -DesableDevelopmentMode -Register "$($_.InstallLocation)\AppXManifest.xml"}” ein und warten auf die vollständige Ausführung des Befehls.
Methode 5. Microsoft Edge reparieren
- Vergewissern Sie sich, dass Ihr Browser geschlossen ist und dass Sie über Administratorrechte für Ihr Gerät verfügen. Wenn mehrere Benutzer an Ihrem Gerät angemeldet sind, stellen Sie sicher, dass Microsoft Edge für alle Benutzer geschlossen ist.
- Gehen Sie zu Start > Einstellungen > Apps > Apps & Features.
- Wählen Sie in der Liste der Apps Microsoft Edge und dann Ändern. Wenn der Befehl Ändern nicht verfügbar ist, hat wahrscheinlich Ihre Organisation Microsoft Edge installiert und verwaltet es für Sie. Wenden Sie sich für Hilfe an Ihren Systemadministrator.
- Wenn Sie gefragt werden, ob Sie dieser App zulassen möchten, Änderungen an Ihrem Gerät vorzunehmen, wählen Sie Ja.
- Stellen Sie sicher, dass Sie mit dem Internet verbunden sind, und wählen Sie Reparieren. Ihre Browserdaten und -einstellungen sollten von der Reparatur nicht betroffen sein.
Methode 6. Cache-Dateien und Browserverlauf löschen
Zu viele Cache-Dateien können Probleme verursachen, z. B. dass Microsoft Edge nicht richtig funktioniert und der Browser abstürzt.
Sie können das Problem lösen, indem Sie.
- Öffnen Sie den Edge-Browser Wählen Sie das Symbol "..." in der oberen rechten Ecke.
- Scrollen Sie nach unten und wählen Sie Einstellungen, dann klicken Sie auf Datenschutz und Sicherheit.
- Wählen Sie unter Browserdaten löschen aus, was Sie löschen möchten
- Markieren Sie, was Sie löschen möchten, dann Löschen.
- Schließen Sie Microsoft Edge und starten Sie Ihren Computer neu.
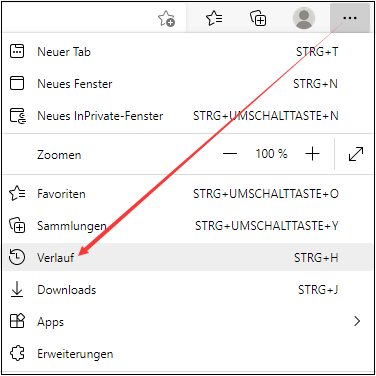
Starten Sie nun Microsoft Edge neu und prüfen Sie, ob dies funktioniert.
Methode 7. Edge-Erweiterungen deaktivieren oder deinstallieren
Wenn Sie eine Reihe von Erweiterungen auf Ihrem Edge-Browser installiert haben, empfehlen wir, alle zu deaktivieren/deinstallieren, um sicherzustellen, dass keine der Edge-Erweiterungen dieses Problem verursacht.
Gehen Sie dazu wie folgt vor:
- Klicken Sie auf das Symbol unter dem Schließen-Button "..." und klicken Sie dann auf Erweiterungen.
- Klicken Sie auf den Namen einer Erweiterung, um deren Einstellungen anzuzeigen.
- Klicken Sie auf die Option "Ausschalten", um die Erweiterung zu schließen.
Führen Sie dasselbe für andere Erweiterungen durch und starten Sie dann den Edge-Browser neu, um zu prüfen, ob sie reibungslos geladen werden.
Wenn nicht, versuchen Sie, die Erweiterung zu deinstallieren, um sie vollständig zu entfernen.
Methode 8. Das Systemdatei-Überprüfungsprogramm ausführen
Beschädigte Systemdateien führen auch dazu, dass Windows 10-Anwendungen nicht mehr richtig funktionieren. Sie können das Microsoft Windows Resource Checker Tool, auch bekannt als "System File Checker" oder "sfc", ausführen. Es scannt und prüft die Integrität aller geschützten Systemdateien und ersetzt fehlerhafte Versionen durch korrekte Versionen.
- Drücken Sie die Windows-Taste + X > klicken Sie auf Eingabeaufforderung (Admin).
- Geben Sie den Befehl sfc /scannow ein und drücken Sie die Eingabetaste.
- Schließen Sie das Fenster der Eingabeaufforderung erst, wenn die Überprüfung zu 100 % abgeschlossen ist.
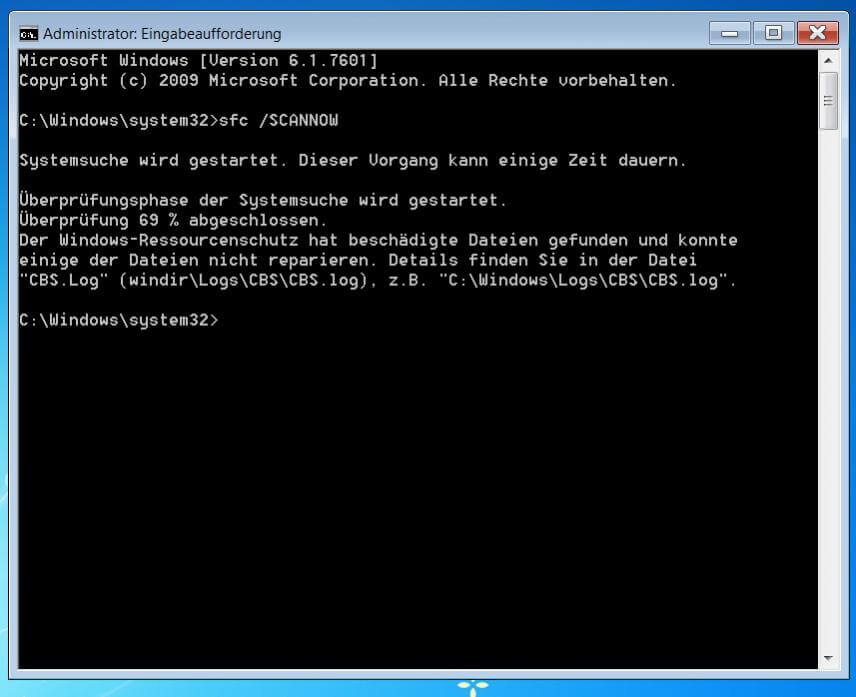
Fazit
Im Allgemeinen reichen die oben genannten Lösungen aus, um das Problem zu lösen, dass Microsoft Edge Browser funktioniert nicht. Dennoch empfehlen wir Ihnen dringend, vor der Reparatur des Browserproblems eine Datenwiederherstellung durchzuführen, um Datenverluste während des Reparaturvorgangs zu vermeiden.
War diese Seite hilfreich?
-
Markus verfügt über 10+ Jahre Praxiserfahrung in Datenwiederherstellung, Festplatten-/Partitionsverwaltung und Multimedia-Technologien. Er beherrscht die Kunst, komplexe Probleme zu vereinfachen und effiziente Lösungsanleitungen zu erstellen. Privat liebt er Filme, Reisen und kulinarische Genüsse. …

20+
Jahre Erfahrung

160+
Länder und Regionen

72 Millionen+
Downloads

4.7 +
Trustpilot Bewertung
TOP 2 in Recovery-Tools
"Easeus Data Recovery Wizard kann die letzte Möglichkeit sein, gelöschte Daten wiederherzustellen und ist dabei sogar kostenlos."

EaseUS Data Recovery Wizard
Leistungsstarke Datenrettungssoftware zur Wiederherstellung von Dateien in fast allen Datenverlustszenarien unter Windows und Mac.
100% Sauber
Top 10 Artikel
-
 Gelöschte Dateien wiederherstellen
Gelöschte Dateien wiederherstellen
-
 USB-Stick wiederherstellen
USB-Stick wiederherstellen
-
 SD-Karte reparieren
SD-Karte reparieren
-
 Papierkorb wiederherstellen
Papierkorb wiederherstellen
-
 Festplatte wiederherstellen
Festplatte wiederherstellen
-
 USB wird nicht erkannt
USB wird nicht erkannt
-
 RAW in NTFS umwandeln
RAW in NTFS umwandeln
-
 Gelöschte Fotos wiederherstellen
Gelöschte Fotos wiederherstellen
-
 Word-Dokument wiederherstellen
Word-Dokument wiederherstellen
-
 Excel-Dokument wiederherstellen
Excel-Dokument wiederherstellen
 May 21,2025
May 21,2025



