Inhaltsverzeichnis
Was bedeutet das Boot-Menü?
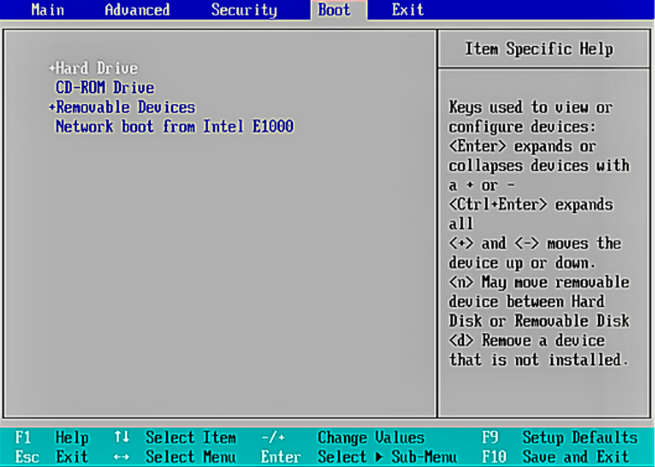
Das Boot-Menü ist ein Menü, das beim ersten Start eines Computers zugänglich ist. Es kann viele verschiedene Geräteoptionen zum Booten enthalten, darunter CD, DVD, Flash-Laufwerk oder Festplatten und ein LAN (Netzwerk). Das Boot-Menü ermöglicht es dem Benutzer, andere Betriebssysteme oder Anwendungen zu laden, auch wenn auf dem Computer selbst bereits ein Betriebssystem installiert ist. Ein Boot-Menü ist auch bei der Installation eines neuen Betriebssystems auf einem Computer nützlich, da der Benutzer wählen kann, welches Gerät er verwenden möchte.
Die meisten Menschen sind verwirrt über die Boot-Reihenfolge , wenn sie versuchen, BIOS und das Boot-Menü zu verstehen. In einfachen Worten: Das Boot-Menü erfordert eine Benutzereingabe, bevor das Gerät hochgefahren wird, aber die Boot-Sequenz ist eine vordefinierte Sequenz in der BIOS-Einstellung, die automatisch abläuft, wenn der Benutzer keine Eingabe macht, so dass Ihr System mit dem vorrangigen Gerät in der Sequenz hochgefahren werden kann. Wenn Sie also beim Hochfahren des Systems keine Bootmenü-Optionstaste wie F1 oder F12 drücken, startet die Bootsequenz automatisch das erste verfügbare Gerät der vordefinierten Sequenz. Sie können die Reihenfolge in den BIOS-Optionen ändern.
Wie kann man auf das Acer Boot-Menü zugreifen?
Die zu drückende Taste wird normalerweise auf dem Startbildschirm des Computers angegeben. Über das Boot-Menü kann der Benutzer auswählen, von welchem Gerät ein Betriebssystem oder eine Anwendung geladen werden soll, wenn der Computer hochfährt.
Tastenkombinationen für Acer Boot-Menü/BIOS-Einstellungen
Wenn ein Computer hochgefahren wird, kann der Benutzer auf das Boot-Menü zugreifen, indem er eine von mehreren Tastaturtasten drückt. Sie können Ihr Boot-Menü oder Ihre BIOS-Einstellungen über spezielle Tasten erreichen. Nachfolgend finden Sie eine Liste von PC-Marken mit den entsprechenden Tastenkombinationen.
| Hersteller | Typ | Modelle | Boot-Menü | Boot Once | BIOS-Taste |
| Acer | Esc, F12, F9 | Entf, F2 | |||
| Acer | Netbook | AspireOne, Aspire Timeline | F12 | F2 | |
| Acer | Netbook | Aspire v3, v5, v7 | F12 | Das "F12 Boot-Menü" muss im BIOS aktiviert werden. Standardmäßig ist es deaktiviert. | F2 |
Die üblichen Tasten für den Zugriff auf das Acer Boot-Menü sind Esc und F12, je nach Hersteller des Computers oder der Hauptplatine.
Die gebräuchlichsten Tasten zum Aufrufen des BIOS-Setup auf Acer-Hardware sind F2 und Entf. Auf älteren Computern versuchen Sie F1 oder die Tastenkombination Strg + Alt + Esc.
Aktivieren Sie das F12-Boot-Menü auf Acer
Um die Taste F12 zum Zugreifen auf Boot-Menü zu verwenden, müssen Sie die Funktion zuerst zu aktivieren:
Schritt 1. Drücken Sie gleichzeitig F2, während sich Ihr Laptop einschaltet, um das Acer-Bootmenü aufzurufen.
Schritt 2. Klicken Sie auf die rechte Pfeiltaste, um zur Registerkarte Hauptmenü zu gelangen.
Schritt 3. Klicken Sie auf den Abwärtspfeil für das F12-Bootmenü.
Schritt 4. Drücken Sie die Eingabetaste, um von Deaktiviert zu Aktiviert zu wechseln.
Schritt 5. Speichern Sie die Änderungen und verlassen Sie das BIOS.
Wie man einen Asus Laptop von USB startet
Die Acer-Laptops funktionieren sehr gut mit den USB-Betriebssystemen. Das Booten von Acer Laptops über USB kann oft mit der folgenden Methode erreicht werden, gelegentlich kann eine schnelle Änderung der BIOS-Einstellungen erforderlich sein.
- Schalten Sie das Notebook aus
- Stecken Sie Ihr USB-Laufwerk ein und schalten Sie das Notebook ein
- Drücken Sie nach dem Begrüßungsbildschirm F12
- Wählen Sie mit den Cursortasten das USB-Laufwerk aus (es wird möglicherweise der Hersteller des USB-Laufwerks angezeigt - Kingston, Adata, Sandisk usw.)
- Drücken Sie die Eingabetaste und der Laptop sollte von Ihrem USB-Laufwerk booten.
- Wenn das USB-Laufwerk nicht in der Liste der Boot-Optionen angezeigt wird, müssen Sie die BIOS-Einstellungen kurz ändern.
Daten wiederherstellen wenn Acer Laptop nicht bootet
Die Acer Laptop lässt sich nicht mehr booten, was bedeutet, dass Sie das Betriebssystem nicht mehr starten können. Dies hat zur Folge, dass Sie den Zugriff auf persönliche Daten, installierte Programme, Spiele und alles, was sich auf der Festplatte befindet, verlieren.
Wie kann man Daten von einer Laptop-Festplatte wiederherstellen, die sich nicht mehr starten lässt? Wenn Sie ein solches Problem haben, lesen Sie auf die Lösung, damit Sie Ihre Daten von einer Festplatte wiederherstellen, die nicht mehr bootet.
Sie können professionelle EaseUS Datenrettungssoftware mit bootfähigen Medien anwenden, um Daten auf dem Laptop, die nicht bootet, wiederherzustellen und alle Daten von der ausgefallenen Festplatte auf einem anderen sicheren externen Speichergerät zu speichern.
Laden Sie einfach herunter und installieren Sie EaseUS Data Recovery Wizard mit bootfähigen Medien auf einem gesunden Computer und folgen Sie den Richtlinien, um die Festplatte nicht booten Fehler ohne Verlust von Daten jetzt zu beheben.
Schritt 1. Laden Sie EaseUS Data Recovery Wizard mit Bootable Media herunter und erstellen Sie zuerst durch diese Software einen bootfähiges Laufwerk.

Schritt 2. Schließen Sie das Laufwerk an den fehlerhaften PC an und starten Sie den Computer. Drücken Sie mehr Male F8 oder F10, um BIOS zu öffnen. Dann wählen Sie, den PC aus einem bootfähigen Laufwerk zu starten.
Schritt 3. Nach dem Start wird EaseUS Data Recovery Wizard geöffnet. Wählen Sie Datenträger aus, von dem Ihre Daten verloren wurden, und klicken Sie dann auf "Scan". Das Programm wird das gewählte Laufwerk scannen und alle Ihre gelöschten Daten herausfinden.

Schritt 4. EaseUS Data Recovery Wizard listet zunächst alle gelöschten Dateien auf. Dann wird noch einmal die gesamte Festplatte durchleuchtet, um alle wiederherstellbaren Dateien zu finden.

Schritt 5. Suchen Sie nach Ihren Daten im Verzeichnisbaum links oder oben rechts in der Suchleiste. Wählen Sie die gewünschten Dateien aus und klicken Sie auf “Wiederherstellen”, damit Sie die Daten wieder bekommen. Wenn Sie Ihre Dateien hier nicht finden können, schauen Sie oben unter „RAW“ Ordner. Es empfiehlt sich, alle wiederhergestellten Dateien auf einer externen Festplatte zu speichern, um zu vermeiden, dass die Daten doch noch überschrieben werden können.

War diese Seite hilfreich?
-
Nach dem Studium der Germanistik ist Mako seit 2013 Teil des EaseUS-Teams und hat sich in den letzten 11 Jahren intensiv mit Software-Themen beschäftigt. Der Schwerpunkt liegt auf Datenrettung, Datenmanagement, Datenträger-Verwaltung und Multimedia-Software. …

20+
Jahre Erfahrung

160+
Länder und Regionen

72 Millionen+
Downloads

4.7 +
Trustpilot Bewertung
TOP 2 in Recovery-Tools
"Easeus Data Recovery Wizard kann die letzte Möglichkeit sein, gelöschte Daten wiederherzustellen und ist dabei sogar kostenlos."

EaseUS Data Recovery Wizard
Leistungsstarke Datenrettungssoftware zur Wiederherstellung von Dateien in fast allen Datenverlustszenarien unter Windows und Mac.
100% Sauber
Top 10 Artikel
-
 Gelöschte Dateien wiederherstellen
Gelöschte Dateien wiederherstellen
-
 USB-Stick wiederherstellen
USB-Stick wiederherstellen
-
 SD-Karte reparieren
SD-Karte reparieren
-
 Papierkorb wiederherstellen
Papierkorb wiederherstellen
-
 Festplatte wiederherstellen
Festplatte wiederherstellen
-
 USB wird nicht erkannt
USB wird nicht erkannt
-
 RAW in NTFS umwandeln
RAW in NTFS umwandeln
-
 Gelöschte Fotos wiederherstellen
Gelöschte Fotos wiederherstellen
-
 Word-Dokument wiederherstellen
Word-Dokument wiederherstellen
-
 Excel-Dokument wiederherstellen
Excel-Dokument wiederherstellen
 May 21,2025
May 21,2025



