Inhaltsverzeichnis
Als einer der berühmsten Kamerahersteller wird Fujifilm weltweit beliebt. Fast alle professionelle Fotografen haben eine Fujifilm Kamera, um Fotos unter verschiedenen Situationen zu erfassen. Auch normalen Benutzer können Fujifilm Digitalkamera benutzen, um ihr Leben in Fotos und Videos aufzuzeichnen. Diese Fotos können sie an die wertvollen Momente erinnern. Aber der Datenverlust tritt auf häufig auf.
Wertvollen Fotos und Videos könnten aus Versehen gelöscht geworden sein. Unbekannte Fehler in der Kamera oder auf der SD-Karte können auch darauf gespeicherten Dateien entfernen. Falsche Vorgänge und die Formatierung werden zum Datenverlust führen. Wenn Sie auf das Problem gestoßen sind, wie können Sie die verlorenen Fotos wiederherstellen? In diesem Artikel können wir Ihnen eine Lösung anbieten.
1. Gelöschte Fotos von Fujifilm Kamera mit Datenrettungssoftware wiederherstellen
Sie haben vielleicht viele Pläne zur Wiederherstellung gelöschter Fotos von einer Fujifilm-Kamera. Vor der Fujifilm-Fotowiederherstellung sollten Sie die Fujifilm-Kamera jetzt nicht mehr benutzen. Warum müssen Sie das tun? Weil die SD-Karte der Fujifilm-Kamera Ihre gelöschten Daten eine Zeit lang speichern kann, bis Sie neue Daten darauf schreiben, um die alten Daten zu überschreiben. Wenn Sie die Wiederherstellung von Fujifilm-Fotos nicht erschweren wollen, sollten Sie stattdessen eine andere SD-Karte verwenden.
Um gelöschte Fotos von Fujifilm-Kameras wiederherzustellen, haben Sie allen Grund, sich für EaseUS Data Recovery Wizard zu entscheiden. Überprüfen Sie die Vorzüge dieser Software, und klicken Sie auf die folgende Schaltfläche, um eine Testversion herunterzuladen und Daten wiederherzustellen:
- Fujifilm Fotos und Videos auf der SD Karte wiederherstellen, und Sie können gelöschte Fotos und Videos von Fujifilm Kameras leicht wiederherstellen.
- Gelöschte Dateien von SD-Karten, Digitalkameras, Camcordern, externen Festplatten und lokalen Laufwerken wiederherstellen.
- Gelöschte Dateien wiederherstellen, auch bekannt als das EaseUS Dateireparatur-Tool. Wenn Ihre Fujifilm-Fotos oder -Videos beschädigt sind, kann diese Software Ihnen helfen, sie zu reparieren.
Haben Sie das Herunterladen und Installieren von EaseUS Data Recovery Wizard abgeschlossen? Folgen Sie der Anleitung unten, um gelöschte Fotos von Fujifilm-Kameras Schritt für Schritt wiederherzustellen:
Schritt 1. Schließen Sie die Kamera, von der Sie Ihre Bilder verloren haben, an den Computer an. Wählen Sie die externe Festplatte aus, nachdem das Programm die Kamera erkannt hat. Klicken Sie auf "Scan".

Schritt 2. EaseUS Data Recovery Wizard listet zunächst alle gelöschten Dateien auf. Dann wird noch einmal die gesamte Festplatte durchleuchtet, um auch wirklich alle wiederherstellbaren Dateien zu finden. Wenn Sie die von Ihnen gewünschten Dateien bereits gefunden wurden, stoppen Sie den Scan und beginnen Sie mit der Wiederherstellung.

Schritt 3. Nach dem Scan werden die gefundenen Daten aufgelistet. Schauen Sie durch den Verzeichnisbaum links, filtern Sie bestimmte Dateitypen oder suchen Sie nach dem Dateinamen mit der Suchfunktion oben rechts. Ebenso können Sie oben unter „RAW“ Ordner Dateien durchschauen, deren Dateinamen und/oder Verzeichnisstruktur abhanden gekommen ist. In der Regel sollten Sie sogar mehrere Dateien mit ähnlichen oder gleichen Namen finden, die Sie wiederherstellen können. Hierbei handelt es sich um ältere Versionen, die gelöscht wurden. Probieren Sie, welche Version die von Ihnen gewünschte ist.

2. Gelöschte Fotos von Fujifilm Kamera aus den Backups wiederherstellen
Zum Glück gibt es Backups, wenn Sie Fotos oder Videos von Fujifilm-Kameras löschen, und es ist einfach, die verlorenen Dateien mit Backups wiederherzustellen. Wenn Sie Ihre Fujifilm-Kamera mit einer externen Festplatte gesichert haben, können Sie Ihre Festplatte an den PC anschließen und den Sicherungsordner suchen, dann die Dateien kopieren und in Ihre Fujifilm-Kamera einfügen.
Wenn Sie Fujifilm-Kamera-Backups mit Windows Backup and Restore erstellt haben, können wir Ihnen zeigen, wie Sie Dateien aus einem Backup unter Windows 11 und Windows 10 wiederherstellen können:
Schritt 1. Geben Sie Systemsteuerung in das Suchfeld von Windows 11 ein.
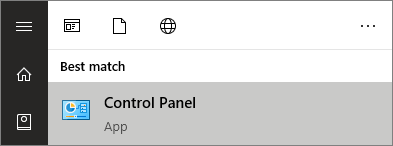
Schritt 2. Suchen Sie "System und Sicherheit" und klicken Sie dann auf "Sichern und Wiederherstellen (Windows 7)".

Schritt 3. Dann können Sie Ihre Fujifilm-Kamera-Backups wiederherstellen, indem Sie auf "Meine Dateien wiederherstellen" klicken.
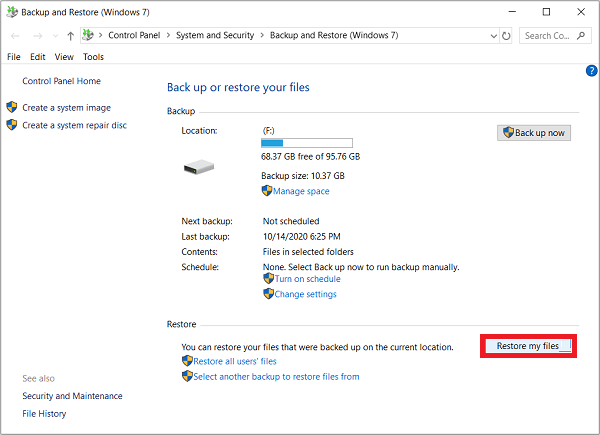
Hinweis: Wenn Ihre Fujifilm-Fotos und -Videos beschädigt oder beschädigt sind, können Sie die erste Methode zur Reparatur beschädigter Dateien überspringen.
3. Gelöschte Fotos von Fujifilm Kamera manuell wiederherstellen
Wenn die beiden oben genannten Methoden Ihre Probleme nicht lösen können, sollten Sie einen professionelleren Weg finden - EaseUS Datenrettungsdienste. Mit unserem professionellen Datenrettungsteam können Sie gelöschte Fotos von einer Fujifilm-Kamera jederzeit wiederherstellen. Klicken Sie auf den untenstehenden Link, um unsere Techniker zu kontaktieren und Ihre Probleme zu beschreiben. Sie werden Ihnen helfen, Ihre wertvollen Fotos und Videos wiederherzustellen.
EaseUS Datenrettungsdienste
Klicken Sie hier, um unsere Experten für eine kostenlose Bewertung zu kontaktieren
Wenden Sie sich an die Datenwiederherstellungsexperten von EaseUS für einen individuellen manuellen Wiederherstellungsservice. Nach einer KOSTENLOSEN Diagnose können wir die folgenden Dienstleistungen anbieten
- Reparieren einer beschädigten RAID-Struktur, eines nicht mehr startfähigen Windows-Betriebssystems und einer beschädigten virtuellen Festplattendatei
- Wiederherstellen/Reparieren von verlorenen Partitionen und neu partitionierten Laufwerken
- Unformatierte Festplatten und Reparatur von rohen Laufwerken (Bitlocker-verschlüsselte Laufwerke)
- Festplatten reparieren, die zu GPT-geschützten Partitionen werden
Das Fazit
Nachdem Sie diesen Abschnitt gelesen haben, hoffen wir, dass Sie bereits gelöschte Fotos und Videos von Fujifilm-Kameras wiederhergestellt haben. Wenn Sie es sich nicht zur Gewohnheit gemacht haben, Daten zu sichern, sollten Sie wissen, dass die SD-Karte nicht für die Langzeitspeicherung ausgelegt ist und Sie die SD-Karten von Fujifilm-Kameras auf einem lokalen Laufwerk oder einer Cloud-Plattform sichern sollten.
Wenn Sie keine Sicherungskopien haben, versuchen Sie Methode 1 und Methode 3, und Sie werden Ihre Daten zurückbekommen!
FAQs
Hier erfahren Sie mehr über die Wiederherstellung von gelöschten Fotos von einer Fujifilm-Kamera:
1. Ist eine Wiederherstellung der Fujifilm-Digitalkamera-Speicherkarte möglich?
Ja, die Wiederherstellung einer Digitalkamera-Speicherkarte ist möglich. Der zuverlässigste Weg, gelöschte Fotos wiederherzustellen, ist die Verwendung eines Fujifilm-Fotowiederherstellungsprogramms, das die Wiederherstellung von Fujifilm-Kameras unterstützt. Es kann sein, dass Sie Bilder durch Löschen, Medienformatierung, Beschädigung, Dateiübertragung usw. verloren haben. In jedem Fall kann eine gute Wiederherstellungssoftware wie EaseUS Data Recovery Wizard die Fotos wiederherstellen.
2. Wie kann ich dauerhaft gelöschte Bilder von meiner Fujifilm-Kamera wiederherstellen?
Versuchen Sie lieber EaseUS Data Recovery Wizard, um dauerhaft gelöschte Bilder von Ihrer Fujifilm-Kamera wiederherzustellen:
- 1. Entnehmen Sie die Speicherkarte der Fujifilm-Kamera und schließen Sie sie mit einem Kartenlesegerät an den lokalen PC an.
- 2. Scannen Sie die Speicherkarte der Fujifilm-Kamera und wählen Sie die Dateien aus, die Sie wiederherstellen möchten.
- 3. Stellen Sie die ausgewählten Dateien auf Ihrer Speicherkarte oder an einem anderen Ort wieder her.
3. Kann ich die von der Fujifilm-Kamera gelöschten Fotos im Papierkorb finden?
Nein, Sie können gelöschte Fotos von Fujifilm-Kameras nicht im Windows-Papierkorb finden. Die Dateien, die von einer SD-Karte auf dem PC gelöscht wurden, werden nicht in den Papierkorb verschoben. Sie können den EaseUS Data Recovery Wizard herunterladen, um diese Dateien wiederherzustellen, oder Sie können sich an die professionellen Datenwiederherstellungstechniker von EaseUS wenden, um Hilfe zu erhalten.
4. Wie kann ich Fotos von meiner Fujifilm-Kamera löschen?
Sie können die SD-Karte der Fujifilm-Kamera an den PC anschließen und Fotos löschen. Oder Sie können Fotos direkt auf Ihrer Fujifilm-Kamera löschen:
- 1. Drücken Sie in der Vollbildwiedergabe die Taste und wählen Sie [FRAME].
- 2. Bewegen Sie die Auswahltaste nach links oder rechts, um zwischen den Fotos zu navigieren. Um zu löschen, bewegen Sie die Auswahltaste auf [MENU/OK]. Fahren Sie fort, um weitere Bilder zu löschen.
War diese Seite hilfreich?
-
Nach dem Studium der Germanistik ist Mako seit 2013 Teil des EaseUS-Teams und hat sich in den letzten 11 Jahren intensiv mit Software-Themen beschäftigt. Der Schwerpunkt liegt auf Datenrettung, Datenmanagement, Datenträger-Verwaltung und Multimedia-Software. …

20+
Jahre Erfahrung

160+
Länder und Regionen

72 Millionen+
Downloads

4.7 +
Trustpilot Bewertung
TOP 2 in Recovery-Tools
"Easeus Data Recovery Wizard kann die letzte Möglichkeit sein, gelöschte Daten wiederherzustellen und ist dabei sogar kostenlos."

EaseUS Data Recovery Wizard
Leistungsstarke Datenrettungssoftware zur Wiederherstellung von Dateien in fast allen Datenverlustszenarien unter Windows und Mac.
100% Sauber
Top 10 Artikel
-
 Gelöschte Dateien wiederherstellen
Gelöschte Dateien wiederherstellen
-
 USB-Stick wiederherstellen
USB-Stick wiederherstellen
-
 SD-Karte reparieren
SD-Karte reparieren
-
 Papierkorb wiederherstellen
Papierkorb wiederherstellen
-
 Festplatte wiederherstellen
Festplatte wiederherstellen
-
 USB wird nicht erkannt
USB wird nicht erkannt
-
 RAW in NTFS umwandeln
RAW in NTFS umwandeln
-
 Gelöschte Fotos wiederherstellen
Gelöschte Fotos wiederherstellen
-
 Word-Dokument wiederherstellen
Word-Dokument wiederherstellen
-
 Excel-Dokument wiederherstellen
Excel-Dokument wiederherstellen
 May 21,2025
May 21,2025



