Inhaltsverzeichnis
Was ist DISM?
DISM (Deployment Image Service and Management) Fehlgeschlagen ist ein häufiger Fehler in Windows 10. Es handelt sich um ein integriertes Tool, mit dem Netzwerkadministratoren Systemabbilder vorbereiten, ändern und wiederherstellen können, einschließlich der Windows-Wiederherstellungsumgebung, der Windows-Konfiguration und Windows PE (WinPE).
Wenn sfc /scannow die Aufgabe nicht erfüllt, kann DISM das Problem lösen. Manchmal erscheint jedoch die Meldung "Error: 0x800f0954 DISM failed. no operation was performed"/"DISM fehlgeschlagen. Es wurde keine Operation durchgeführt", wenn Sie dieses Tool in Windows 11 und 10 ausführen.
Warum funktioniert DISM nicht?
Die Ursache liegt in einer beschädigten Datei aus der automatischen Reparaturquelle. Um DISM Fehler zu beheben, müssen Sie ein Abbild von Windows 10 mounten und DISM auf dieses verweisen.
Die häufigsten Fehlermeldungen für DISM fehlgeschlagen
- DISM ist fehlgeschlagen, es wurde keine Operation durchgeführt
- DISM schlägt fehl, wenn versucht wird, Boot-Dateien zu kopieren
- DISM ist bei der Verarbeitung des Befehls cleanup-image, add-package fehlgeschlagen
- DISM fehlgeschlagen 0x8000ffff, 0x800f0954, 0x800f081f: Die Quelldatei konnte nicht gefunden werden
- Dism.exe konnte die Befehlszeile nicht validieren, um den WIM-Manager zu laden
- Fehlercode 87, 112, 11, 50, 2, 3, 1726, 1393, 1910, usw.
- DISM konnte den Provider nicht laden, die Offline-Registrierung nicht entladen, die Dateipuffer nicht leeren, das Windows-Verzeichnis nicht setzen und das Image nicht mounten
Wenn in DISM ein Fehler auftritt, können verschiedene Fehlermeldungen erscheinen. Aber die Lösungen sind so ziemlich die gleiche.
So können Sie DISM Fehler beheben
Lösung 1. Antivirus Software überprüfen
Ein DISM-Fehler kann durch ein Antivirenprogramm auf Ihrem Computer verursacht werden. Das Antivirenprogramm kann Ihr System beeinträchtigen und dieses Problem verursachen. Möglicherweise können Sie das Problem beheben, indem Sie bestimmte Antivirenfunktionen deaktivieren oder das Antivirusprogramm ganz abschalten.
Wenn das nicht hilft, können Sie versuchen, Ihr Antivirenprogramm zu entfernen.
Wenn das Entfernen des Antivirenprogramms das Problem löst, sollten Sie einen Wechsel zu einer anderen Antivirensoftware in Betracht ziehen.
Lösung 2. Das DISM-Tool aktualisieren
- Öffnen Sie die Eingabeaufforderung im Administratormodus.
- Geben Sie dism.exe/image:C /cleanup-image /revertpendingactions ein und drücken Sie die Eingabetaste.
- Starten Sie den Computer neu.
- Öffnen Sie die Eingabeaufforderung erneut im Administratormodus.
- Führen Sie dism.exe /online/Cleanup-Image /StartComponentCleanup aus, um den Komponentenspeicher zu bereinigen.
- Starten Sie den Computer erneut, und öffnen Sie die Eingabeaufforderung mit Administratorrechten.
- Geben Sie sfc/ scannow ein und führen Sie ihn aus, um die SFC-Überprüfung durchzuführen
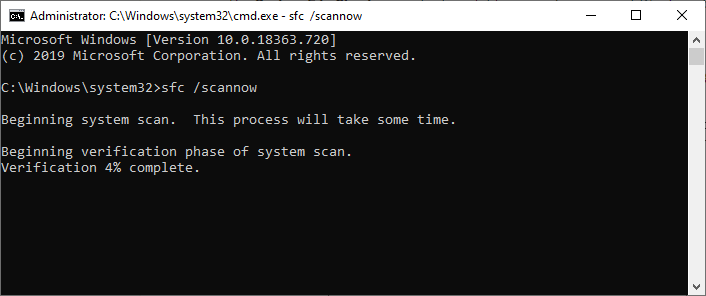
Nach dem Ende des Prozesse starten Sie den PC erneut und ausprobieren, DISM auszuführen.
Lösung 3. Install.wim Datei kopieren
Sie können die Datei install.wim von einem bootfähigen Windows-Medium auf den lokalen Datenträger C kopieren, um den Fehler - DISM fehlgeschlagen zu beheben
- Legen Sie den Installationsdatenträger in Ihren PC ein oder mounten Sie die ISO-Datei wie zuvor.
- Suchen Sie die Datei install.wim, kopieren Sie sie und fügen Sie sie auf dem lokalen Laufwerk C ein.
- Führen Sie den DISM-Befehl aus.
Lösung 4. Schreibgeschützt von der Install.wim Datei deaktivieren
Wenn die install.wim Datei auf den Schreibschütz-Modus eingestellt ist, kann auch DISM Fehler verursachen.
So können Sie den Schreibgeschützt von der Install.wim Datei deaktivieren:
- Klicken Sie mit der rechten Maustaste auf die Datei install.wim und gehen Sie zu Eigenschaften,
- Deaktivieren Sie dann die Option "Schreibgeschützt" und speichern Sie die Einstellungen.
- Führen Sie anschließend den DISM-Befehl aus, indem Sie die Quelle erneut angeben.
Lösung 5. DISM-Befehls im "Clean Boot"-Modus ausführen
1. Drücken Sie Win + I, um Einstellungen zu öffnen
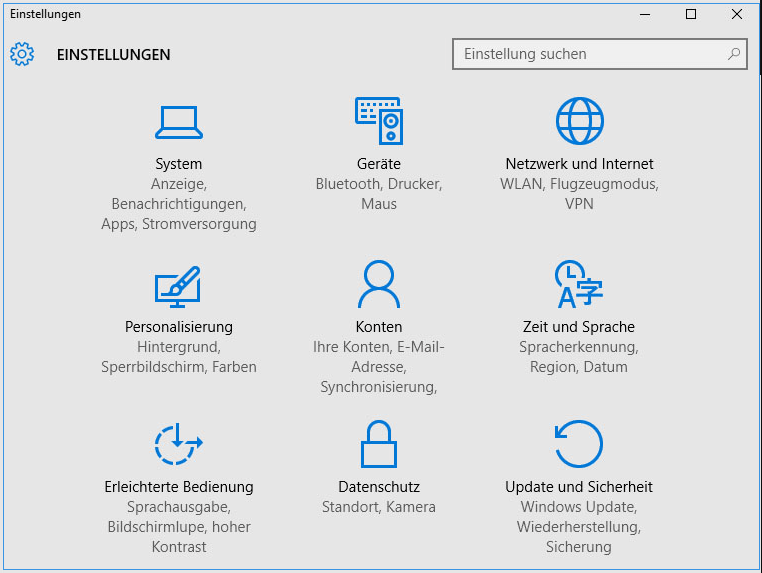
2. Wählen Sie Update & Sicherheit > Wiederherstellungsoption > Erweiterter Start > Jetzt neu starten
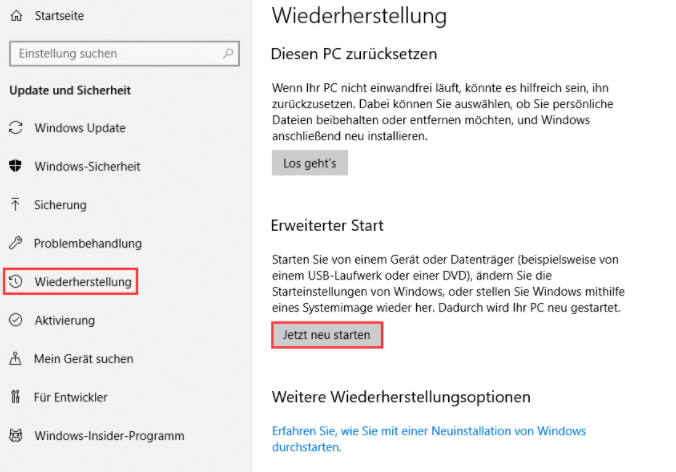
3. Klicken Sie auf Problembehandlung im Fenster Optionen
4. Wählen Sie Erweiterte Optionen und klicken Sie dann auf die Eingabeaufforderung.

5. Wählen Sie Ihr Konto aus, um fortzufahren, und führen Sie einen DISM-Befehl aus.
Lösung 6. CHKDSK ausführen
Der CHKDSK-Scan sucht und behebt alle Probleme mit der Festplatte.
- Öffnen Sie die Eingabeaufforderung im Administratormodus.
- Geben Sie chkdsk /offlinescanandfix ein und drücken Sie die Eingabetaste.
Nach dem Ende des Prozesses starten Sie das System erneut um zu sehen, ob das DISM Fehler behoben ist.
Lösung 7. Systemwiederherstellung durchführen
Nach der Systemwiederherstellung werden einige Änderungen an Ihrem System auf einen früheren Zustand zurücksetzen.
- Öffnen Sie das Startmenü, geben Sie Wiederherstellungspunkt erstellen ein, und drücken Sie die Eingabetaste.
- Klicken Sie auf Systemwiederherstellung.
- Klicken Sie im Assistenten für die Systemwiederherstellung auf Weiter.
- Wählen Sie den Wiederherstellungspunkt aus, und klicken Sie auf Weiter.
Lösung 8. Daten auf Windows Computer wiederherstellen
Jeder Betrieb des Systems ist mit einem Risiko verbunden. Wenn Sie während des Problemlösungsprozesses versehentlich Ihre Daten verlieren. Wir empfehlen, dass Sie eine professionelle Datenwiederherstellungssoftware verwenden, um Ihre verlorenen Dateien wiederherzustellen. EaseUS Data Recovery Wizard ist in der Lage, gelöschte, schnell formatierte Dateien in 3 Schritten wiederherzustellen.
Schritt 1. Wählen Sie Datenträger aus, von dem Ihre Daten verloren wurden, und klicken Sie dann auf "Scan". Das Programm wird den ausgewählten Datenträger scannen und alle Ihre verschwundene Daten herausfinden.

Schritt 2. Das Programm listet zunächst alle gelöschten Dateien auf, woraufhin noch einmal die ganze Festplatte durchleuchtet wird, um andere wiederherstellbaren Dateien zu finden.

Schritt 3. Danach können Sie alle aufgelisteten Daten in der Vorschau betrachten und die gewünschten auswählen. Sie können Ihre Dateien durch den Verzeichnisbaum auf der linken Seite anschauen, nach spezifischen Dateitypen filter oder den Dateinamen direkt suchen. Wenn Sie Ihre gewünschten Daten nicht finden, können Sie oben auf „RAW“ Ordner klicken und die Dateien in der Liste anschauen. Dann klicken Sie auf “Wiederherstellen”.

Fazit
In diesem Artikel finden Sie die nützlichen Lösungen zur Behebung des Problems - DISM auf Windows Computer fehlgeschlagen. Bitte lesen Sie die Lösungen sorgfältig durch und wählen Sie die für Sie passende aus.
Hier finden Sie noch Lösungen für ähnliches Probleme wie: chkdsk kann nicht ausgeführt werden.
War diese Seite hilfreich?
-
Markus verfügt über 10+ Jahre Praxiserfahrung in Datenwiederherstellung, Festplatten-/Partitionsverwaltung und Multimedia-Technologien. Er beherrscht die Kunst, komplexe Probleme zu vereinfachen und effiziente Lösungsanleitungen zu erstellen. Privat liebt er Filme, Reisen und kulinarische Genüsse. …

20+
Jahre Erfahrung

160+
Länder und Regionen

72 Millionen+
Downloads

4.7 +
Trustpilot Bewertung
TOP 2 in Recovery-Tools
"Easeus Data Recovery Wizard kann die letzte Möglichkeit sein, gelöschte Daten wiederherzustellen und ist dabei sogar kostenlos."

EaseUS Data Recovery Wizard
Leistungsstarke Datenrettungssoftware zur Wiederherstellung von Dateien in fast allen Datenverlustszenarien unter Windows und Mac.
100% Sauber
Top 10 Artikel
-
 Gelöschte Dateien wiederherstellen
Gelöschte Dateien wiederherstellen
-
 USB-Stick wiederherstellen
USB-Stick wiederherstellen
-
 SD-Karte reparieren
SD-Karte reparieren
-
 Papierkorb wiederherstellen
Papierkorb wiederherstellen
-
 Festplatte wiederherstellen
Festplatte wiederherstellen
-
 USB wird nicht erkannt
USB wird nicht erkannt
-
 RAW in NTFS umwandeln
RAW in NTFS umwandeln
-
 Gelöschte Fotos wiederherstellen
Gelöschte Fotos wiederherstellen
-
 Word-Dokument wiederherstellen
Word-Dokument wiederherstellen
-
 Excel-Dokument wiederherstellen
Excel-Dokument wiederherstellen
 May 21,2025
May 21,2025



