Vorteile der Erstellung eines Systemabbilds auf einem USB-Laufwerk
Einige von Ihnen werden sich vielleicht fragen, warum so viele Benutzer ein Systemabbild auf einem USB-Laufwerk erstellen wollen. Nachfolgend finden Sie eine Liste mit den Vorteilen und Gründen:
- 1. Freigeben von Speicherplatz auf der Systemfestplatte, mehr nutzbarer Speicherplatz
- 2. Sichere Möglichkeit, das Windows-System, installierte Programme und gespeicherte Daten auf dem Systemlaufwerk zu sichern
- 3. Portabel zur Wiederherstellung des Systemabbilds auf einem beliebigen Computer
- 4. Notfallwiederherstellung bei Systemproblemen oder Wiederherstellung des vorherigen stabilen Systemzustands
Im Gegensatz zum Systemwiederherstellungspunkt liegt der größte Vorteil der Erstellung eines Systemabbilds in seiner Portabilität. Sie können Ihr System-Backup-Image entweder auf dem lokalen Laufwerk oder auf einem externen Speichergerät speichern.
Um das Betriebssystem zu sichern, wollen viele Windows Benutzer Systemabbild auf USB-Stick erstellen. Im Vergleich zu einer externen Festplatte ist ein USB-Laufwerk kostengünstiger und auch bequemer zu übertragen. Mit der Image-Datei können Benutzer nach dem Systemabsturz oder bei anderen schwerwiegenden Fehlern wie Virenangriff den Computer zum normalen Zustand bringen und das System wiederherstellen. Aber wie kann man das Windows 11/10/8/7 Systemabbild auf USB-Stick erstellen? In diesem Artikel können wir zwei Lösungen anbieten. Falls Sie auf einen Fehler "Das Laufwerk ist kein gültiger Sicherungsort" gestoßen sind, können Sie auch Lösungen finden.
| EaseUS Todo Backup für Windows 11 - Die wichtigsten Erkenntnisse | |
|---|---|
|
Eine Sicherung all Ihrer wichtigen Dateien ist unerlässlich. Niemand möchte seine Daten verlieren. Ihre Daten enthalten wertvolle Informationen, die gespeichert werden müssen. Die Sicherung Ihrer Daten ist der beste Weg, um sie zu schützen. Mit dem Erscheinen von Windows 11 ist jeder auf der Suche nach Lösungen für die System- und Datensicherheit von Windows 11. EaseUS Todo Backup bietet eine Vielzahl von Funktionen, die auf die Bedürfnisse einer Vielzahl von Windows 11-Benutzern zugeschnitten sind, darunter:
|
Methode 1. Mithilfe einer Software das Systemabbild auf USB-Stick erstellen
Vorteile: 100% sicher, 3-Schritt-Bedienung, Komprimiertes System-Image - spart Speicherplatz auf dem USB-Laufwerk, geeignet für alle Benutzer
Wir haben noch eine einfachere Lösung für Sie. Eine Drittanbieter Software zur Systemsicherung kann Ihnen helfen. Wir empfehlen Ihnen EaseUS Todo Backup Free. Mit nur einigen Klicks können Sie das System vollständig sichern. Laden Sie jetzt die Software herunter und starten Sie die Sicherung. Neben dem System können Sie auch mit der Software ein Disk Image erstellen können.
Schritt 1. Den USB-Laufwerk leeren
- 1. Stellen Sie zuerst sicher, die Kapazität von Ihrem USB-Laufwerk ist größer als die des Systemlaufwerks.
- 2. Das System-Backup wird alle Daten auf dem USB-Laufwerk überschreiben. Wenn Sie vorher Daten auf dem USB-Laufwerk gespeichert haben, sollten Sie zuerst diese Daten auf einen anderen Ort zu sichern.
Schritt 2. Das Windows System auf das Laufwerk kopieren
1. Schließen Sie das USB-Laufwerk an den Computer an und starten Sie EaseUS Todo Backup. Im geöffneten Fenster wählen Sie Betriebssystem aus.
Oder im linken Bereich wählen Sie die Option “System Backup” aus.
2. Wählen Sie das Windows System aus und klicken Sie auf Durchsuchen, um den USB-Stick als den Ziel-Ort des Backups auszuwählen.
Wenn Sie einen Backup-Plan erstellen wollen, um das System-Backup automatisch auszuführen, klicken Sie auf Zeitplan. Sie können irgendeinen Zeitplan auswählen, dann kann die Datensicherung automatisch ausgeführt werden.
3. Dann klicken Sie auf Fortfahren, um das Backup auszuführen. Danach können Sie den Computer vom USB-Laufwerk starten.
Methode 2. Durch ein Windows eingebautes Tool Systemabbild auf USB-Stick erstellen
Vorteile: kostenlos
Es heißt zwar, dass das erstellte Systemabbild mit der Windows-Option "Sichern und Wiederherstellen (Windows 7)" auf dem Windows-PC komprimiert wird. Erwarten Sie jedoch nicht, dass das Systemabbild nicht zu viel Platz auf dem USB-Laufwerk einnimmt.
Schritt 1. Schließen Sie den USB-Stick mit dem Computer an;
Schritt 2. Geben Sie "Sichern und Wiederherstellen (Windows 7)" in die Suchleiste ein und öffnen Sie das eingebautes Tool "Sichern und Wiederherstellen";
Schritt 3. Klicken Sie auf "Systemabbild erstellen";
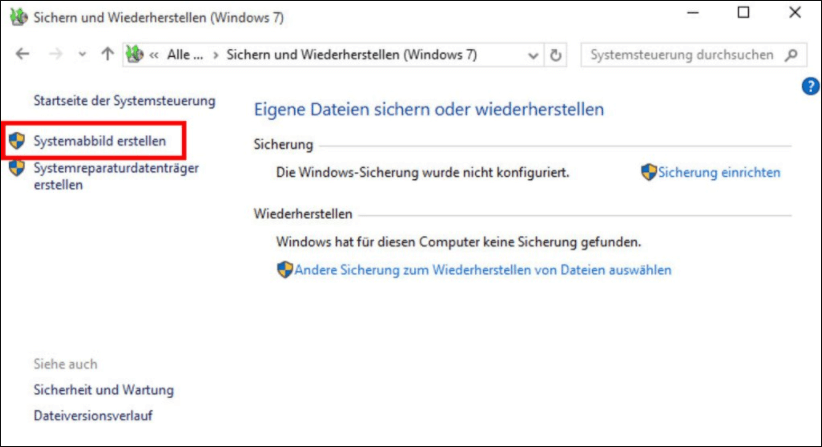
Schritt 4. Wählen Sie Ihren USB-Stick und klicken Sie auf "Weiter";
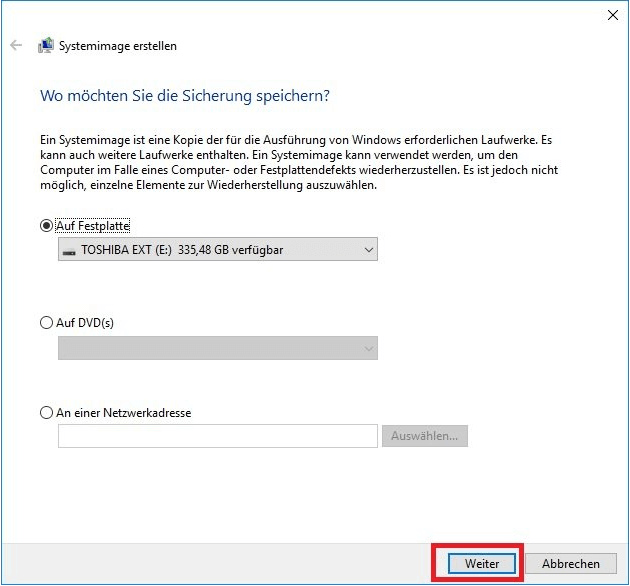
Schritt 5. Stellen Sie die Sicherungseinstellungen sicher und klicken Sie auf "Sicherung starten". So können Sie Systemabbild uf das Laufwerk speichern.
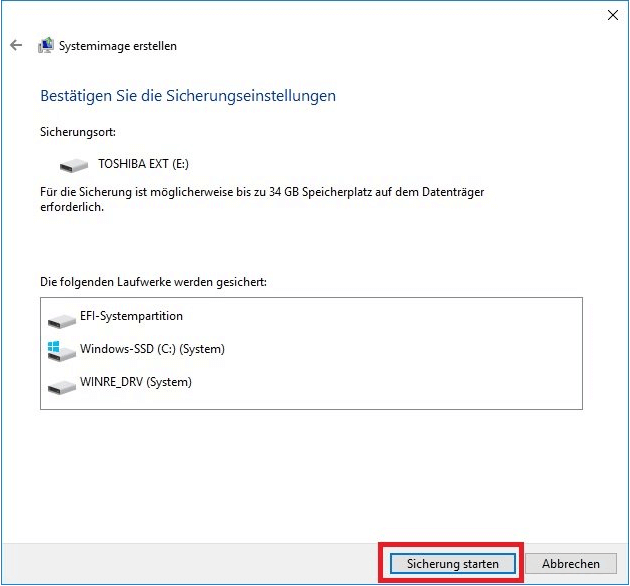
Extra Hilfe: Wenn das Systemabbild nicht auf dem USB-Stick erstellt wird, was tun?
Bei der Sicherung können Benutzer manchmal auf eine Fehlermeldung "Das Systemabbild kann nicht auf dem USB-Stick erstellt werden" gestoßen sein. Die Fehlermeldungen sind normalerweise wie folgt.
- Fehler 1 - Auf diesem Laufwerk kann kein Systemabbild gespeichert werden, weil es nicht mit NTFS formatiert ist.
- Fehler 2 - Das Laufwerk ist kein gültiger Sicherungsort.
In diesem Fall kann dieser Vorgang nicht mehr weiter ausgeführt werden. Um den Fehler zu beheben und das Systemabbild erfolgreich zu erstellen, können wir Ihnen vier Lösungen dafür geben.
Lösung 1. Den USB-Stick formatieren
Wenn das Dateisystem auf dem USB-Stick nicht NTFS ist, werden Sie die erste Fehlermeldung erhalten. In diesem Fall können Sie den USB-Stick direkt zu NTFS formatieren. Aber die Formatierung werden alle Daten von dem USB-Stick löschen. Deswegen vergessen Sie nicht, die wichtigen Daten auf einem anderen Ort zu sichern.
Sie können die Daten manuell kopieren und in einen anderen Datenträger einfügen. Falls Sie viele Daten sichern wollen, empfehlen wir Ihnen, diese Daten mit einer kostenlosen Datensicherungssoftware zu sichern.
Schritt 1. Schließen Sie den USB-Stick an den Computer an.
Schritt 2. Öffnen Sie Datei-Explorer. Mit dem Rechtsklick auf den USB-Stick wählen Sie "Formatieren..." aus.
Schritt 3. Legen Sie die Einstellungen fest. Beim Dateisystem wählen Sie "NTFS" aus.
Lösung 2. Fehler auf dem USB-Stick beheben
Schritt 1. Gehen Sie zu "Systemsteuerung" > “System und Sicherheit”;
Schritt 2. Klicken Sie auf “Sicherheit und Wartung” > “Problembehandlung für allgemeine Computerprobleme”;
Schritt 3. Klicken Sie auf “Erweitert” > aktivieren Sie “Reparaturen automatisch anwenden”;
Schritt 4. Klicken Sie auf “Weiter”. Dann wird das Tool die Fehler herausfinden und beheben.
Lösung 3. USB-Laufwerk Treibersoftware aktualisieren
Falls der Treiber schon veraltet ist, können Sie das Laufwerk auch nicht nutzen. Deswegen können Sie zuerst den USB-Laufwerk Treiber aktualisieren.
Schritt 1. Geben Sie "Geräte-Manager" in die Suchleiste bei Start ein. Dann werden die installierte Programme und Geräte auf dem Computer aufgelistet sein.
Schritt 2. Finden Sie das USB-Laufwerk und klicken Sie mit der rechten Maustaste darauf. Wählen Sie “Treibersoftware aktualisieren”. Warten Sie geduldig auf das Update. Dann versuchen Sie noch mal, System Image auf dem Laufwerk zu sichern.

Lösung 4. Ein Verzeichnis auf einem USB-Laufwerk erstellen und als Netzlaufwerk freigeben
Schritt 1. Zuerst formatieren Sie das Dateisystem zu NTFS.
Schritt 2. Mit dem Rechtsklick auf den USB-Stick wählen Sie "Zugriff gewähren auf" > "Bestimmte Personen" aus.
Schritt 3. Wählen Sie Ihr eigenes Konto und klicken Sie auf "Freigeben" > "Fertig".
Schritt 4. Mit dem Rechtsklick auf das Verzeichnis wählen Sie "Eigenschaften" aus.
Schritt 5. Unter dem Freigabe-Tab klicken Sie auf "Erweiterte Freigabe".
Schritt 6. Klicken Sie auf "Berechtigungen" und wählen Sie "Vollzugriff" aus.
Schritt 7. Jetzt können Sie ein Systemabbild auf dem USB-Stick erstellen.
War der Artikel hilfreich?
Nach dem Studium der Germanistik ist Mako seit 2013 Teil des EaseUS-Teams und hat sich in den letzten 11 Jahren intensiv mit Software-Themen beschäftigt. Der Schwerpunkt liegt auf Datenrettung, Datenmanagement, Datenträger-Verwaltung und Multimedia-Software.
Weitere Artikel & Tipps:
-
9 beste Datensicherungssoftware für Windows (Funktionen, Vor- und Nachteile)
![author icon]() Mako | 17.02.2025, 10:31
Mako | 17.02.2025, 10:31 -
Kopieren eines Flash-Laufwerks auf ein anderes Flash-Laufwerk unter Windows und Mac
![author icon]() Maria | 12.06.2025, 14:30
Maria | 12.06.2025, 14:30 -
Windows System-Image auf die neue Festplatte wiederherstellen
![author icon]() Mako | 26.05.2025, 13:49
Mako | 26.05.2025, 13:49 -
Outlook kann nicht mit Gmail synchronisiert werden. Was tun? [2025 Anleitung]
![author icon]() Mako | 26.05.2025, 13:49
Mako | 26.05.2025, 13:49


