Inhaltsverzeichnis

CHK-Dateien sind fragmentierte Dateien, die von Chkdsk oder Scandisk in Windows erzeugt werden, um beschädigte Daten zu speichern. Wenn Sie viele CHK-Dateien im Ordner found.000 erhalten, finden Sie in diesem Artikel die Lösungen, damit können Sie verlorene oder gelöschte CHK Dateien wiederherstellen.
Es gibt vier Möglichkeiten, eine CHK-Datei wiederherzustellen:
- 1. Versuchen Sie eine zuverlässige Datenrettungssoftware
- 2. Verwenden Sie UnCHK oder andere Tools
- 3. Führen Sie CMD aus, um CHK-Dateierweiterungen zu ändern
- 4. Ändern Sie die CHK-Erweiterung manuell und stellen Sie die Dateien wieder her
Was ist eine CHK-Datei?
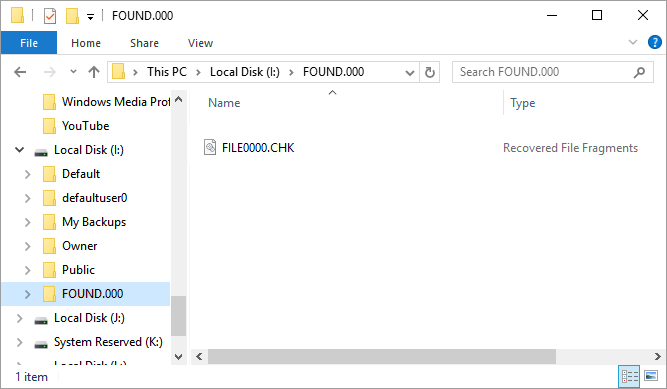
Eine CHK-Datei wird als Fragmente von beschädigten Dateien, Daten, Bildern oder anderen Dokumenten mit der Dateierweiterung .chk auf einem Windows-Computer verifiziert. In der Regel werden CHK-Dateien vom Windows-System aufgrund einer Beschädigung der Festplatte oder des Speichermediums, einer unterbrochenen Dateiübertragung, unsachgemäßer Operationen, einer Virusinfektion usw. erzeugt.
Wenn das Windows-System ein Problem mit einem Dateisystem auf einer Festplatte oder einem Speichergerät bemerkt, führt es automatisch Check Disk aus, um das Dateisystem zu reparieren. Danach würde Windows einen Ordner Found.000 erstellen und dort alle Fragmente beschädigter Daten und Dateien als CHK-Dateien speichern.
Kann ich CHK-Dateien löschen?
Die Antwort ist ja. Meistens wird der Ordner FOUND.000 mit .chk-Dateien auf dem Speichergerät gespeichert, auf dem der Fehler aufgetreten ist. Wenn Sie beispielsweise bei der Übertragung von Dateien von USB auf Ihren Computer auf ein Problem gestoßen sind, finden Sie möglicherweise einen Ordner FOUND.000 mit CHK-Dateien. Wenn Sie feststellen, dass CHK-Dateien auf Ihrem Systemlaufwerk erscheinen, kann es einige Dateifragmente enthalten, die vom Laufwerk C: wiederhergestellt wurden.
Beachten Sie, dass die CHK-Dateien manchmal versteckt werden können. Sie können den Windows-Datei-Explorer verwenden, um versteckte Dateien anzuzeigen und diese CHK-Dateien sichtbar zu löschen.
Wir möchten Sie jedoch daran erinnern, vorsichtig zu sein, wenn Sie planen, die CHK-Dateien zu löschen. Wenn Ihre Dateien und Daten sicher sind, können Sie sie von Ihrem Gerät löschen. Wenn Ihre Dateien verloren gehen, existieren nur diese CHK-Dateien auf Ihrem Laufwerk, löschen Sie sie nicht.
So können Sie CHK-Dateien wiederherstellen - 4 Methoden
Wenn Sie die gleiche Frage haben, wie Sie CHK-Dateien auf Ihren Geräten wiederherstellen können, lesen Sie weiter. Hier stehen vier zuverlässige Methoden zur Verfügung, um verlorene CHK-Dateien wiederherzustellen.
Methode 1. Datenrettungssoftware verwenden, um gelöschte CHK-Dateien wiederherzustellen
Gilt für alle Benutzer
Wenn Sie versehentlich CHK-Dateien gelöscht haben oder nur noch CHK-Dateien auf Ihrem Gerät haben, kann eine zuverlässige Datenwiederherstellungssoftware Ihre beste Chance sein. Hier kann EaseUS Data Recovery Wizard Pro Ihnen helfen, gelöschte CHK-Dateien mit einfachen Klicks wiederherzustellen.
Außerdem kann man mit EaseUS Data Recovery Wizard unterschiedliche Datenverlust-Probleme beheben, wie z.B. verlorene Daten auf einer beschädigten SD-Karte wiederherstellen oder gelöschten Dateien im Papierkorb wiederherstellen, sogar wenn man den Papierkorb schon geleert hat.
Schritt 1. Wählen Sie Datenträger aus, von dem Ihre Daten verloren wurden, und klicken Sie dann auf "Scan". Das Programm wird den ausgewählten Datenträger scannen und alle Ihre verschwundene Daten herausfinden.

Schritt 2. Das Programm listet zunächst alle gelöschten Dateien auf, woraufhin noch einmal die ganze Festplatte durchleuchtet wird, um andere wiederherstellbaren Dateien zu finden.

Schritt 3. Danach können Sie alle aufgelisteten Daten in der Vorschau betrachten und die gewünschten auswählen. Sie können Ihre Dateien durch den Verzeichnisbaum auf der linken Seite anschauen, nach spezifischen Dateitypen filter oder den Dateinamen direkt suchen. Wenn Sie Ihre gewünschten Daten nicht finden, können Sie oben auf „RAW“ Ordner klicken und die Dateien in der Liste anschauen. Dann klicken Sie auf “Wiederherstellen”.

Methode 2. Mit UnCHK die gelöschte CHK-Datei wiederherstellen
Gilt für alle Benutzer
Tools von Drittanbietern wie UnCHK können Ihnen helfen, eine CHK-Datei zu öffnen und verlorene Dateien auf einfache Weise wiederherzustellen. UnCHK ist ein kostenloses Tool, das den Inhalt der CHK-Dateien untersuchen und feststellen kann, ob der Inhalt von Dateitypen wie Audiodateien, Videos, Bildern, Archiven, ausführbaren Dateien und Dokumenten bekannt ist. Es funktioniert auch zur Wiederherstellung von Teildateien aus den CHK-Dateien.
Klicken Sie zum Herunterladen von UnCHK
Schritt 1. Führen Sie UnCHK aus und wählen Sie das Verzeichnis, in dem sich die CHK-Dateien befinden, sowie ein Zielverzeichnis.
Schritt 2. Wählen Sie Ihre Scan-Option - Whole files, Embedded files, Floppy disk und Hard drive. Klicken Sie zur Bestätigung auf "OK".
- Whole Files wird sich jede Datei ansehen und auf eine erkannte Signatur prüfen.
- Embedded Files können Objekte wie Bilder aus den CHK-Dateien herausziehen.
- Floppy Disk/Hard Drivekann in den Dateien auf Vernetzungen prüfen.

Normalerweise empfehlen wir Ihnen, "Whole files" auf Ihrem Gerät zu scannen.
Methode 3. CMD ausführen, um CHK-Dateierweiterungen zu ändern
Gilt für erfahrene Computer-Anwender
Für erfahrene Anwender können einige von Ihnen den CMD-Befehl anwenden, um die CHK-Dateierweiterungen auf Ihrem Gerät zu ändern und alle CHK-Dateien auf Ihrem Gerät in ein erkennbares Format umzuwandeln.
Beachten Sie, dass bei dieser Methode alle vorhandenen CHK-Dateien zur gleichen Zeit in dasselbe Format geändert werden. Mit anderen Worten, wenn die auf Ihrem Laufwerk gespeicherten Dateien das gleiche Dateisystem teilen, versuchen Sie die folgenden Schritte, um Ihre Dateien aus CHK-Dateien wiederherzustellen:
Schritt 1. Klicken Sie mit der rechten Maustaste auf das Startmenü und geben Sie in die Suchleiste ein: Eingabeaufforderung.
Klicken Sie mit der rechten Maustaste auf die Eingabeaufforderung und wählen Sie "Als Administrator ausführen".
Schritt 2. Geben Sie cd/ ein und drücken Sie die Eingabetaste.
- cd steht für Verzeichnis ändern.
- / bedeutet, dass das Stammverzeichnis geändert werden soll.
Schritt 3. Geben Sie den Laufwerksbuchstaben ein, unter dem sich Ihre CHK-Dateien oder der Ordner Found.000 befinden, und drücken Sie die Eingabetaste.
Wie z.B. e: und drücken Sie die Eingabetaste.
Schritt 4. Geben Sie cd Found.000 ein und drücken Sie die Eingabetaste. (Found.000 steht für den Ordner, in dem sich die CHK-Dateien befinden).
Schritt 5. Geben Sie ren *.chk *.mov ein und drücken Sie die Eingabetaste.
Wenn Sie CHK-Dateien in andere Formate ändern müssen, ändern Sie .mov in andere Dateierweiterungen, wie z. B. .doc, .xls, .png, .mp4 usw.
Wenn der Prozess abgeschlossen ist, können Sie die Dateien im Ordner Found.000 überprüfen und einige davon stehen Ihnen möglicherweise zur Wiederverwendung zur Verfügung.
Methode 4. CHK-Erweiterung manuell ändern und Dateien wiederherstellen
Gilt für alle Benutzer
Wenn Sie mehrere Dateitypen auf Ihrem Laufwerk gespeichert haben, die jetzt alle die Endung .chk haben, ändern Sie einzelne chk-Dateien auf die ursprüngliche Dateierweiterung. Machen Sie sich keine Sorgen. Solange Sie sich an die Originalformate dieser Dateien erinnern, können Sie hier die Schritte befolgen, um die CHK-Dateierweiterung manuell zu ändern und sie wiederherzustellen:
Schritt 1. Erstellen Sie ein Textdokument auf Ihrem Computer.
Schritt 2. Doppelklicken Sie auf das Dokument, geben Sie ren *.chk *.jpg darin ein und speichern Sie es dann.
Wenn die ursprüngliche Dateierweiterung der CHK-Datei .png, .mp3 oder andere Formate lautet, ersetzen Sie .jpg durch die gewünschte Erweiterung.
Schritt 3. Ändern Sie das Suffix .txt in .bat.
Schritt 4. Kopieren Sie die Bat-Datei in den Ordner Found.000. Doppelklicken Sie auf die Bat-Datei, um sie auszuführen.
Dann werden die CHK-Dateien in JPG oder andere Dateitypen konvertiert.
Danach können Sie den Ordner Found.000 öffnen, um die wiederhergestellten Dateien zu prüfen und wiederzuverwenden.
.chk Dateien wiederherstellen FAQs
In den untenstehenden CHK-FAQs finden Sie weitere Informationen zu diesem Dateityp.
1.Was sind CHK-Dateien?
Chk-Dateien sind fragmentierte Dateien und beschädigte Daten, die entstehen, wenn der Prozess des Schreibens von Dateien auf einen Datenträger mittendrin gestoppt wird oder wenn Dateien vor dem plötzlichen Herunterfahren des PCs nicht gespeichert werden. Der Ordner "Found.000" wird von der in Windows integrierten Funktion "chkdsk" (Datenträger überprüfen) erstellt, die alle chk-Dateien (fragmentierte Dateien) in diesem Ordner enthält.
2. Wie kann ich eine Found 000 Datei wiederherstellen?
Es gibt vier Möglichkeiten, Found 000 chk-Dateien wiederherzustellen.
1. Probieren Sie zuverlässige Software zur Wiederherstellung von Dateien
2. Verwenden Sie UnCHK oder andere ähnliche Tools
3. CMD ausführen, um CHK-Dateierweiterungen zu ändern
4. CHK Erweiterung manuell ändern und Dateien wiederherstellen
3. Kann ich CHK-Dateien löschen?
Ja, Sie können CHK-Dateien gefahrlos löschen, da es sich um Reste handelt, die SCANDISK für Sie gelöscht hat. Solange Ihr Computer einwandfrei funktioniert und es keine Festplattenprobleme gibt, bei denen Sie Daten aus ihnen wiederherstellen möchten, können Sie sie löschen.
4. Wie greife ich auf den Ordner "Found 000" zu?
Der Ordner Found.000 wird von Windows erstellt, um chk-Dateien zu speichern. Der Ordner ist standardmäßig ausgeblendet. Sie müssen "Versteckte Dateien, Ordner und Laufwerke anzeigen" in "Ansicht" oben im Datei-Explorer aktivieren, um diesen Ordner anzuzeigen und darauf zuzugreifen.
5. Wie kann ich Dateien aus dem Ordner Found.000 wiederherstellen?
Wenn einige von Ihnen das gleiche Problem haben, folgen Sie den bereitgestellten 4 Methoden - Dateiwiederherstellungssoftware, UnCHK, CMD, und ändern Sie manuell die CHK Dateierweiterung oben auf dieser Seite kann Ihnen helfen. Oder, Sie können auch auf diesen Link verweisen, um mehr Details darüber zu erfahren, wie man Dateien aus dem Ordner found.000 wiederherstellt.
6. Was kann ich mit CHK-Dateien tun?
Wenn Sie CHK-Dateien auf Ihrer Festplatte oder auf externen Speichermedien finden, sollten Sie zunächst prüfen, ob die gespeicherten Dateien auf Ihrem Gerät noch vorhanden und sicher und unbeschädigt gespeichert sind.
Wenn ja, können Sie sie direkt löschen. Wenn nicht, müssen Sie eine zuverlässige Dateiwiederherstellungssoftware wie EaseUSData Recovery Wizard oder CHK Recovery Tool verwenden, wie auf dieser Seite empfohlen, um die verlorenen Dateien sofort wiederherzustellen.
7. Wie kann ich verhindern, dass Dateien und Daten zu CHK werden?
The best way to protect your files from turning into CHK is to create a backup on another secure device. You should create a copy of all these files on another secure device.Die beste Möglichkeit, Ihre Dateien davor zu schützen, in CHK zu verwandeln, ist die Erstellung einer Sicherungskopie auf einem anderen sicheren Gerät. Sie sollten eine Kopie all dieser Dateien auf einem anderen sicheren Gerät erstellen.
Hier finden Sie eine Liste mit Tipps, wie Sie verhindern können, dass Dateien zu CHK werden:
- Führen Sie regelmäßig einen Virenreiniger auf Ihrem Gerät aus.
- Seien Sie bei allen Vorgängen auf Ihrem Gerät vorsichtig, insbesondere bei Dateiübertragungen.
- Bleiben Sie bei einem stabilen Windows-System auf Ihrem Computer.
War diese Seite hilfreich?
-
Markus verfügt über 10+ Jahre Praxiserfahrung in Datenwiederherstellung, Festplatten-/Partitionsverwaltung und Multimedia-Technologien. Er beherrscht die Kunst, komplexe Probleme zu vereinfachen und effiziente Lösungsanleitungen zu erstellen. Privat liebt er Filme, Reisen und kulinarische Genüsse. …

20+
Jahre Erfahrung

160+
Länder und Regionen

72 Millionen+
Downloads

4.7 +
Trustpilot Bewertung
TOP 2 in Recovery-Tools
"Easeus Data Recovery Wizard kann die letzte Möglichkeit sein, gelöschte Daten wiederherzustellen und ist dabei sogar kostenlos."

EaseUS Data Recovery Wizard
Leistungsstarke Datenrettungssoftware zur Wiederherstellung von Dateien in fast allen Datenverlustszenarien unter Windows und Mac.
100% Sauber
Top 10 Artikel
-
 Gelöschte Dateien wiederherstellen
Gelöschte Dateien wiederherstellen
-
 USB-Stick wiederherstellen
USB-Stick wiederherstellen
-
 SD-Karte reparieren
SD-Karte reparieren
-
 Papierkorb wiederherstellen
Papierkorb wiederherstellen
-
 Festplatte wiederherstellen
Festplatte wiederherstellen
-
 USB wird nicht erkannt
USB wird nicht erkannt
-
 RAW in NTFS umwandeln
RAW in NTFS umwandeln
-
 Gelöschte Fotos wiederherstellen
Gelöschte Fotos wiederherstellen
-
 Word-Dokument wiederherstellen
Word-Dokument wiederherstellen
-
 Excel-Dokument wiederherstellen
Excel-Dokument wiederherstellen
 May 21,2025
May 21,2025



