Inhaltsverzeichnis
Wie oft benutzen Sie die Kamera in Snapchat? Die Snapchat-Kamera ist ein sehr wichtiges Element in Snapchat. Die Kamera ermöglicht Ihnen, verschiedene Filter zu unseren Bildern und Videos in Snaps hinzuzufügen. Meistens benutzen wir die Kamera, um eine Diskussion auf Snapchat zu beginnen. Wir nehmen einen Snap oder ein Video auf, indem wir verschiedene Bitmoji, Filter, Linsen und GIFs einfügen, anstatt sie zu tippen. Es macht Benutzern Spaß, ein solches Gespräch zu führen.
Aber bei der Nutzung sind viele Benutzer von einem Problem gestoßen, die Snapchat-Videos sind unscharf und Videos werden mit der schlechteren Qualität heruntergeladen. Aber die Auflösung der Handys Kamera ist viel höher als die angezeigte Bilder und Video. Viele Benutzer haben Erfahrungen mit dem Problem. Wenn Sie auch von diesem Fehler gestoßen sind und jetzt die schlechte Snapchat Bildqualität verbessern wollen, können wir Ihnen helfen. In diesem Artikel bieten wir Ihnen sechs Methoden, um die schlechte Snapchat Kameraqualität zu reparieren.
Alles über die schlechte Snapchat Bildqualität
Nachdem Sie sich bei Snapchat angemeldet und die Snapchat-Einstellungen geöffnet haben, können Sie herausfinden, es gibt keine Auflösungs-Option für die Standard-Videoqualität in Snapchat. Sie können nur "Standard" oder "Niedrig" auswählen. Das liegt daran, Snapchat verwendet bei der Übermittlung des Videos verschiedene Komprimierungstechniken, um Zeit zu sparen - je stärker das Video komprimiert ist, desto weniger Zeit wird für den Upload benötigt und desto mehr Geld wird gespart - je kleiner die Dateigröße, desto mehr Bandbreite wird benötigt. Leider ist die Komprimierung schlampig. Das bedeutet, das Video wird mit der geringeren Qualität komprimiert und hochgeladen. Deswegen ist die Video- und Bildqualität schlecht.
So können Sie die schlechte Snapchat Bildqualität verbessern.
Wenn Sie das Problem vermeiden und die hohe Video- und Bildqualität behalten wollen, können Sie die folgenden sechs Möglichkeiten ausprobieren.
Methode 1. Snapchat auf dem iPhone/Android neu starten
Falls ein Bug auf Ihrem Android-Handy oder ein Bug gibt, können Sie diese Methoden versuchen. Nachdem Sie den Snapchat-Prozess auf Ihrem iPhone/Android abgeschlossen haben, wird Ihr RAM/Speicher vollständig freigegeben. Auf diese Weise wird der laufende Fehler mit Ihren Fotos sind auch behoben! Gleichzeitig werden alle Software-Prozesse wieder wie gewohnt geöffnet. Wenn das Problem jedoch tiefer sitzt, muss Snapchat möglicherweise neu installiert werden. Mehr dazu in den nächsten Ansätzen.
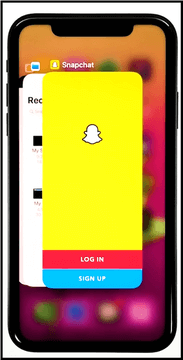
Methode 2. Nach Snapchat-Updates auf dem iPhone suchen
Wenn Sie die Snapchat-App auf dem iPhone nicht aktualisiert haben, kann das Kameraprobleme in Snapchat auftreten. In diesem Fall versuchen Sie, Snapchat und Ihr Gerät zu aktualisieren, um die Möglichkeit von Kameraproblemen zu verringern. Mit jedem größeren iOS-Update müssen sich Apps von Drittanbietern an ein neues Betriebssystem anpassen.
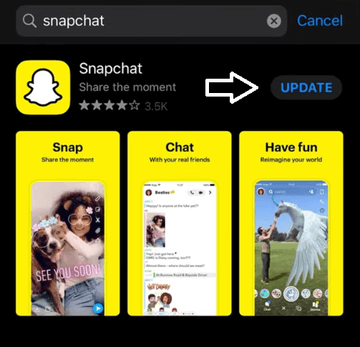
Je nach Komplexität oder Zuverlässigkeit des Betriebssystems kann dies jedoch eine gewaltige Aufgabe sein. Es ist ein kluger Ansatz, sicherzustellen, dass alle Programme von Drittanbietern auf dem neuesten Stand sind, um Probleme zu vermeiden, die durch veralteten Code verursacht werden. Hier erfahren Sie, wie Sie Ihre Snapchat-App auf iOS aktualisieren können.
Öffnen Sie den App Store für iOS >> Tippen Sie auf das Profilsymbol oben rechts auf dem Bildschirm >> Scrollen Sie auf dem Telefonbildschirm, um die Snapchat-App zu finden, und tippen Sie neben der Snapchat-App auf "Aktualisieren".
Methode 3. Snapchat Cache und unnötigen Daten löschen
Wenn die Cache-Dateien für die Snapchat-App voll ist, kann dies möglicherweise Probleme mit der Snapchat-Kamera verursachen. Das Löschen der Cache- und anderen unnötigen Dateien kann das Problem daher lösen.
Gehen wir die einfachen Schritte unten durch, um die Snapchat-Linsen-Daten oder den Cache zu entfernen.
Schritt 1. Öffnen Sie die Snapchat-App.
Schritt 2. Tippen Sie auf Ihr Profilsymbol am oberen linken Bildschirm.
Schritt 3. Tippen Sie in der oberen rechten Ecke auf das Zahnradsymbol Einstellungen.
Schritt 4. Scrollen Sie unten nach unten und tippen Sie unter dem Abschnitt Kontoaktionen auf Objektivdaten löschen.
Schritt 5. Tippen Sie jetzt auf "Löschen", und alle Ihre Linsen-Daten-Caches werden gelöscht. Snapchat behält jedoch ein paar Linsen und Daten.
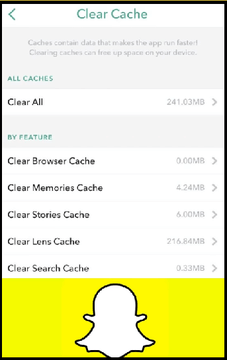
Schließen Sie dann Ihre Snapchat-App und öffnen Sie sie erneut. Das Problem ist nun behoben.
Methode 4. Die Netzwerkverbindung Ihres iPhone/Android-Handys prüfen
Um sicherzustellen, dass die Internetverbindung reibungslos funktioniert, wechseln Sie zwischen Wi-Fi und Datenverbindung, da Snapchat vollständig mit dem Internet verbunden ist. Wenn die Netzwerkumschaltung funktioniert, reklamieren Sie die Netzwerkverbindung beim entsprechenden ISP.
Wenn Snapchat anzeigt, dass es Probleme mit der Verbindung gibt, können Nutzer überprüfen, ob das Netzwerk ihres iPhones funktioniert oder nicht. Die Benutzer können dies einfach mit anderen Apps testen.
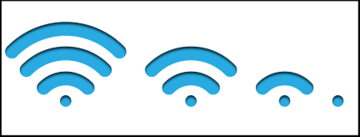
Wenn Sie nicht feststellen, dass Sie andere Apps verwenden können, raten wir Ihnen, die Netzwerkeinstellungen von iPhone/iPad/iPod zurückzusetzen. Gehen Sie zu: "Einstellungen > Allgemein > Zurücksetzen > Netzwerkeinstellungen zurücksetzen".
Nachdem Sie dein iOS-Gerät neu gestartet haben, können Sie versuchen, Snapchat wieder zu verwenden.
Methode 5. Das System Ihres Telefons neu starten
Ihre Kamera ist zwar ein Hardware-Gerät, das mit der Rückseite Ihres Telefons verbunden ist und die Software verwendet. Softwarefehler können zu Fehlfunktionen jeglicher Art von Hardware führen. Da Ihre Kamera mit Code versorgt wird, kann eine schlechte Programmierung leicht die Qualität Ihrer Fotos beeinträchtigen.
Nicht zu verwechseln mit einem erzwungenen Neustart, ist der Neustart Ihres Geräts eine hervorragende Methode, um alle laufenden iPhone-Prozesse zu beenden. Ein Neustart gibt alle RAM-Programme, einschließlich des Betriebssystems, frei.
Dies ist besonders wichtig, da Probleme im Betriebssystem nur dann behoben werden können, wenn das Gerät neu gestartet wird. Wenn Ihr iPhone hochfährt, sollten alle Softwarefehler behoben sein.
- Halten Sie zunächst die Einschalttaste Ihres iPhones mehrere Sekunden lang gedrückt. Dieser sollte sich auf der rechten Seite Ihres Geräts befinden.
- Als Nächstes sollte ein roter Schieberegler mit der Aufschrift "Zum Ausschalten schieben" angezeigt werden. Ziehen Sie ihn nach rechts, um das iPhone auszuschalten.
- Warten Sie schließlich einige Sekunden, nachdem der Bildschirm dunkel ist, und drücken Sie erneut die Einschalttaste.
Ihr iPhone wurde erfolgreich neu gebootet. Öffnen Sie die Snapchat-App und nehmen Sie ein Foto auf, um zu prüfen, ob das Problem weiterhin besteht.
Methode 6. Die Snapchat-App neu installieren
Snapchat-Updates fügen Korrekturen zu deiner App hinzu. Im Wesentlichen wird ein Code-Patch heruntergeladen, der mit Ihren bestehenden Snapchat-Dateien interagiert. Wenn die ältere Version von Snapchat jedoch beschädigt ist, wird das Upgrade sie nicht reparieren.
Durch die Deinstallation von Snapchat werden alle Spuren von Ihrem iPhone gelöscht. Gleichzeitig wird die neueste legitime Version aus dem App Store heruntergeladen. So können Sie sicherstellen, dass die Snapchat-App auf Ihrem iPhone in bester Verfassung ist.
So wird Snapchat deinstalliert:
Schritt 1. Finden Sie Snapchat auf dem Bildschirm. Sobald Sie es gefunden haben, drücke und halte das App-Symbol, bis ein Schnellmenü mit Aktionen angezeigt wird.
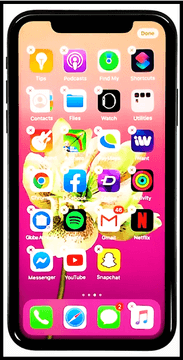
Schritt 2. Tippen Sie auf und wählen Sie "Entfernen".
Tippen Sie abschließend einfach auf die Option "Löschen", um dies erneut zu bestätigen.
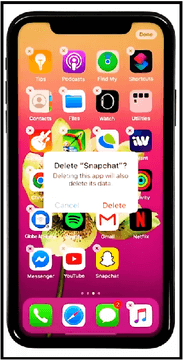
So können Sie Snapchat im nächsten Schritt neu installieren:
Schritt 1. Suchen Sie zunächst "Snapchat" im Suchfeld des App Store.
Schritt 2. Tippe auf die Schaltfläche "Installieren", um die Installation zu starten, sobald Sie dort sind. Snapchat wurde erfolgreich auf deinem iPhone neu installiert.
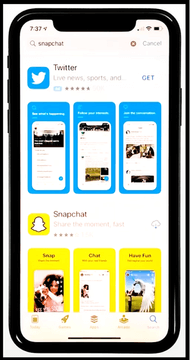
Schritt 3. Öffnen Sie die Snapchat-Kamera und machen Sie ein Foto, um zu sehen, ob das Problem behoben ist.
Wie kann man beschädigte Snapchat-Videos reparieren?
Manchmal können Videos aufgrund fehlerhafter Konvertierung, unterbrochener Übertragung, ungeeigneter Downloads und nicht vertrauenswürdiger Quellen nicht richtig wiedergegeben werden. In diesen Fällen könnten die Videos bereits beschädigt geworden sein. Es gibt viele Tools, die Sie bei der Reparatur beschädigter Videos unterstützen. EaseUS Fixo wird empfohlen, um die beschädigten Videos zu reparieren.
EaseUS Fixo ist eine All-in-One-Lösung für die Reparatur der beschädigten Dateien. Als ein effektives Tool zur Reparatur von Videodateien können beschädigte Videos repariert werden. Die Wenn die aufgenommenen Videos in der Digitalkamera beschädigt sind, können Sie auch mithilfe der Software beschädigten MOV- und MP4-Videos reparieren. Sie können sogar eine Vorschau vor der Wiederherstellung anzeigen und dann die reparierten Dateien auf Ihren Computer wiederherstellen.
Jetzt laden Sie die Software kostenlos herunter und starten Sie die Reparatur wie folgt.
Schritt 1. Wählen Sie den Speicherplatz aus.
Starten Sie EaseUS Fixo und wählen Sie im linken Bereich "Foto reparieren" aus. Dann klicken Sie auf "Foto hinzufügen".
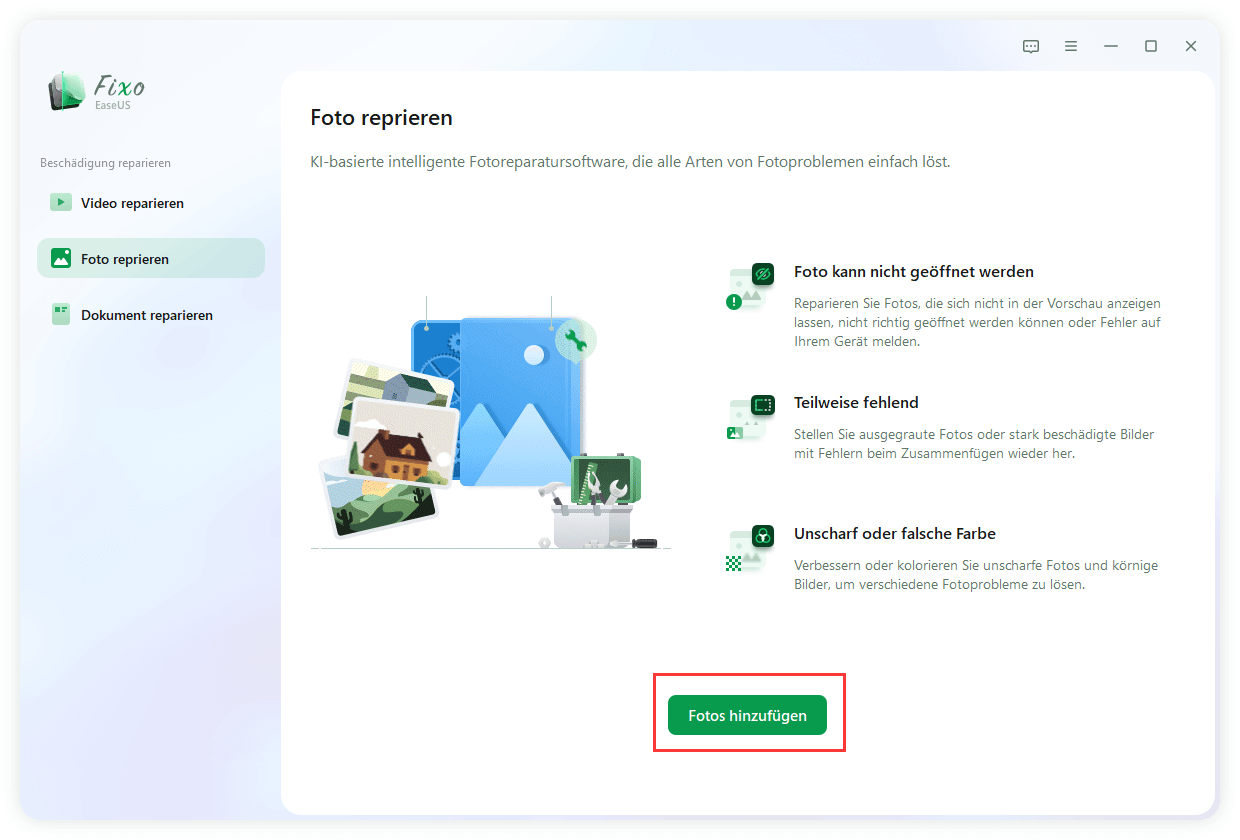
Schritt 2. Die beschädigten Fotos reparieren
Alle ausgewählte Bilder werden aufgelistet. Sie können die anderen noch hinzufügen oder die ungewünschten von der Listet löschen. Nachdem Sie auf "Alles reparieren" geklickt haben, werden alle Bilder repariert. Sie können auch Dateien einzeln reparieren.
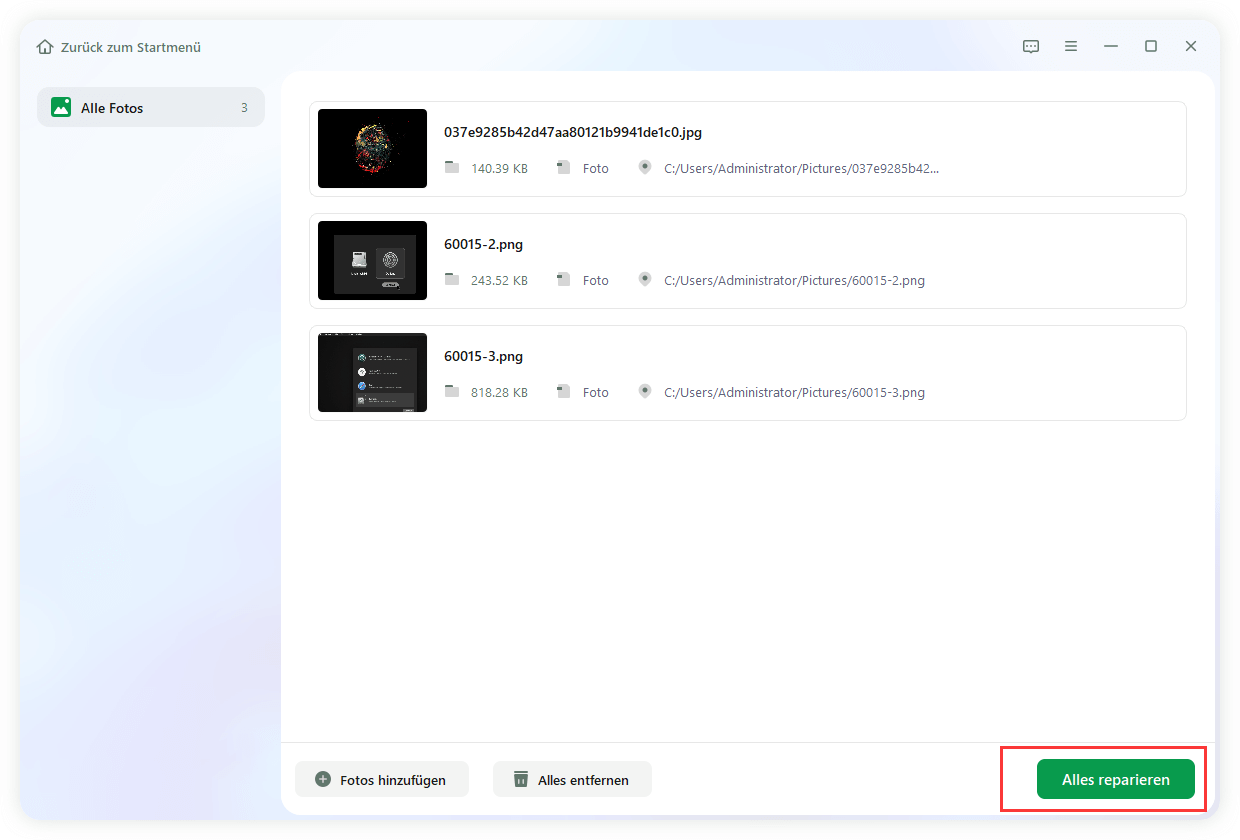
Schritt 3. Reparierte Bilder speichern
Die Vorschau der reparierten Bilder ist vor dem Speichern möglich. Anschließend klicken Sie auf "Alles speichern". EaseUS Fixo wird die Bilder auf den ausgewählten Speicherort wiederherstellen.
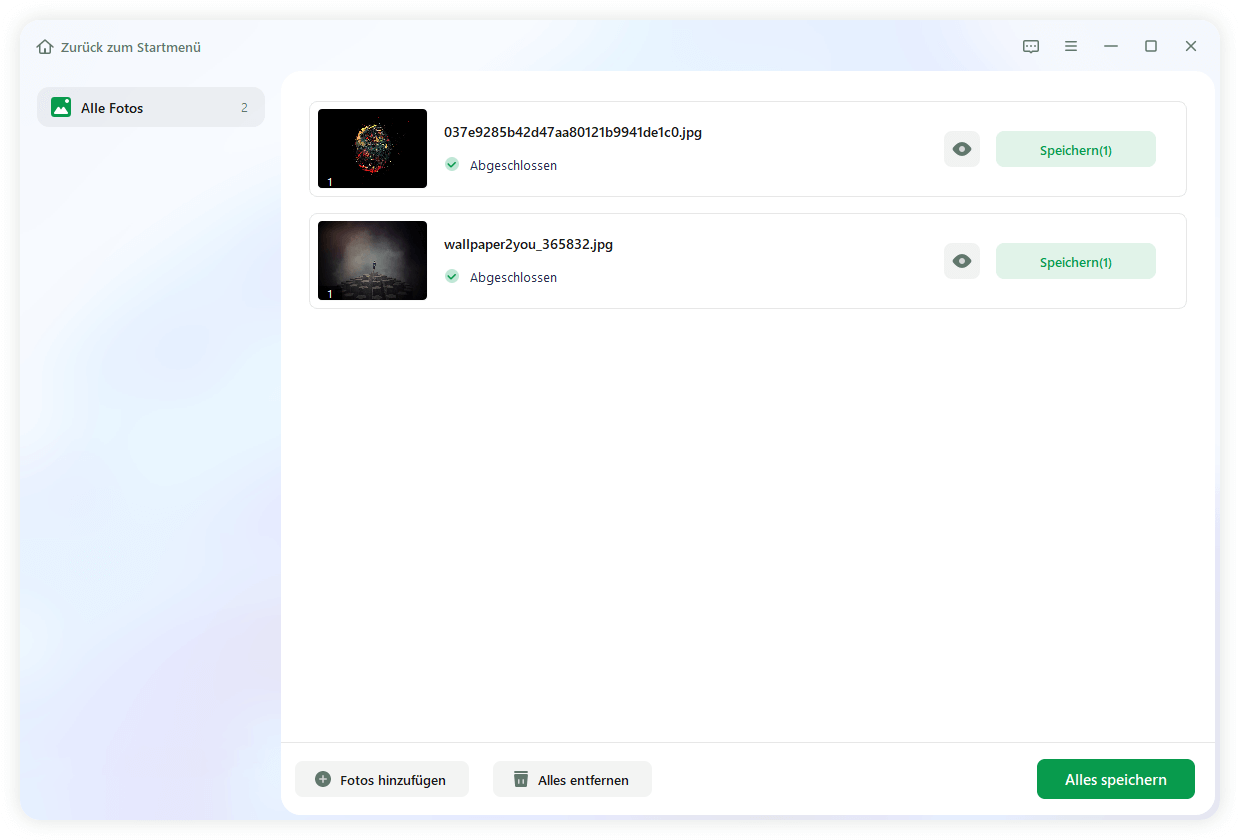
Das Fazit
Snapchat ist zweifelsohne eine der meistgenutzten Social-Media-Plattformen der Welt (wenn nicht sogar die beliebteste). Das flüchtige Teilen von Fotos macht Snapchat spannend und spontan. Dennoch tut eine App, die sich fast ausschließlich dem Teilen von Fotos und Videos widmet, ihren Nutzern keinen Gefallen.
Snapchat-Bilder sind von geringerer Qualität als Archivfotos, da das Programm keine Fotos mit Ihrer Kamera aufnimmt. Snapchat spart Zeit und Platz, indem es das, was es auf dem Sensor sieht, kopiert und in ein Bild verwandelt. Wir haben versucht, mögliche Lösungen aufzuschreiben, um die Benutzererfahrung mit der App zu verbessern. Wenn Ihr Gerät ein anhaltendes Problem hat, versuchen Sie die erwähnten Lösungen oder tauschen Sie Ihr Gerät aus und überprüfen Sie, ob Sie immer noch das gleiche Problem haben.
War diese Seite hilfreich?
-
Nach dem Studium der Germanistik ist Mako seit 2013 Teil des EaseUS-Teams und hat sich in den letzten 11 Jahren intensiv mit Software-Themen beschäftigt. Der Schwerpunkt liegt auf Datenrettung, Datenmanagement, Datenträger-Verwaltung und Multimedia-Software. …

20+
Jahre Erfahrung

160+
Länder und Regionen

72 Millionen+
Downloads

4.7 +
Trustpilot Bewertung
TOP 2 in Recovery-Tools
"Easeus Data Recovery Wizard kann die letzte Möglichkeit sein, gelöschte Daten wiederherzustellen und ist dabei sogar kostenlos."

EaseUS Data Recovery Wizard
Leistungsstarke Datenrettungssoftware zur Wiederherstellung von Dateien in fast allen Datenverlustszenarien unter Windows und Mac.
100% Sauber
Top 10 Artikel
-
 Gelöschte Dateien wiederherstellen
Gelöschte Dateien wiederherstellen
-
 USB-Stick wiederherstellen
USB-Stick wiederherstellen
-
 SD-Karte reparieren
SD-Karte reparieren
-
 Papierkorb wiederherstellen
Papierkorb wiederherstellen
-
 Festplatte wiederherstellen
Festplatte wiederherstellen
-
 USB wird nicht erkannt
USB wird nicht erkannt
-
 RAW in NTFS umwandeln
RAW in NTFS umwandeln
-
 Gelöschte Fotos wiederherstellen
Gelöschte Fotos wiederherstellen
-
 Word-Dokument wiederherstellen
Word-Dokument wiederherstellen
-
 Excel-Dokument wiederherstellen
Excel-Dokument wiederherstellen
 May 21,2025
May 21,2025



