Inhaltsverzeichnis
Wenn Sie versuchen, ein Excel-Datei zu speichern, erhalten Sie die Fehlermeldung "Dokument wurde nicht gespeichert"? Viele Microsoft Excel-Benutzer haben von dieser Fehlermeldung berichtet. Zum Beispiel:
"Ich erhalte die Meldung "Dokument nicht gespeichert", wenn ich versuche, eine Excel-Tabelle als PDF zu speichern. Möglicherweise ist die Datei bereits geöffnet, oder es ist ein Problem beim Speichern aufgetreten. Ich öffne die Excel-Datei von einem Netzwerkspeicherort aus, aber wenn ich die Datei auf dem Desktop speichere und öffne, tritt das Problem wieder auf. Arbeitsblätter aller Formen, Größen und Inhalte funktionieren entweder wie vorgesehen oder haben das oben beschriebene Problem. Jede Datei ist eine xlsx-Datei."
Glücklicherweise können Sie dieses Problem, dass Dokumente in Excel nicht gespeichert wurden, beheben und den Datenverlust Ihrer Daten vermeiden.
Warum tritt der Fehler in Excel 'Das Dokument wurde nicht gespeichert' auf?
Die Fehlermeldung in Microsoft Excel "Dokument wurde nicht gespeichert" tritt auf, wenn Sie versuchen, eine Excel-Datei zu speichern. Er kann aufgrund von verschiedenen Problemen auftreten. Daher sollten Sie die Ursachen des Problems ermitteln, bevor Sie das Problem, Excel speichert die Änderungen nicht, beheben. Im Folgenden sind die Hauptgründe, warum Ihre Tabelle nicht gespeichert werden können.
🗂️Zu viele Elemente beim Laden: Wenn Ihre Datei sehr viele Elemente enthält, dauert das Speichern länger. Möglicherweise verwechseln Sie die Zeit, die zum Speichern einer Datei benötigt wird, mit der Zeit, die zum Speichern einer Excel-Tabelle benötigt wird. Sie haben nicht genügend freien Speicherplatz auf der Hauptfestplatte, wenn Sie diese Fehlermeldung erhalten: "Ihr Startlaufwerk ist fast voll"
⚡Absturz der Anwendung/des Systems: Excel zeigt diese Fehlermeldung an, wenn ein unerwartetes Ereignis das Beenden des Speichervorgangs verhindert. Dieses Ereignis kann ein System- oder Excel-Absturz sein.
🔹Unzureichender Speicherplatz: Haben Sie eine leere Festplatte angeschlossen, anstatt eine mit freiem Speicherplatz? Neben Excel-Dateien kann auch Word die Speicherung nicht abschließen, wenn Ihr PC keinen Speicherplatz hat.
📱Drittanbieter Add-ins: Obwohl Add-Ins dazu gedacht sind, die Arbeit mit Excel zu vereinfachen, können sie den regulären Betrieb von Excel behindern.
❌Der eingegebene Name ist ungültig: Wenn ein Dateinamensfehler auftritt, erläutert Microsoft in der Meldung, wie Sie ihn beheben können. Die häufigste Ursache ist, dass Sie mehr Zeichen als erlaubt verwendet haben.
⚔️Drittanbieter Antivirus-Software: Antivirensoftware von Drittanbietern kann die Möglichkeit beeinträchtigen, Aktualisierungen in einer bereits erstellten Arbeitsmappe zu speichern. Wenn ein Antivirenprogramm eine Schnellprüfung durchführt, verhindert es, dass neue Dateien auf das Gerät heruntergeladen werden.
Wie kann man Excel Temp-Dateien wiederherstellen?
Wo sind temporäre Excel-Dateien unter Windows 10? Wie kann man nicht gespeicherte Excel-Dateien mit den Optionen AutoSpeichern und AutoWiederherstellen wiederherstellen?

Wenn Sie diese Informationen hilfreich finden, teilen Sie sie bitte mit anderen in den sozialen Medien, um ihnen bei der Bewältigung dieser häufigen Herausforderung zu helfen.
Wie kann man das Problem lösen und Excel-Dokumente erfolgreich speichern
Schauen wir uns an, wie Sie den Fehler "Microsoft Excel-Dokument nicht gespeichert" beheben können, nachdem Sie nun die 6 möglichen Ursachen für den Fehler "Excel lässt Sie keine Dateien speichern" kennen. Sie können die folgenden Methoden versuchen, um sie in Windows 11/10/8/7 zu beheben.
- Methode 1. Nicht gespeicherte Excel-Dokumente mit EaseUS Software wiederherstellen
- Methode 2. Ihr Microsoft Excel neu starten
- Methode 3. Add-Ins von Drittanbietern entfernen
- Methode 4. Andere störende Programme beenden
- Methode 5. "Öffnen und Reparieren" von Microsoft Excel im abgesicherten Modus
- Methode 6. Die erforderlichen Berechtigungen überprüfen
- Methode 7. Excel-Datei in einem anderen Namen speichern
Methode 1. Nicht gespeichertes Excel-Dokument mit EaseUS Software wiederherstellen
Eine nicht gespeicherte Excel-Datei, die nicht wiederhergestellt werden kann, kann sehr ärgerlich sein, vor allem, wenn Sie viel Zeit in sie investiert haben. Es gibt jedoch noch Hoffnung, denn Datenwiederherstellungssoftware von Drittanbietern kann Ihre Festplatte nach versehentlich geschlossenen Excel-Dateien durchsuchen und diese, falls erfolgreich, wiederherstellen. Zu den am häufigsten verwendeten Datenwiederherstellungstools gehört EaseUS Data Recovery Wizard Pro.
- Auf externen Festplatten, USB-Laufwerken, SD-Karten, Pen-Laufwerken, formatierten Festplatten und anderen Datenträgern gespeicherten Excel-Dateien wiederherstellen
- Unterstützt vielfältige Dateiformate wie DOC/DOCX, XLS/XLSX, PPT/PPTX, PDF, CWK, HTML/HTM, INDD, EPS.
- Nicht gespeicherte Word-Dokumente, PowerPoint-, Excel- und andere Dokumentdateien wiederherstellen. Vor der Wiederherstellung ist die Vorschau der ungespeicherten Dateien möglich.
Wie Sie ein ungespeichertes Excel-Dokument mit der EaseUS-Wiederherstellungssoftware wiederherstellen, erfahren Sie in der folgenden Anleitung:
Schritt 1. Starten Sie EaseUS Data Recovery Wizard auf dem Computer. Wählen Sie den Datenträger, auf dem Sie die ungespeicherten Dateien verloren haben, und klicken Sie auf "Scannen".
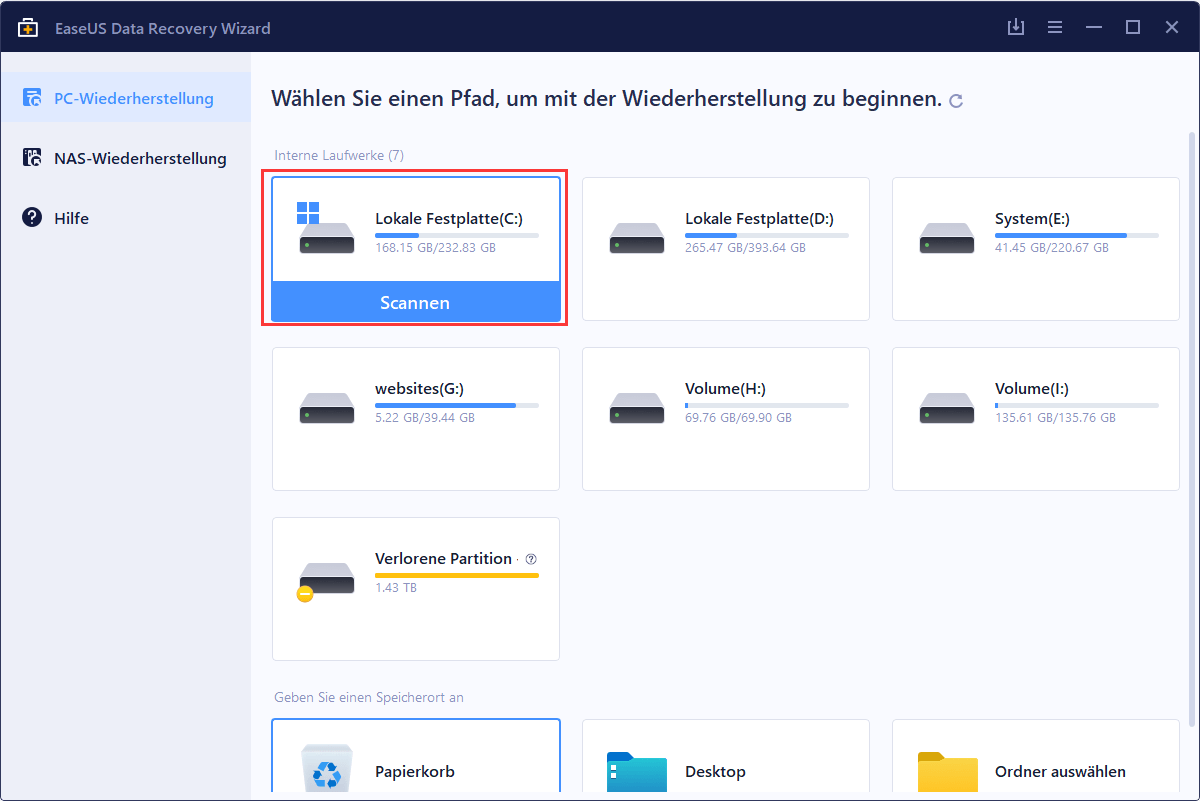
Schritt 2. Auf der linken Seite sehen Sie die Registerkarte "Pfad und Typ", klicken Sie auf "Typ" und "Nicht gespeicherte Dateien". Sie können auf den Ordner doppelklicken, um ihn zu öffnen, oder auf "Öffnen" klicken. Diese Software zur Wiederherstellung ungespeicherter Dateien hilft Ihnen, ungespeicherte Word-, Excel-, PPT- und andere Dateien mit Leichtigkeit wiederherzustellen.

Schritt 3. Wählen Sie die Zieldateien aus und klicken Sie auf die Schaltfläche "Vorschau". Klicken Sie dann auf "Wiederherstellen", um die ungespeicherten Dateien wiederherzustellen. Achten Sie darauf, dass Sie die wiederhergestellten Dateien nicht an den ursprünglichen Speicherort zurücksetzen, da dies die Datei überschreiben könnte.
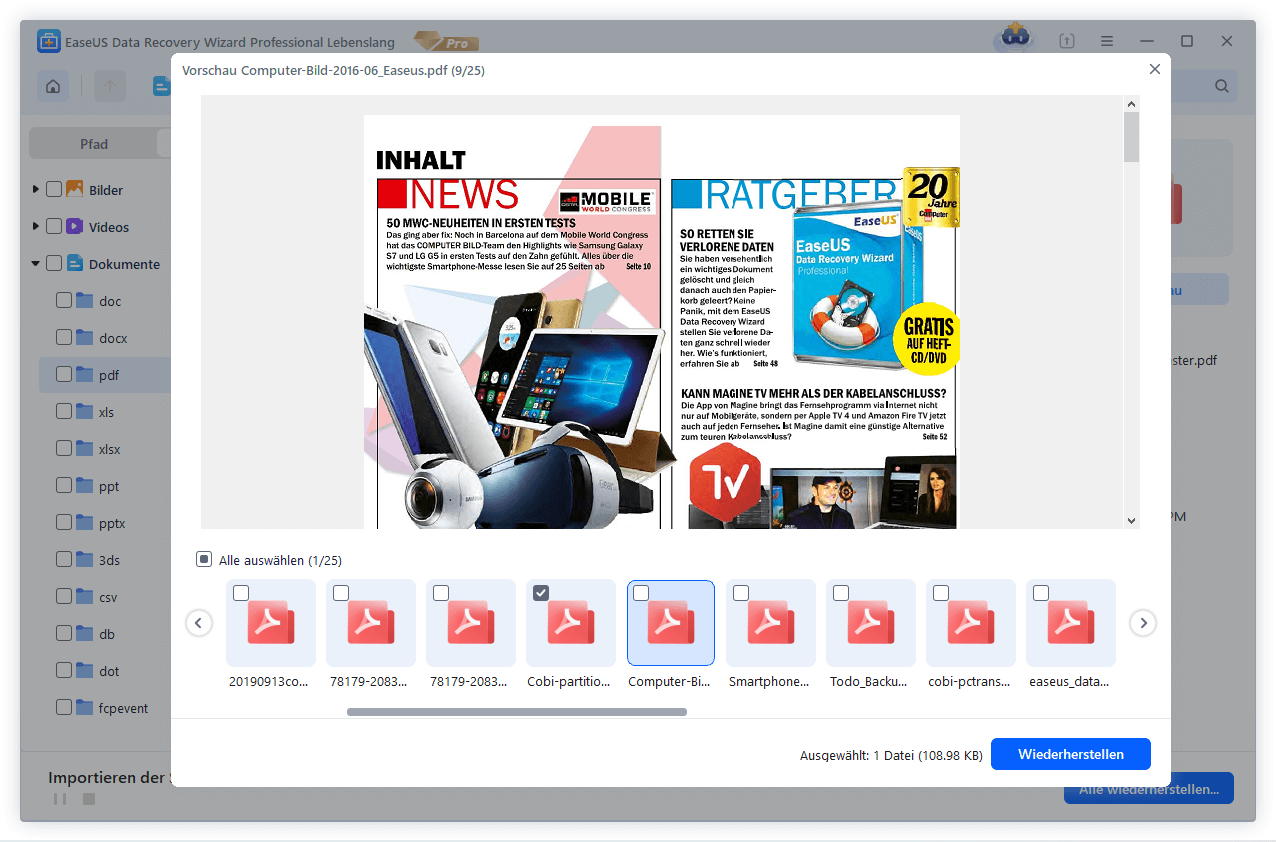
Methode 2. Microsoft Excel neu starten
Ein Neustart von Excel kann das Problem gelegentlich beheben, wenn das Dokument nicht gespeichert ist. Bevor Sie aufwändigere Fehlerbehebungsmethoden ausprobieren, sollten Sie einen schnellen Neustart von Excel mit den folgenden Schritten in Erwägung ziehen:
- Beenden Sie alle Excel-Arbeitsmappen, die auf Ihrem PC geöffnet sind.
- Um zu bestätigen, dass Excel erfolgreich geschlossen wurde, warten Sie ein paar Sekunden.
- Öffnen Sie "Excel" erneut, indem Sie es aus dem Menü "Start" auswählen oder eine Verknüpfung verwenden.
- Versuchen Sie, Ihre Arbeitsmappe noch einmal zu speichern, nachdem Sie sie erneut geöffnet haben.
Wenn Excel nicht geschlossen wird, müssen Sie den Task-Manager starten und das Programm Excel.exe zum Beenden zwingen.

Methode 3. Drittanbieter Add-Ins entfernen
Gelegentlich können die Add-Ins auf Ihrer Excel-CD Probleme verursachen. Wenn Sie versuchen, Ihre Excel-Datei zu speichern, wird die CD höchstwahrscheinlich durch sie überlastet. Dies ist eine kurze Anleitung, wie Sie diese Add-Ins deaktivieren können.
Schritt 1. Starten Sie zunächst Microsoft Excel und wählen Sie dann die Datei aus.
Schritt 2. Um fortzufahren, klicken Sie auf "Verwalten" und wählen Sie "Add-ins".
Schritt 3. Deaktivieren Sie abschließend die Add-Ins.
Versuchen Sie nach diesem Versuch, die Datei erneut zu speichern, um zu prüfen, ob das Problem behoben wurde.
Änderungen in Excel rückgängig machen
Es ist wahrscheinlich, dass Sie nach dem Speichern und Schließen Ihres Excel-Arbeitsblatts die Änderungen in Excel rückgängig machen und zu einer früheren Version zurückkehren müssen.

Methode 4. Andere störende Programme beenden
Das gleichzeitige Ausführen mehrerer Programme kann zu Konflikten und anderen Problemen führen, z. B. wenn Microsoft Excel das Dokument nicht speichert. Dies kann insbesondere dann passieren, wenn ein anderes Programm auf eine Datei zugreift, die Sie in Excel zu speichern versuchen.
Verwenden Sie dazu die Taskleiste am unteren Rand, um alle geöffneten Anwendungen zu beenden. Alternativ können Sie das Beenden von Anwendungen in Windows auch erzwingen:
Schritt 1. Mit dem Rechtsklick auf "Start" wählen Sie "Task-Manager" aus.
Schritt 2. Klicken Sie auf die Schaltfläche "Task beenden", um das Programm zu beenden.
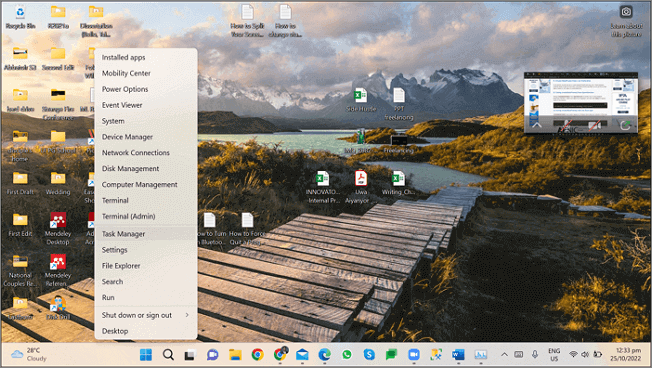
Es ist in der Regel eine gute Idee, nicht benötigte Programme zu schließen, wenn Sie mit Excel arbeiten, da dies dazu beitragen kann, Systemressourcen freizugeben. Denken Sie immer daran, Ihre Arbeit regelmäßig zu speichern, um Datenverluste im Falle von Hardware- oder Softwarefehlern zu vermeiden.
Methode 5. "Öffnen und Reparieren" von Microsoft Excel im abgesicherten Modus
Um dieses Problem zu lösen, ist das Starten von Microsoft Excel im abgesicherten Modus ein guter Ansatz. Auf diese Weise wird die Anwendung mit einem rudimentären Editor gestartet und die Plugins sind vollständig, was das Problem lösen kann. Hier sind die Schritte, um dies zu tun:
Schritt 1. Drücken Sie Win + R, um das Dialogfeld "Ausführen" aufzurufen.
Schritt 2. Drücken Sie nach der Eingabe von excel/safe die Eingabetaste.
Schritt 3. Excel wird nun im abgesicherten Modus unter Windows gestartet. Überprüfen Sie, ob das Problem dadurch behoben wird oder nicht.
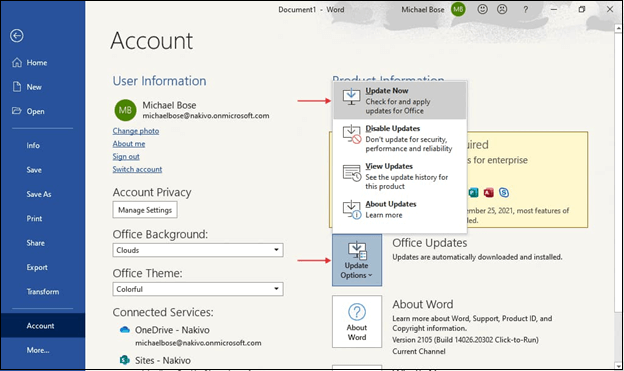
Word im abgesicherten Modus unter Windows 11 öffnen (2024)
Dieser Artikel erklärt alles über das Öffnen von Word im abgesicherten Modus unter Windows 11. Lesen Sie weiter, um zu erfahren, warum MS Word nicht funktioniert. Mehr lesen >>
Methode 6. Die erforderlichen Berechtigungen überprüfen
Die Fehlermeldung wird angezeigt, wenn Sie versuchen, die Excel-Wiederherstellungsdatei an einem Ort zu speichern, für den Sie nicht berechtigt sind. Treiber und Verzeichnisse gewähren Administratoren Berechtigungen. Einige Systemverzeichnisse sind jedoch nur für den Hauptadministrator oder einen Benutzer zugänglich.
Wenn das Benutzerkonto keine Berechtigung für den Zugriff auf den Ordner benötigt, in dem Sie die gelöschte Arbeitsmappe wiederherstellen möchten, wird eine Fehlermeldung angezeigt. Um das Problem zu lösen, ist es wichtig, alle erforderlichen Berechtigungen zu erteilen. So gehen Sie vor.
Schritt 1. Verwenden Sie eine der zahlreichen Methoden, um den "Datei-Explorer" zu öffnen.
Schritt 2. Navigieren Sie zu dem Ort, an dem die Excel-Arbeitsmappe gespeichert werden soll.
Schritt 3. Gehen Sie einen Schritt zurück und klicken Sie mit der rechten Maustaste auf den Verzeichnisordner.
Schritt 4. Im Kontextmenü wird "Eigenschaften" angezeigt.
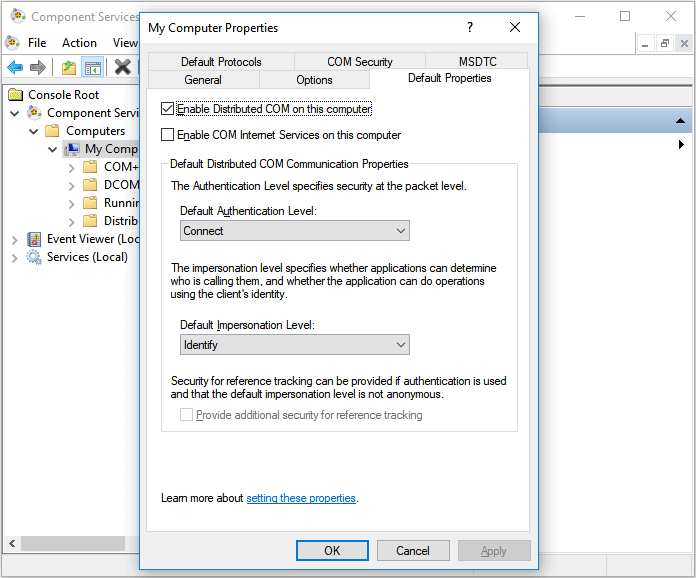
Schritt 5. Klicken Sie nach Auswahl der Registerkarte Sicherheit auf die Schaltfläche "Erweitert".
Schritt 6. Wählen Sie neben der Beschreibung "Eigentümer" die Option "Ändern".
Methode 7. Die Excel-Datei in einem anderen Namen speichern
Gelegentlich erhalten Sie die Microsoft Excel-Fehlermeldung, z.B. "Excel kann die Datei nicht öffnen, da das Dateiformat ungültig ist", weil die Datei, die Sie mit dem aktuellen Namen zu öffnen versuchen, bereits auf Ihrem Computer existiert. Daher ist es in solchen Situationen am besten, die Datei unter einem anderen Namen zu speichern. Die unten aufgeführten Schritte sind recht einfach zu befolgen:
- Wählen Sie zunächst "Speichern unter" aus den verfügbaren Optionen, wenn Sie das Dateimenü öffnen.
- Klicken Sie anschließend auf Speichern, nachdem Sie der Datei einen neuen, aussagekräftigen Namen gegeben haben.
Wenn Sie nach Lösungen für den Fehler "Excel-Dokument nicht gespeichert" auf Mac suchen, besuchen Sie die verlinkte Seite.
MEHR ERFAHREN
Immer noch neugierig? Klicken Sie hier, um mehr über nicht gespeicherte Excel-Dokumente auf dem Mac zu erfahren.
Das Fazit
Eine der oben genannten Methoden sollte Ihnen dabei helfen, das Problem zu beheben, wenn Sie den Fehler "Dokument nicht gespeichert" in Excel sehen. Vielleicht möchten Sie EaseUS Data Recovery Wizard Pro ausprobieren, um Ihre Daten wiederherzustellen, wenn Sie immer noch Probleme haben oder Ihre Excel-Datei einfach nicht geöffnet werden kann.
FAQs
Wenn Sie noch Fragen zur Wiederherstellung von Excel-Dokumenten haben, können Sie sich mit den folgenden Kurzantworten weiterhelfen:
1. Warum wurde meine Excel-Datei nicht gespeichert?
Sie speichern eine Arbeitsmappe im Excel-Format auf einem Netzlaufwerk, auf das Sie nur begrenzt Zugriff haben. Ein Excel-Arbeitsblatt wird an einem Ort mit unzureichender Speicherkapazität gespeichert.
2. Wo werden ungespeicherte Excel-Dateien gespeichert?
- Wählen Sie dazu im Bereich "Info" die Option "Arbeitsmappe verwalten", nachdem Sie in der Multifunktionsleiste auf "Datei" geklickt haben.
- Um nicht gespeicherte Excel-Dateien anzuzeigen und wiederherzustellen, wählen Sie "Nicht gespeicherte Arbeitsmappen wiederherstellen".
- Nicht gespeicherte Dateien von Excel werden im Ordner C:\Users\\AppData\Local\Microsoft\Office\UnsavedFiles gespeichert. Die Dateien in diesem Ordner sind auch für Sie verfügbar.
3. Wie kann man eine Excel-Datei wiederherstellen?
- Starten Sie ein neues Excel-Dokument.
- Navigieren Sie zur Registerkarte "Datei".
- Wählen Sie "Öffnen".
- Wählen Sie die Option "Letzte Arbeitsmappe" in der oberen linken Ecke.
- Wählen Sie "Nicht gespeicherte Arbeitsmappen wiederherstellen", indem Sie auf die Schaltfläche am unteren Rand klicken.
4. Wie kann ich eine Datei wiederherstellen, die ich versehentlich gelöscht habe?
- Dies sind die vier wichtigsten Techniken zur Wiederherstellung gelöschter Dateien.
- Öffnen Sie den "Papierkorb". Suchen Sie die Datei.
- Nutzen Sie die Systemsteuerung. Wenn sich die Datei nicht im Papierkorb befindet, kann sie sich irgendwo anders auf Ihrem Computer befinden.
- Starten Sie ein Datenrettungsprogramm - EaseUS Data Recovery Wizard Pro - und stellen Sie die gelöschte Datei wieder her.
War diese Seite hilfreich?
-
Nach dem Studium der Germanistik ist Mako seit 2013 Teil des EaseUS-Teams und hat sich in den letzten 11 Jahren intensiv mit Software-Themen beschäftigt. Der Schwerpunkt liegt auf Datenrettung, Datenmanagement, Datenträger-Verwaltung und Multimedia-Software. …

20+
Jahre Erfahrung

160+
Länder und Regionen

72 Millionen+
Downloads

4.7 +
Trustpilot Bewertung
TOP 2 in Recovery-Tools
"Easeus Data Recovery Wizard kann die letzte Möglichkeit sein, gelöschte Daten wiederherzustellen und ist dabei sogar kostenlos."

EaseUS Data Recovery Wizard
Leistungsstarke Datenrettungssoftware zur Wiederherstellung von Dateien in fast allen Datenverlustszenarien unter Windows und Mac.
100% Sauber
Top 10 Artikel
-
 Gelöschte Dateien wiederherstellen
Gelöschte Dateien wiederherstellen
-
 USB-Stick wiederherstellen
USB-Stick wiederherstellen
-
 SD-Karte reparieren
SD-Karte reparieren
-
 Papierkorb wiederherstellen
Papierkorb wiederherstellen
-
 Festplatte wiederherstellen
Festplatte wiederherstellen
-
 USB wird nicht erkannt
USB wird nicht erkannt
-
 RAW in NTFS umwandeln
RAW in NTFS umwandeln
-
 Gelöschte Fotos wiederherstellen
Gelöschte Fotos wiederherstellen
-
 Word-Dokument wiederherstellen
Word-Dokument wiederherstellen
-
 Excel-Dokument wiederherstellen
Excel-Dokument wiederherstellen
 May 21,2025
May 21,2025



