Inhaltsverzeichnis
![]() Über den Autor/die Autorin
Über den Autor/die Autorin
![]() Verwandte Beiträge
Verwandte Beiträge
KI-gestützt

- Reparieren Sie Videos mit verschiedenen Problemen, wie z.B. defekt, nicht abspielbar, ohne Ton usw.
- Reparieren Sie beschädigte Bilder und verbessern Sie ihre Qualität mit fortschrittlichen KI-Algorithmen.
- Reparieren Sie Dokumente in verschiedenen Formaten, darunter PDF-, Word-, Excel- und PowerPoint-Dateien.
100% sauber
Warum kann Microsoft Word nicht geöffnet werden?
Gibt es bei einem der MS Office-Produkte, Excel, Word, PowerPoint usw., Probleme beim Öffnen der jeweiligen Office-Dateien? Wenn ja, wäre es besser, Word im abgesicherten Modus zu öffnen! Der abgesicherte Modus in Windows ist eine zuverlässige Funktion zur Fehlerbehebung, die Ihnen hilft, Ihren PC mit den erforderlichen Dateien und Treibern zu starten, um das Betriebssystem auszuführen. Es ist ein nützliches Tool, wenn Sie Probleme mit Ihrem PC haben, einschließlich Fehlern mit bestimmten Softwareanwendungen wie MS Word.
Das Starten von MS Word im abgesicherten Modus unter Windows 11 kann helfen, verschiedene zugrunde liegende Probleme zu beseitigen, z. B. Fehlertexte oder Abstürze. Die Hauptursachen für Probleme mit MS Word, die sich nicht öffnen lassen, sind nicht lästig. Es ist ganz einfach, die häufigsten Fehler zu überprüfen und bei Bedarf zu beheben. Die Gründe für MS Word öffnet nicht das Problem sind die folgenden:
- Beschädigte Installationen und Dateien. Wenn Sie MS 365 neu installiert haben und Word nicht startet, ist die Installation wahrscheinlich beschädigt.
- Word-Add-ins. Add-Ins sind Erweiterungen, die praktische Funktionen für das Textverarbeitungsprogramm bereitstellen. Wenn Word nach der Installation von Add-Ins nicht mehr funktioniert, ist dies höchstwahrscheinlich die Ursache.
- Windows-Updates und -Upgrades. Haben Sie auf Ihrem Computer gerade ein Upgrade auf Windows 11 durchgeführt? Dann könnten Probleme, die während des Upgrades auftraten, die Ursache dafür sein, dass Word nicht mehr gestartet werden kann.
- Sie verwenden ein veraltetes MS Office. Die Verwendung einer älteren Version der Office-Suite kann solche Anomalien verursachen. Sie können versuchen, ausstehende Office-Updates zu installieren, um zu prüfen, ob dies hilft.
So öffnen Sie Word im abgesicherten Modus
Stürzt Ihr MS Word beim Speichern einer Datei immer wieder ab? Erhalten Sie beim Öffnen einer Word-Datei immer diesen Popup-Fehlertext, der besagt: "Es gab ein Problem mit MS Word, und Ihre letzte Arbeit konnte nicht gespeichert werden"? Wenn Sie mit diesen Fehlern zu tun haben, müssen Sie Word im abgesicherten Modus öffnen. In dieser detaillierten Anleitung zeigen wir Ihnen 3 wichtige Methoden, um MS Word unter Windows 11 im abgesicherten Modus zu öffnen.
- Methode 1. Word im abgesicherten Modus über CMD öffnen
- Methode 2. Erstellen einer Desktop-Verknüpfung zum Öffnen von Word im abgesicherten Modus
- Methode 3. Öffnen Sie Word im abgesicherten Modus mit der STRG-Taste
Methode 1. Word im abgesicherten Modus über CMD öffnen
Bevor Sie MS Word im abgesicherten Modus öffnen, müssen Sie sicherstellen, dass Sie alle geöffneten Word-Dateien oder Instanzen des Programms auf Ihrem Windows 11-PC geschlossen haben. Dies ist sehr wichtig, um einen reibungslosen Übergang in den abgesicherten Modus zu gewährleisten. Gehen Sie die folgenden Schritte durch, um Word im abgesicherten Modus über einen Befehl zu öffnen.
Schritt 1. Starten Sie das Dialogfeld "Ausführen". Drücken Sie dazu die Tasten Windows + R gleichzeitig. Andernfalls klicken Sie mit der rechten Maustaste auf die Schaltfläche Start und wählen Sie Ausführen aus dem Kontextmenü.
Schritt 2. Geben Sie winword/safe in das Dialogfeld Ausführen ein, und klicken Sie auf die Schaltfläche OK. Mit diesem Befehl können Sie MS Word im abgesicherten Modus starten.

Schritt 3. MS Word wird nach Ausführung des Befehls im abgesicherten Modus gestartet. Der Start kann einige Zeit dauern, da das Programm mit wichtigen Komponenten geladen wird.
Schritt 4. Um sicherzustellen, dass Sie MS Word erfolgreich im abgesicherten Modus geöffnet haben, suchen Sie in der Titelleiste des Anwendungsfensters nach "Abgesicherter Modus". Diese Bezeichnung stellt sicher, dass Word mit weniger Einstellungen und Add-Ins funktioniert.
Schritt 5. Wenn MS Word im abgesicherten Modus arbeitet, können Sie Probleme beheben, mit denen Sie zu kämpfen hatten. Es verhindert, dass Sie durch inkompatible Add-Ins eingeschränkt werden, die die Ursache für Ihre Probleme sein könnten.

Nicht gespeichertes Word-Dokument wiederherstellen 2019/2018/2016/2013/2010/2007
Diese Seite zeigt Ihnen fünf Möglichkeiten, wie Sie ungespeicherte Word-Dokumente aus AutoRecover, temporären Dateien und Document Recovery wiederherstellen können. Mehr lesen >>
Viele Windows 10/11-Benutzer haben die Wirksamkeit des Tools bewiesen. Wenn Sie daran interessiert sind, die Dateireparatur zu lösen, teilen Sie es auf Facebook, Twitter, Instagram und anderen Social-Media-Plattformen!
Methode 2. Erstellen einer Desktop-Verknüpfung zum Öffnen von Word im abgesicherten Modus
Wenn Sie MS Word täglich im abgesicherten Modus starten müssen, müssen Sie einige Änderungen an der Word-Verknüpfung auf Ihrem Windows 11-PC vornehmen und sie so einstellen, dass sie standardmäßig im abgesicherten Modus gestartet wird. Folgen Sie den nachstehenden Schritten, um eine Desktop-Verknüpfung zum Öffnen von Word im abgesicherten Modus zu erstellen.
Schritt 1. Klicken Sie mit der rechten Maustaste auf das MS Word-Verknüpfungsfenster auf Ihrem PC und wählen Sie im Popup-Menü die Option Eigenschaften.
Schritt 2. Fügen Sie dann nach dem letzten Anführungszeichen ein Leerzeichen ein, gefolgt von dem Parameter /safe, indem Sie in das Textfeld Ziel klicken.
Schritt 3. Klicken Sie auf die Schaltfläche Übernehmen, gefolgt von OK. Danach doppelklicken Sie auf die MS Word-Verknüpfung, und das Programm wird im abgesicherten Modus geöffnet.

Methode 3. Öffnen Sie Word im abgesicherten Modus mit der STRG-Taste
Wenn Sie MS Word im abgesicherten Modus starten möchten, indem Sie die STRG-Taste gedrückt halten, führen Sie die folgenden Schritte aus:
Schritt 1. Sie müssen die STRG-Taste auf Ihrer Tastatur drücken und gedrückt halten.
Schritt 2. Die MS Word-Verknüpfung muss doppelt angeklickt werden; andernfalls können Sie die Verknüpfung in der Taskleiste oder im Startmenü anklicken.
Schritt 3. Es erscheint ein Pop-up-Dialog: "Sie halten die CTRL-Taste gedrückt. Sind Sie bereit, Word im abgesicherten Modus zu starten?

Schritt 4. Lassen Sie die STRG-Taste los und klicken Sie auf die Schaltfläche Ja.
MS Word wird im abgesicherten Modus gestartet, wobei alle Add-Ins oder Einstellungen, die Fehler wie Microsoft Office Word funktioniert nicht mehr verursachen könnten, getrennt werden.
Fix Word Won't Open mit EaseUS Fixo Repair
Word-Dateien auf Ihrem PC können aufgrund von Hardwarefehlern oder Lesefehlern beschädigt werden. Daher ist die Anwendung eines professionellen Word-Reparaturtools sehr empfehlenswert, um Word-Fehler auf einem Windows 11-PC zu beheben.
Einer der zuverlässigsten Wege, unlesbare und beschädigte Word-Dateien zu reparieren, ist ein Dateireparaturprogramm, das Ihnen Zeit und Energie sparen kann. EaseUS Fixo Document Repair ist eine Lösung aus einer Hand, um jede Art von Word-Datei, Fotos und Videos wiederherzustellen, unabhängig vom Grad der Beschädigung. Diese erstklassige Dateireparatursoftware kann reparieren:
PDF-Dateien, ohne die Originaldatei zu verändern, indem alle Komponenten, wie Formulare, Grafiken, Wasserzeichen, Hyperlinks, Fußzeilen und Kopfzeilen, extrahiert und geändert werden.
- Word-Dokumente, einschließlich doc-, docx- und dot-Dateien, usw.
- PowerPoint-Objekte, einschließlich Kopf- und Fußzeilen, Tabellen, Diagramme und mehr.
- Beschädigte Excel-Dateien mit nicht identifizierbarem Format, einschließlich .xltm, .xlsm, .xlsx, .xltx, usw..
Sie können sich für EaseUS Fixo Repair entscheiden, weil es ein Hochgeschwindigkeits-Dateireparatursystem ist, das den schnellsten Scan zur Reparatur von Word-Dateien durchführt. Außerdem bietet dieses Tool aufgrund seines robusten Reparatursystems eine maximale Erfolgsquote.
Schritt 1. Laden Sie Fixo herunter und starten Sie es auf Ihrem PC oder Laptop. Wählen Sie "Dokument reparieren", um beschädigte Office-Dokumente zu reparieren, einschließlich Word, Excel, PDF und andere. Klicken Sie auf "Dateien hinzufügen", um beschädigte Dokumente auszuwählen.

Schritt 2. Um mehrere Dateien auf einmal zu reparieren, klicken Sie auf die Schaltfläche "Alles reparieren". Wenn Sie ein einzelnes Dokument reparieren möchten, bewegen Sie den Mauszeiger auf die Zieldatei und wählen Sie "Reparieren". Sie können auch eine Vorschau der Dokumente anzeigen, indem Sie auf das Augensymbol klicken.

Schritt 3. Klicken Sie auf "Speichern", um ein ausgewähltes Dokument zu speichern. Wählen Sie "Alles speichern", um alle reparierten Dateien zu speichern. Wählen Sie "Reparierte anzeigen", um den reparierten Ordner zu finden.

Also, laden Sie dieses Tool jetzt herunter und vergessen Sie nicht, diesen Beitrag mit Ihren Freunden in den sozialen Medien zu teilen!
Microsoft aktualisieren, um Word im abgesicherten Modus zu öffnen
MS Office bietet trendige Funktionen, Fehlerbehebungen und Sicherheitspatches für Office-Abonnenten. Diese Updates sind notwendig, um den reibungslosen Betrieb Ihrer Office-Anwendungen zu gewährleisten. Führen Sie die folgenden Schritte aus, um nach Microsoft-Updates zu suchen und Word im abgesicherten Modus zu öffnen:
Schritt 1. Starten Sie eine Office-Anwendung, z. B. Excel, Word oder PowerPoint, und wählen Sie die Option Datei.
Schritt 2. Wählen Sie Konto oder Office-Konto unter Datei. Wählen Sie anschließend neben Office-Updates die Option Aktualisierungsoptionen, wenn der Bildschirm Produktinformationen angezeigt wird.
Schritt 3. Klicken Sie auf Jetzt aktualisieren.li> aus der umfangreichen Liste der Optionen.
Schritt 4. MS Office beginnt möglicherweise mit der Suche nach Updates. Wenn Updates verfügbar sind, werden diese heruntergeladen und installiert.
Sehen Sie sich nun die Schritte zur manuellen Installation von Microsoft Office-Updates an.
Schritt 1. Starten Sie die Office-Anwendung, z. B. MS Word, die Sie aktualisieren möchten.
Schritt 2. Öffnen Sie ein leeres Dokument.
Schritt 3. Klicken Sie auf die Option Datei.
Schritt 4. Klicken Sie auf die Option Konto, die sich auf der linken Seite befindet.
Schritt 5. Wählen Sie das Dropdown-Menü Aktualisierungsoptionen und entscheiden Sie sich für Jetzt aktualisieren, um die Office-Updates zu installieren. Sobald Sie auf Jetzt aktualisieren klicken, wird MS Word auf die neueste Version aktualisiert.
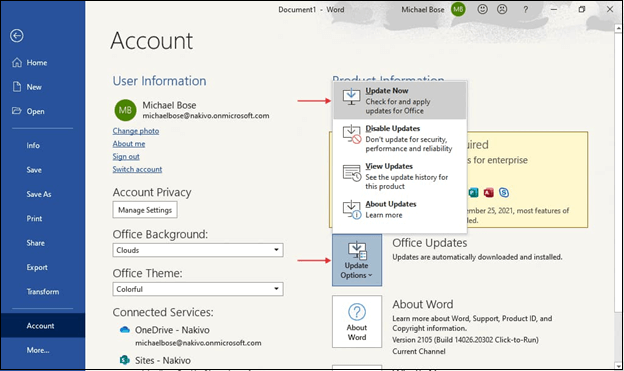
Word im abgesicherten Modus öffnen FAQs
Beachten Sie die unten aufgeführten FAQs, um zu erfahren, wie Sie Word im abgesicherten Modus öffnen können:
1. Wie kann ich Microsoft Word im abgesicherten Modus starten?
Um MS Word im abgesicherten Modus zu starten, müssen Sie winword /safe in das Feld Ausführen eingeben. Detaillierte Schritte finden Sie unter Methode 1 oben.
2. Was ist der abgesicherte Modus in Word-Dokumenten?
Ein problematisches Add-In, veränderte Anpassungen von Microsoft Word und andere Probleme können Word zum Absturz bringen und Ihre Arbeit beschädigen. Auf diese Microsoft Word-Dateien kann im abgesicherten Modus zugegriffen werden, ohne dass die Funktionen aktiviert werden, die zuvor Probleme verursacht haben. Der abgesicherte Modus ist ein erstklassiges Diagnosetool, das Ihnen hilft, die Ursache von MS Word-Problemen zu identifizieren. Es ermöglicht Ihnen, Ihr Word effizient auszuführen.
3. Warum bittet Word darum, im abgesicherten Modus zu starten?
Wenn Ihr Word-Dokument, das Sie öffnen, beschädigt ist, sollten Sie MS Word im abgesicherten Modus öffnen.
4. Wie starte ich Word im abgesicherten Modus auf dem Mac?
Wenn Sie Probleme mit Office auf einem Mac haben, müssen Sie eine andere Methode zur Fehlerbehebung ausprobieren, da der abgesicherte Modus nur mit Microsoft Office für Windows verfügbar ist. Um MS Word im abgesicherten Modus auf dem Mac zu starten, müssen Sie die Strg-Taste gedrückt halten, während Sie es öffnen. Wenn Sie es richtig gemacht haben, werden Sie eine Bestätigungsmeldung sehen.
Zusammenfassung
Sie können Probleme erkennen, störende Add-Ins finden und fehlerhafte Einstellungen beheben, indem Sie Microsoft Word im abgesicherten Modus starten. Unter Windows 11 können Sie schnell in den Abgesicherten Modus von Word wechseln, indem Sie sich an die detaillierten Anweisungen in diesem Artikel halten. Vergessen Sie bei der Fehlersuche nicht, alle vorgenommenen Änderungen zu speichern, damit Sie sie später rückgängig machen können.
Der abgesicherte Modus ist ein nützliches Tool für die Fehlersuche und kann Ihnen helfen, verschiedene softwarebezogene Probleme schnell zu beheben. Wenn Sie die oben genannten Methoden zum Öffnen von Word im abgesicherten Modus ausprobieren, kann es vorkommen, dass einige Dateien gelöscht werden. Daher wäre es besser, EaseUS Fixo Repair auf Ihr Windows 11 herunterzuladen.
War dieser Artikel hilfreich?
Über den Autor/die Autorin
Maria ist begeistert über fast allen IT-Themen. Ihr Fokus liegt auf der Datenrettung, der Festplattenverwaltung, Backup & Wiederherstellen und den Multimedien. Diese Artikel umfassen die professionellen Testberichte und Lösungen.