Inhaltsverzeichnis
![]() Über den Autor/die Autorin
Über den Autor/die Autorin
![]() Verwandte Beiträge
Verwandte Beiträge
KI-gestützt

- Reparieren Sie Videos mit verschiedenen Problemen, wie z.B. defekt, nicht abspielbar, ohne Ton usw.
- Reparieren Sie beschädigte Bilder und verbessern Sie ihre Qualität mit fortschrittlichen KI-Algorithmen.
- Reparieren Sie Dokumente in verschiedenen Formaten, darunter PDF-, Word-, Excel- und PowerPoint-Dateien.
100% sauber
Sie fügen neue Daten, Formeln und Formatierungen in Ihr Arbeitsblatt ein und klicken dann auf Datei und Speichern unter, um die Änderungen zu speichern. Aber wenn Sie die Datei später aufrufen, stellen Sie fest, dass Ihre Änderungen nicht mehr vorhanden und nicht gespeichert sind. Wie ärgerlich das ist!
Manchmal kann man das Problem wie "Excel speichert Änderungen nicht", "Excel speichert Formatierungsänderungen nicht" vorkommen, wenn sie bereits vorhanden sind. Excel verfügt zwar über eine AutoSave-Funktion (Word/Excel automatisches Speichern aktivieren)), die Ihre Arbeitsmappe automatisch speichert, wenn Sie sie bearbeiten, aber in diesem Fall, in dem Sie die Dateien auf eigene Initiative gespeichert haben, funktioniert das nicht.
Die Gründe für das Problem, dass Excel Änderungen nicht speichert, sind vielfältig. Lesen Sie weiter und erfahren Sie, warum Excel Formatierungen nicht speichert und wie Sie das Problem beheben können.
Warum speichert Excel Änderungen nicht (Formatierung, Daten und Formeln)
Haben Sie eine Idee, warum Excel 2016 Änderungen nicht speichert? Die folgenden Informationen können Ihnen helfen, mögliche Ursachen für dieses Problem zu identifizieren.
- Fehlende Berechtigung für den Ordner, in dem die Datei gespeichert ist.
- Add-Ins von Drittanbietern stören das Speichern in Excel.
- Die Excel XLS- oder XLSX-Datei ist aufgrund unsicherer Faktoren beschädigt.
- Unzureichender Speicherplatz zum Speichern von Excel-Änderungen.
- Antiviren-Software steht in Konflikt mit Excel und verhindert das Speichern von Änderungen.
Nun, da Sie die Ursachen für das Problem, dass Excel Änderungen nicht speichert, verstanden haben, können wir das Problem angehen.
Methode 1. Reparieren von beschädigten Excel XLS oder XLSX Dateien
Gleich zu Beginn der Problemlösung sollten Sie zunächst prüfen, ob Ihre Arbeitsmappe intakt ist. Wenn die Arbeitsmappe des Excel-Dokuments beschädigt ist, kann es die Änderungen natürlich nicht speichern.
Um beschädigte Excel-Dokumente zu reparieren, haben Sie zwei Möglichkeiten, dies zu tun.
Verwenden Sie ein Dateireparaturprogramm
Um beschädigte Excel-, Word- oder PTT-Office-Dokumente zu reparieren, können Sie EaseUS Fixo Dokumente Reparieren zur Hilfe nehmen. Mit der können Sie PowerPoint-Dateien und Word-Dokumenten, beschädigte PDF-Datei reparieren und wiederherstellen, P. Folgen Sie den folgenden Schritten, um Excel-Dateien in drei Schritten zu reparieren.
Schritt 1. Laden Sie Fixo herunter und starten Sie es auf Ihrem PC oder Laptop. Wählen Sie "Dokument reparieren", um beschädigte Office-Dokumente zu reparieren, einschließlich Word, Excel, PDF und andere. Klicken Sie auf "Dateien hinzufügen", um beschädigte Dokumente auszuwählen.

Schritt 2. Um mehrere Dateien auf einmal zu reparieren, klicken Sie auf die Schaltfläche "Alles reparieren". Wenn Sie ein einzelnes Dokument reparieren möchten, bewegen Sie den Mauszeiger auf die Zieldatei und wählen Sie "Reparieren". Sie können auch eine Vorschau der Dokumente anzeigen, indem Sie auf das Augensymbol klicken.

Schritt 3. Klicken Sie auf "Speichern", um ein ausgewähltes Dokument zu speichern. Wählen Sie "Alles speichern", um alle reparierten Dateien zu speichern. Wählen Sie "Reparierte anzeigen", um den reparierten Ordner zu finden.

Office-Option Öffnen oder Reparieren verwenden
Microsoft Office bietet ein integriertes Tool zum Öffnen oder Reparieren beschädigter Dokumente.
Schritt 1. Starten Sie Excel 2016, 2013, 2010 oder andere Versionen.
Schritt 2. Klicken Sie auf "Datei" in der oberen linken Ecke und dann auf "Öffnen".
Schritt 3. Wählen Sie im Dialogfeld Öffnen die Excel-Datei, die nicht gespeichert werden kann.
Schritt 4. Klicken Sie auf den Pfeil nach unten auf der Schaltfläche "Öffnen" und dann auf "Öffnen und reparieren".
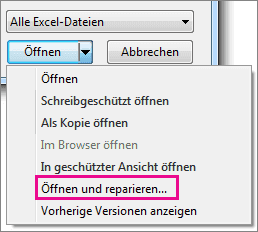
Methode 2. Prüfen Sie die Ordnerberechtigung
Wenn Sie eine Excel-Datei speichern möchten, benötigen Sie Lese-, Schreib- und Änderungsberechtigungen für den Ordner, in dem Sie die Arbeitsmappe speichern möchten.
Klicken Sie mit der rechten Maustaste auf den Ordner, wählen Sie "Eigenschaften" > klicken Sie auf die Registerkarte "Sicherheit". Prüfen Sie die Berechtigung für den Ordner.
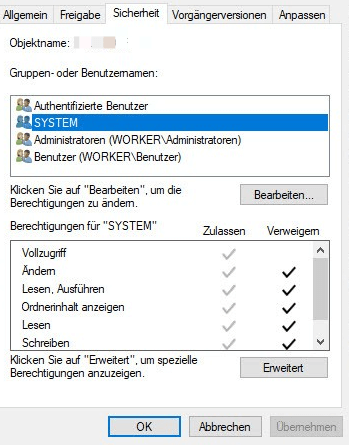
Wenn die Lese- und Schreibberechtigung verweigert wird, kann der Excel-Speicherprozess nicht abgeschlossen werden. Sie müssen dann die Berechtigung zum Bearbeiten und Speichern der Datei erwerben.
Methode 3. Excel im abgesicherten Modus starten
Manchmal sind Plug-Ins die Ursache des Problems. Wenn Sie die Excel-Formatierung speichern können, wenn Sie Excel im abgesicherten Modus ausführen, kann das Problem durch ein Add-In eines Drittanbieters verursacht werden.
Starten Sie Ihre Anwendung im abgesicherten Modus und prüfen Sie, ob das Problem, dass Excel Änderungen nicht speichert, verschwunden ist.
Halten Sie die Strg-Taste gedrückt und klicken Sie auf das Excel-Symbol. Lassen Sie die Strg-Taste nicht los, bis Sie zur Bestätigung des abgesicherten Modus aufgefordert werden. Klicken Sie auf "Ja", um Excel im abgesicherten Modus zu öffnen.
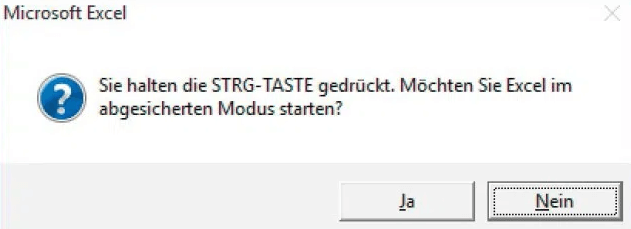
Wenn Sie die Excel-Formatierungsänderungen speichern können, öffnen Sie Excel ganz normal und deaktivieren Sie die Add-Ins nacheinander, und starten Sie das Programm jedes Mal neu, wenn Sie ein Add-In deaktivieren, um das schuldige Add-In zu ermitteln.
Methode 4. Add-ins in Excel deaktivieren
Schritt 1. Öffnen Sie Excel. Klicken Sie auf "Datei" > "Optionen" > "Add-ins".
Schritt 2. Wählen Sie "COM Add-ins" und klicken Sie auf "Los".
Schritt 3. Deaktivieren Sie alle Add-Ins in der Liste, und klicken Sie auf "OK". Starten Sie dann Excel neu.
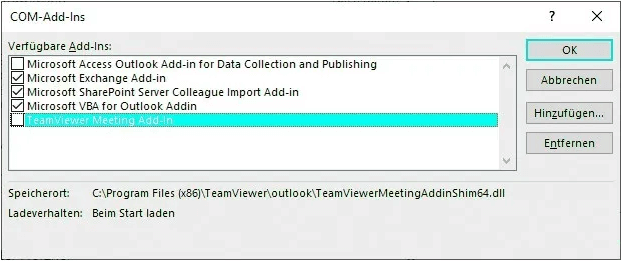
Methode 5. Genügend Speicherplatz auf der Festplatte sicherstellen
Wenn Sie Excel auf einer Festplatte oder einem externen Speicherlaufwerk speichern, müssen Sie sicherstellen, dass auf der Festplatte genügend freier Speicherplatz vorhanden ist, damit Sie die Datei speichern können. Wenn der Speicherplatz auf der Festplatte nicht ausreicht, kann Excel den Speichervorgang nicht abschließen, und Sie erhalten die Fehlermeldung Excel speichert keine Änderungen.
Sie können de einfache Tools für Festplattenverwaltung Windows 10 verwenden, um die Größe zu ändern und die Partition zu erweitern. Mit EaseUS Partition Master können Sie die Partition auf HDD, SSD und externen Festplatten ohne Datenverlust erweitern.
Einfache Schritte zur Vergrößerung des Speicherplatzes auf einer Festplattenpartition mit der Partitionierungssoftware von EaseUS.
Schritt 1. Starten Sie EaseUS Partition Master. Denn Sie eine Partition erweitern wollen, müssen Sie zuerst eine andere verkleinern. Deswegen klicken Sie mit der rechten Maustaste auf eine Partition, die Sie verkleinern wollen, und wählen Sie "Größe ändern/Verschieben".
Schritt 2. Verschieben Sie einen Regler nach rechts oder links, um den nicht zugeordneten Speicherplatz zu erstellen. Klicken Sie auf "OK".
Schritt 3. Klicken Sie mit der rechten Maustaste auf die Partition, die Sie erweitern möchten und wählen Sie "Größe ändern/Verschieben".
Schritt 4. Verschieben Sie den rechten Regler nach rechts. Dann wird die Systempartition vergrößert. Klicken Sie auf "OK" und bestätigen Sie die Änderung.
Methode 6. Office-Installation reparieren
Microsoft bietet ein Reparaturprogramm an, um beschädigte Office-Anwendungen zu reparieren, die dazu führen können, dass Excel Änderungen nicht speichert.
Versuchen Sie zunächst die Schnellreparatur, die nur wenige Minuten dauert. Wenn das nicht hilft, versuchen Sie die Online-Reparatur, um die beschädigte Installation zu reparieren, was in der Regel Dutzende von Minuten dauern kann.
Schritt 1. Klicken Sie mit der rechten Maustaste auf die Windows-Starttaste und dann auf "Systemsteuerung".
Schritt 2. Klicken Sie auf "Programme und Funktionen" und klicken Sie auf "Microsoft Office".
Schritt 3. Klicken Sie auf "Reparieren" > "Weiter". Wählen Sie "Schnellreparatur" oder "Online-Reparatur". Warten Sie, bis der Vorgang abgeschlossen ist, und starten Sie Excel, um zu sehen, ob Sie es speichern können.
Methode 7. Deaktivieren Sie die Antivirus-Software vorübergehend
Wenn die Antiviren-Software läuft und Ihren Computer schützt, kann sie den Excel-Speicherprozess unterbrechen und Sie daran hindern, Formatierungen oder Datenänderungen beizubehalten.
Um zu prüfen, ob Ihre Antiviren-Software mit Excel in Konflikt steht, können Sie die Antiviren-Software vorübergehend schließen und dann versuchen, die Excel-Datei zu speichern. Microsoft empfiehlt jedoch nicht, die Antiviren-Software zu deaktivieren, da Ihr Computer dadurch anfällig für Viren oder Malware wird. Sobald das Problem gefunden ist, müssen Sie die Antiviren-Software rechtzeitig öffnen.
Andere nützliche Workarounds zum Speichern von Excel-Arbeitsmappen
Wenn keine der in diesem Artikel aufgeführten Lösungen hilft, das Problem, dass Excel Änderungen nicht speichert oder Formatierungsänderungen nicht speichert, zu lösen, versuchen Sie die folgenden Optionen zum Speichern Ihrer Excel-Dateien.
- Verwenden Sie die Funktion AS speichern, um Excel unter einem neuen Dateinamen zu speichern.
- Verschieben Sie die ursprünglichen Arbeitsblätter in eine neue Arbeitsmappe.
- Speichern Sie die Datei in einem anderen Excel-Dateityp, indem Sie z. B. .xls in .xlsx ändern oder .xlsx in .xls konvertieren.
- Speichern Sie die Arbeitsmappe an einem anderen Ort.
- Versuchen Sie, die Excel-Dateien im abgesicherten Modus zu speichern.
Zusammenfassung
Das war's schon. Wir haben unser Bestes versucht, um alle nützlichen Informationen über Excel 2016 oder andere Excel-Versionen nicht speichern Änderungen Problem zu decken. Die Gründe für dieses Problem sind eingeschränkte Dateiberechtigung, Add-Ins von Drittanbietern, nicht genügend Speicherplatz, Dateibeschädigung und widersprüchliche Antiviren-Software.
Um das Problem "Excel kann nicht speichern" zu lösen, können Sie entsprechende Maßnahmen ergreifen, um das Problem "Excel speichert keine Änderungen" zu lösen. Überprüfen Sie z. B. die Ordnerberechtigung, deaktivieren Sie Add-Ins, erweitern Sie den Festplattenspeicher, schalten Sie Antivirensoftware aus, und reparieren Sie beschädigte Excel-Dateien mit einem Dateireparaturtool.
Wenn die Methoden nicht funktionieren und Ihr Excel die Formatierungsänderungen immer noch nicht speichert, befolgen Sie die verschiedenen Tipps zum Speichern von Excel-Dateien auf andere Weise.
War dieser Artikel hilfreich?
Über den Autor/die Autorin
Nach seinem Medientechnik-Studium entschloss sich Markus dazu, als ein Software-Redakteur zu arbeiten. Seit März 2015 bei EaseUS Tech Team. Er hat sich auf Datenrettung, Partitionierung und Datensicherung spezialisiert.

