Inhaltsverzeichnis
![]() Über den Autor/die Autorin
Über den Autor/die Autorin
![]() Verwandte Beiträge
Verwandte Beiträge
KI-gestützt

- Reparieren Sie Videos mit verschiedenen Problemen, wie z.B. defekt, nicht abspielbar, ohne Ton usw.
- Reparieren Sie beschädigte Bilder und verbessern Sie ihre Qualität mit fortschrittlichen KI-Algorithmen.
- Reparieren Sie Dokumente in verschiedenen Formaten, darunter PDF-, Word-, Excel- und PowerPoint-Dateien.
100% sauber
Wiederhergestellte Dateien lassen sich nicht öffnen
Die versehentlich gelöschten, formatierten, partitionierten Dateien werden mit einer Datenrettungs-Software wie wie EaseUS, Recuva, ZAR, Stellar oder anderere gerettet, aber die wiederhergestellten Dateien lassen sich nicht öffnen?
Viele Ursachen können zu dem Problem führen. Hier haben wir einige der Hauptgründe aufgelistet, wenn der Benutzer die wiederhergestellten Dateien wie Bilder, Dokumente, Videos, MP3 Musik oder Emails nicht öffnen kann.
- Die Dateien werden von einem Virus angegriffen
- Die Dateien sind abgestürzt
- Die Daten worden überschrieben
- Die Vorgänge in Wiederherstellung worden falsch ausgeführt
- Die Festplatte wird fragmentiert
Wie kann man wiederhergestellte Dateien öffnen oder lesen?
Lösung für die fehlgeschlagene Wiederherstellung - eine andere zuverlässige Datenrettungssoftware verwenden
Bei den erst 3 Fällen können die Dateien normalerweise nicht wiederhergestellt werden. Bei den anderen zwei Fällen lassen sich die wiederhergestellten Dateien auch nicht öffnen? Stellen Sie zuerst sicher, ob die Datenrettung richtig ausgeführt wird. Unter der richtigen und ausführlichen Anleitung für die Datenrettung mit EaseUS Data Recovery Wizard Free.
Schritt 1. Wählen Sie den Speicherplatz (Festplatte etc.) aus, wo Ihre Daten verloren gegangen sind, und klicken Sie dann auf „Scan“. Das Programm wird den ausgewählte Speicherplatz durchsuchen und versuchen, die gelöschten Dateien zu finden.
Schritt 2. Das Programm listet zunächst alle gelöschten Dateien auf, woraufhin noch einmal die gesamte Festplatte durchleuchtet wird, um auch wirklich alle wiederherstellbaren Dateien zu finden.
Schritt 3. Nach dem Scan können Sie alle aufgelisteten Daten in der Vorschau betrachten und die gewünschten auswählen. Dann klicken Sie auf „Wiederherstellen“. Es empfiehlt sich, die geretteten Daten an einem anderen Ort zu speichern, damit am ursprünglichen Speicherort nichts überschrieben wird und Sie später noch andere verlorene Daten von hier zurückholen können.
Wenn Sie die wiederhergestellten Dateien noch nicht öffnen lassen, ist es sehr wahrscheinlich, dass die Dateien schon fragmentiert oder beschädigt wurden. In diesem Fall können Sie die Dateien in der Tiefscan Liste “Mehr verlorene Datein (RAW)” im linken Fensterbereich suchen. Solche Dateien im Dateisystem RAW, die vom Tiefenscan gefunden werden, haben keine ursprünglichen Namen und Verzeichnisstruktur, aber sie sind eher intakt.
- Tipp
- 1. Wenn die EaseUS-Dateiwiederherstellungssoftware nicht alle Ihre verlorenen Dateien wiederherstellen kann, kontaktieren Sie uns per E-Mail an [email protected] mit allen Details zu Ihrem Problem.
- Die Datenwiederherstellungsexperten von EaseUS werden sich mit Ihnen in Verbindung setzen und Ihnen helfen, Ihr Problem so schnell wie möglich zu lösen.
- 2. Denken Sie auch daran, wiederhergestellte Dateien auf einem anderen sicheren Gerät zu speichern. Lassen Sie nicht zu, dass die verehrten Daten auf dem ursprünglichen Gerät weiter beschädigt werden oder durch neue Dateien überschrieben werden.
Beschädigte Dateien mit EaseUS Fixo File Repair Tool reparieren
Wenn die wiederhergestellten Dateien beschädigt sind, können Sie sie natürlich nicht einfach durch Anklicken öffnen. Unter diesen Umständen benötigen Sie ein zuverlässiges Dateireparaturtool zur Hilfe. EaseUS Fixo Document Repair ist nicht nur für die Datenwiederherstellung bekannt, sondern auch für die Reparatur beschädigter Dateien nach der Wiederherstellung. Mit diesem Tool brauchen Sie sich keine Sorgen über das Problem zu machen, dass sich die wiederhergestellten Dateien nicht öffnen lassen, denn es wird die Dateireparatur automatisch durchführen.
EaseUS Fixo unterstützt umfassende Dateireparaturlösungen. Zum Beispiel:
- Beschädigte Word-Dateien reparieren
- Reparieren von beschädigten Excel- oder Word-Dokumenten aus verschiedenen Gründen
- Reparieren Sie mehrere defekte Dateien zur gleichen Zeit
- Kostenlose Vorschau der reparierten Dateien
- Reparieren Sie beschädigte Dateien von PC, Laptop, externer Festplatte, SD-Karte, USB-Stick usw.
In diesem Video erfahren Sie, welche Schritte erforderlich sind. Schauen wir es uns an:
- 00:14 Methode 1. Einfügen In ein neues Word-Dokument
- 00:38 Methode 2. Öffnen und Reparieren verwenden
- 00:55 Methode 3. Standardeinstellungen ändern
- 01:30 Methode 4. EaseUS Fixo Document Repair ausführen
Neben dem Video zeigen die detaillierten Schritte unten auch, wie die EaseUS Fixo Reparatursoftware beschädigte Excel-Dateien repariert, was Ihnen hilft, das Problem der sich nicht öffnenden wiederhergestellten Blätter zu lösen.
Schritt 1. Einen Speicherort auswählen
Starten Sie EaseUS Fixo. Bei "Dokument reparieren" klicken Sie auf "Dateien hinzufügen". Jetzt können Sie die gewünschten Dateien zur Reparatur auswählen.

Schritt 2. Dateien reparieren
Alle ausgewählte Dateien werden aufgelistet. Wenn Sie noch andere Dateien reparieren wollen, können Sie die Dateien weiter hinzufügen. Danach klicken Sie auf "Alles reparieren", um mit der Reparatur zu beginnen.

Schritt 3. Reparierte Dateien speichern
Die Vorschau der reparierte Dateien ist vor dem Speicher möglich. Anschließend klicken Sie auf "Alles speichern". Wählen Sie einen Speicherort für die reparierten Dateien. (Wir empfehlen Ihnen nicht, die wiederhergestellten Dateien auf dem ursprünglichen Ort zu speichern. Sie können eine andere Festplatte oder Partition auswählen.)

Virus reinigen und von Viren verschlüsselte Dateien entschlüsseln
Wenn Sie eine verschlüsselte Datei verloren haben, können Sie sie nach der Wiederherstellung der Datei mit Ihrem Passwort entschlüsseln. Aber wenn Ihre Dateien durch einen Virus verschlüsselt wurden, sollten Sie Folgendes tun:
Schritt 1. Bereinigen Sie den Virus auf dem PC und den Speichermedien, indem Sie eine Virenreinigungssoftware ausführen. (Kostenlose Antivirenprogramme, Virenentfernungssoftware usw. können alle funktionieren).
Schritt 2. Verwenden Sie Tools oder Software zur Entschlüsselung von Dateien.
Mit den aufgeführten Tools können Sie Ihre Dateien entschlüsseln, die nicht geöffnet werden können:
- McAfee Ransomware wiederherstellen
- Datei verschlüsseln entschlüsseln
- EncryptOnClick
- Entschlüsselungswerkzeug
Überschriebene Dateien wiederherstellen
Wenn Ihre Dateien durch eine neue Datei überschrieben werden, können Sie die alte Datei meist weder öffnen noch mit normaler Dateiwiederherstellungssoftware wiederherstellen.
Zum Glück haben Sie noch eine letzte Chance, indem Sie die vorherige Version wiederherstellen oder die überschriebene Datei durch eine Systemwiederherstellung wiederherstellen. Eine ausführliche Anleitung hierzu finden Sie unter Überschriebene Dateien wiederherstellen.
Extra Tipp: Daten mit Windows 10 Dateiversionsverlauf sichern und wiederherstellen
Falls Sie jetzt den Windows 10 benutzen, haben Sie noch eine andere Möglichkeit für die Datenrettung. Microsoft hat ein Feature unter Windows 10 entwickelt - Dateiversionsverlauf. Diese Funktion kann nach dem Aktivieren Ihre Dateien auf dem Computer automatisch sichern. Mithilfe dieser Funktion können Sie auch die Wiederherstellung durchführen.
Dateiversionsverlauf in Windows 10 aktivieren:
- Öffnen Sie die Anwendung Einstellungen und gehen Sie zu Update & Sicherheit > Sicherung.
- Klicken Sie in Einstellungen auf das "+" neben Laufwerk hinzufügen. Sie werden aufgefordert, ein externes Laufwerk zu wählen, wählen Sie das gewünschte Laufwerk aus, und das war's. Dateiversionsverlauf archiviert nun Ihre Daten. Ein Ein/Aus-Schieberegler erscheint jetzt unter einer neuen Überschrift namens "Meine Dateien automatisch sichern".
Dateien mit Windows 10 Einstellungen wiederherstellen:
Öffnen Sie Einstellungen und gehen Sie zu Update & Sicherheit > Sicherung. Klicken Sie dann auf Weitere Optionen.
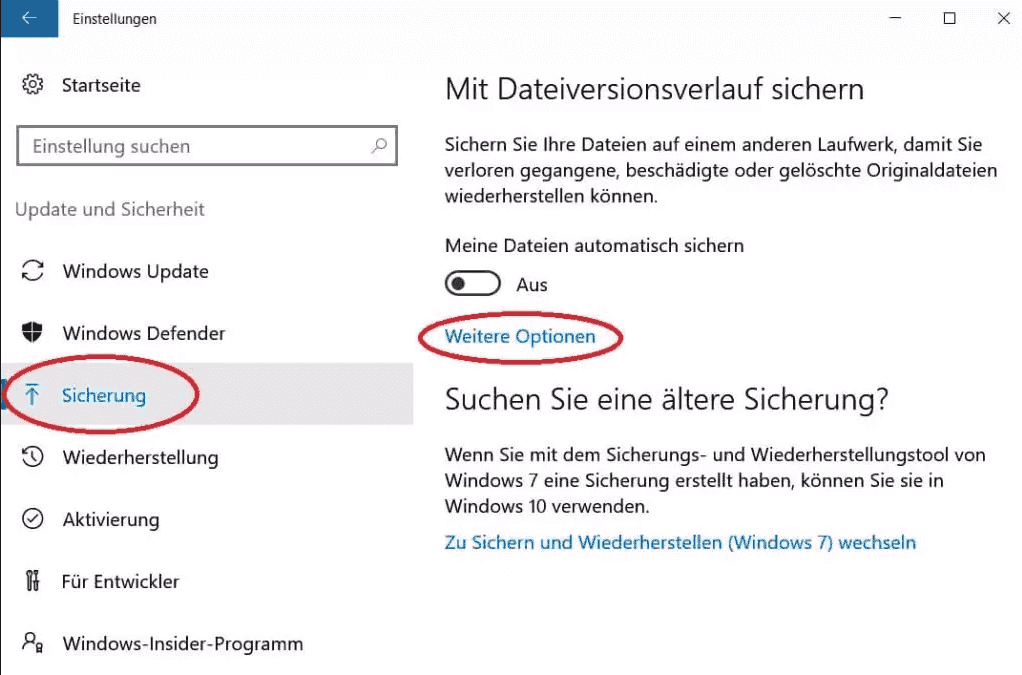
Klicken Sie im Bildschirm Sicherungsoptionen unter Verwandte Einstellungen auf Dateien von einer aktuellen Sicherung wiederherstellen.
Navigieren Sie zu der Datei, die Sie wiederherstellen möchten, und verwenden Sie die Pfeilschaltflächen, um eine Version der wiederherzustellenden Datei auszuwählen.
Klicken Sie dann auf die grüne Schaltfläche Wiederherstellen
Das Fazit
Zusammenfassend haben wir auf dieser Seite die Gründe erörtert, die dazu führen, dass sich Ihre wiederhergestellten Dateien nicht öffnen lassen, und entsprechende Lösungen zur Behebung der einzelnen Probleme angeboten. Denken Sie daran, wann immer Sie Dateien verloren haben, wenden Sie sich an EaseUS Data Recovery Wizard für Notfallhilfe.
Oder wenn Sie kein Glück haben, dass die wiederhergestellten Dateien beschädigt oder beschädigt wurden, können Sie sie nicht öffnen, verwenden Sie auch EaseUS Fixo Reparatur-Software, um beschädigte Dateien effektiv zu reparieren.
FAQs zu wiederhergestellten Dateien, die sich nicht öffnen lassen
Wenn Sie weitere Fragen zu wiederhergestellten Dateien, die sich nicht öffnen lassen, oder zu EaseUS-Datenrettungsdateien, die sich nicht öffnen lassen, haben, lesen Sie die folgenden Themen und sehen Sie sich weitere Anleitungen an.
Sie können die von EaseUS wiederhergestellten Dateien nicht öffnen?
Es kann sehr unterschiedliche Ursachen dafür geben, dass sich EaseUS Datenrettungsdateien nach der Wiederherstellung nicht öffnen lassen. Die Ursachen können sein:
- Die verlorene Datei selbst wurde beschädigt
- Physische Schäden oder fehlerhafte Sektoren im Speichergerät
- Der Inhalt der Datei wird mit anderen Daten überschrieben
- Das beschädigte Dateisystem auf dem Speichergerät
Aus diesen Gründen können Sie EaseUS wiederhergestellte Dateien, die sich nicht öffnen lassen, auf verschiedene Weise lösen. Sie haben die Möglichkeit, Dateien zu reparieren oder Speichergeräte zu reparieren.
Warum könnenwiederhergestellte Dateien nicht geöffnet werden?
Die wiederhergestellten Dateien können nicht geöffnet werden, wenn eine oder mehrere der folgenden Bedingungen eintreten:
- Die Datenwiederherstellung wird nicht abgeschlossen oder schlägt fehl.
- Die Dateien wurden vor der Wiederherstellung beschädigt oder beschädigt.
- Die Dateien wurden aufgrund einer Virus- oder Malware-Infektion verschlüsselt.
- Neue Daten haben die Dateien überschrieben.
- Das Speichermedium hat einige Probleme, wie fehlerhafte Sektoren, physische Schäden usw.
Sie können wiederhergestellte Word-Dateien nicht öffnen?
Wenn Sie nach der Datenwiederherstellung die wiederhergestellten Word-Dateien nicht öffnen können, können Sie das EaseUS Dateireparatur-Tool verwenden, um Ihnen zu helfen. Dieses Programm kann beschädigte Word-Dateien während des Wiederherstellungsprozesses reparieren. Sie müssen nicht nach einer anderen Word-Datei-Reparatursoftware suchen.
Wie kann ich wiederhergestellte Dateien öffnen?
Sie können die wiederhergestellten Dateien auf die unten beschriebene Weise öffnen:
- Suchen Sie die Datei auf Ihrem Computer und doppelklicken Sie auf sie. Dadurch wird die Datei in ihrer Standardanwendung geöffnet.
- Öffnen Sie die Anwendung und öffnen Sie dann die Datei mit der Anwendung. Sobald die Anwendung geöffnet ist, können Sie im Menü "Datei" am oberen Rand des Fensters "Öffnen" wählen.
Können beschädigte Dateien wiederhergestellt werden?
In einigen Fällen ist es möglich, die beschädigten Dateien wiederherzustellen und zu reparieren. Sie können ein professionelles Dateireparaturprogramm zur Fehlerbehebung einsetzen. Wenn Sie die beschädigten Dateien nicht wiederherstellen und reparieren können, kann es notwendig sein, die Datei zu löschen und sie durch eine frühere gespeicherte Version zu ersetzen.
War dieser Artikel hilfreich?
Über den Autor/die Autorin
Nach dem Studium der Germanistik ist Mako seit 2013 Teil des EaseUS-Teams und hat sich in den letzten 11 Jahren intensiv mit Software-Themen beschäftigt. Der Schwerpunkt liegt auf Datenrettung, Datenmanagement, Datenträger-Verwaltung und Multimedia-Software.
