Inhaltsverzeichnis
"Ich versuche, die Datei sources.list mit dem vi-Editor zu bearbeiten, erhalte aber beim Speichern der Datei die folgende Fehlermeldung: /etc/apt/sources.list" E212: Datei kann nicht zum Schreiben geöffnet werden" - von Stack Overflow

Wenn Sie Vim unter Linux benutzen, haben Sie Erfahrungen mit dem Fehler beim Schreib einer Datei: E212: Datei kann nicht zum Schreiben geöffnet werden. Dieser Artikel zeigt Ihnen drei Möglichkeiten, um diesen Fehler zu beheben. Alle diese Methoden funktionieren in Ubuntu und anderen Debian-basierten Distributionen. Fangen wir an!
Gründe für den Fehler - E212 Datei kann nicht zum Schreiben geöffnet werden
Dieses Problem kann viele Ursachen haben, von einem Berechtigungsproblem bis hin zu geringem Speicherplatz. In diesem Teil werden wir die Gründe analysieren. Los geht's!
Wenn Sie den vi-Befehl verwenden, um den Inhalt einer Linux-Datei zu ändern, wird festgestellt, dass er nicht gespeichert werden kann. Jedes Mal, wenn Sie den Schreibvorgang beenden, können Sie den Befehl ":q!" verwenden, um die Datei normal zu beenden. Wenn Sie jedoch den Befehl ":wq!" verwenden, um die Datei zu speichern und zu beenden, werden diese Fehlermeldungen angezeigt:
- Vim kann die Datei nicht speichern (E212)
- Vim kann die Datei nicht zum Schreiben öffnen
- Root-Benutzer kann Datei nicht zum Schreiben öffnen
- /etc/apt/sources.list" E212: Datei kann nicht zum Schreiben geöffnet werden
- E212: Die Datei kann nicht zum Schreiben geöffnet werden. Drücken Sie ENTER oder geben Sie einen Befehl ein, um fortzufahren
Dieser Fehler kann aus zwei Gründen auftreten:
- Der aktuelle Benutzer hat keine ausreichenden Berechtigungen.
- Diese Datei wird möglicherweise von anderen Programmen oder Benutzern verwendet.
Lösungen - 3 Lösungen zur Behebung von Can't Open File for Writing in Vim
E212: can't open file for writing ist ein Fehler, der auftreten kann, wenn man versucht, eine Datei in Vim zu speichern. Es gibt verschiedene Möglichkeiten, diesen Fehler zu beheben, abhängig von der Ursache.
Lösung 1. Benutzer validieren und Dateiberechtigungen prüfen
Die allgemeine Ursache des Fehlers ist ein Berechtigungsproblem. Die Lösung besteht darin, der Datei sudo voranzustellen, um beim Öffnen der Datei mit dem Befehl vi vorübergehend Administratorrechte zu erhalten. Verwenden Sie zum Beispiel den Befehl "sudo vi hosts", um die Datei zu öffnen und zu bearbeiten.
Schritt 1. Bearbeiten Sie die Datei "sources.list" mit einem Nicht-Root-Benutzer mit dem folgenden Befehl.
$ vim /etc/apt/sources.list
Schritt 2. Erhalten Sie den Fehler "/etc/apt/sources.list" E212: Datei kann nicht zum Schreiben geöffnet werden".
Schritt 3. Führen Sie sudo-Berechtigungen aus, um den Fehler zu beheben.
$ sudo vim /etc/apt/sources.list

Lösung 2. Prüfen, ob die Datei gesperrt ist
Wenn Sie root- oder sudo-Benutzer sind, die Datei aber immer noch nicht zum Schreiben geöffnet werden kann. Dann können Sie versuchen, die Datei zu beenden und prüfen, ob der Befehl "I" sie sperrt.

Schritt 1. Suchen Sie die Datei mit diesem Befehl:
lsattr /home/admin/$Dateiname
Schritt 2. Überprüfen Sie die I-Sperre.
Wenn ein "I" angezeigt wird, ist die Datei gesperrt. Sie können diesen Befehl ausführen, um Ihre Dateien zu entsperren.
chattr -i $Dateiname
Führen Sie anschließend q! aus, um die Datei zu beenden. Beim erneuten Betrachten der Datei wird festgestellt, dass der Inhalt geändert und gespeichert wurde.
Lösung 3. Prüfen, ob das Dateisystem schreibgeschützt ist oder ein Kapazitätsproblem vorliegt
Dieser Fehler tritt auch dann auf, wenn Sie über die entsprechenden Rechte verfügen und den Befehl sudo verwenden. Dann müssen Sie prüfen, ob das Dateisystem schreibgeschützt ist oder ein Kapazitätsproblem besteht.
Schritt 1. Überprüfen Sie den Speicherplatz mit diesem Befehl.
$ df -h
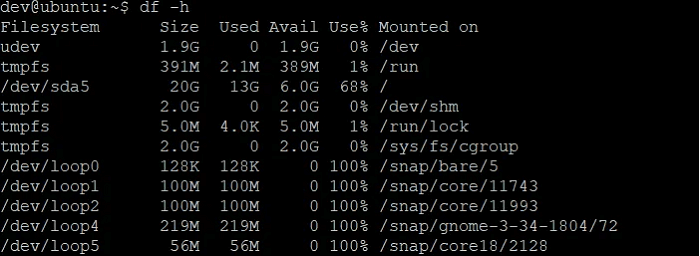
Schritt 2. Schaffen Sie dann Platz, indem Sie unnötige Dateien mit dem Befehl "rm" löschen oder entfernen.
Schritt 3. Führen Sie den Befehl mount aus, um Ihr Gerät zu überprüfen. Es muss als read-write (rw) gemountet sein, nicht als read-only (ro).
$ montieren
Schritt 4. Beheben Sie die Fehler im Dateisystem und hängen Sie es wieder in ein Dateisystem mit Lese- und Schreibzugriff ein.
|
$ sudo mount -o remount,rw /partition/identifier /mount/point oder $ sudo mount -o remount,rw / |
Dann haben Sie den Fehler "E212: Vim kann die Datei nicht zum Schreiben öffnen" behoben. Sie können sich dieses Video ansehen, um Hilfe zu erhalten, wenn Sie immer noch Probleme haben.
- 0:17 Fix: Datei kann nicht zum Schreiben geöffnet werden, wenn Vim benutzt wird
- 0:50 Stellen Sie sicher, dass der Pfad
- 2:57 Prüfen Sie die Dateiberechtigung
Wie man verlorene Linux-Dateien mit Software wiederherstellt
Nachdem Sie den Fehler "E212: Vim kann die Datei nicht zum Schreiben öffnen" behoben haben, sind einige Dateien aber verloren gegangen? Machen Sie sich keine Sorgen. EaseUS Data Recovery Wizard ist ein hilfreiches Tool zur Wiederherstellung verlorener Daten unter Windows- und Linux-Systemen. Das Programm ist einfach zu bedienend aber bietet Ihnen die professionellen Lösungen für verschiedenen Datenverlust-Problemen.
- EaseUS Data Recovery Wizard kann formatierte und gelöschte Dateien wiederherstellen, einschließlich die verlorenen Dateien auf Festplatten, USB-Sticks und Speicherkarten.
- Außerdem werden verschiedene Dateitypen unterstützt, z. B. Fotos, Videos, Dokumente und E-Mails.
- Das Beste von allem ist, dass EaseUS Data Recovery Wizard sehr einfach zu bedienen ist. Das macht ihn zu einer hervorragenden Wahl für jeden, der verlorene Daten auf einem Linux-System wiederherstellen muss.
Laden Sie diese Software herunter und finden Sie Dateien in Linux.
Schritt 1. Installieren und starten Sie EaseUS Data Recovery Wizard auf Ihrem Windows PC. Wählen Sie "Linux Recovery" auf der linken Seite.
Schritt 2. Diese Software erkennt Ihre IP und Ihren Port automatisch. Sie müssen den Benutzernamen und das Passwort eingeben. Wenn die IP-Adresse oder der Port nicht richtig sind, können Sie sie manuell korrigieren. Klicken Sie dann auf "Jetzt verbinden".
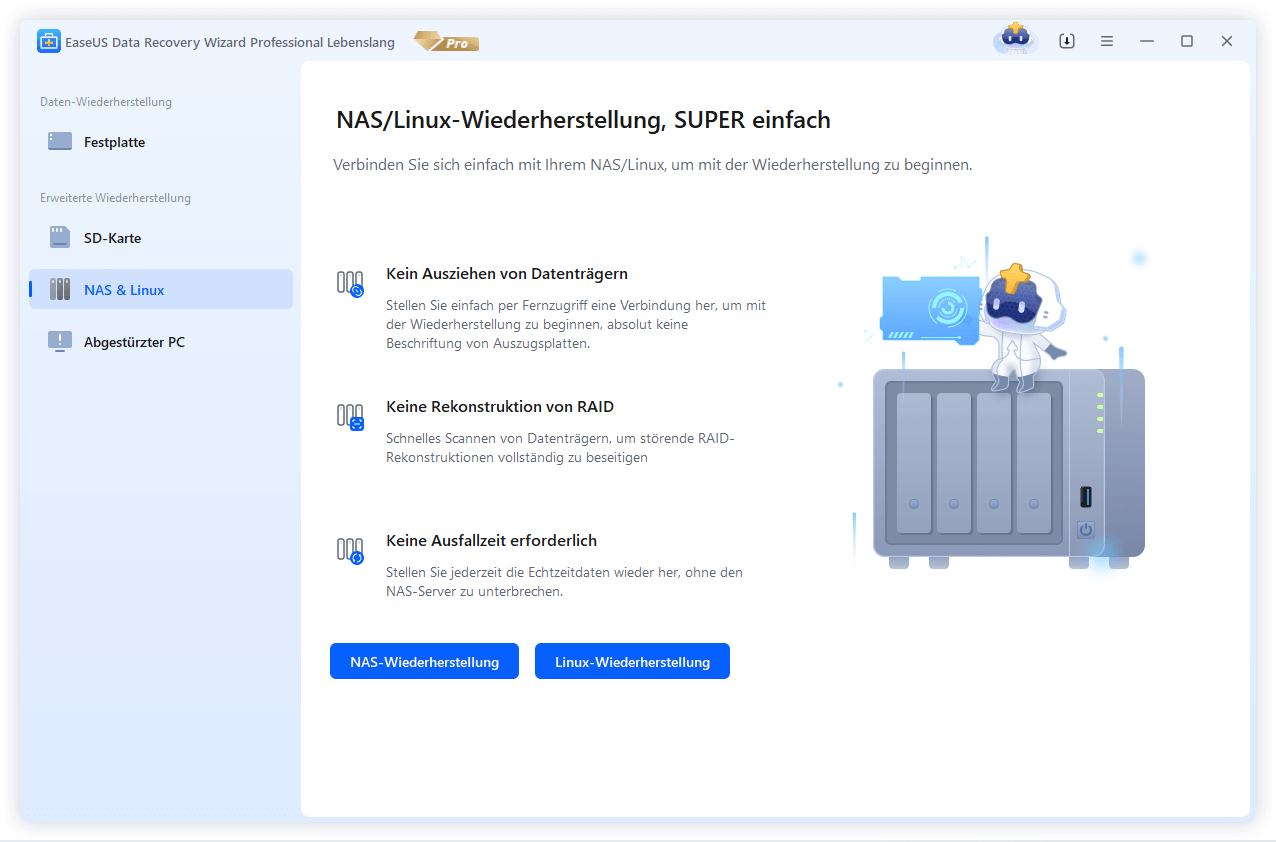
Schritt 3. Nach erfolgreicher Verbindung mit Ihrem Linux-Gerät beginnt die EaseUS Recovery Software mit dem Scannen der Festplatte, um alle verlorenen und gelöschten Dateien zu finden. Wenn der Scanvorgang abgeschlossen ist, klicken Sie auf "Filter" > "Typ", um verlorene Dateitypen zu bestimmen.
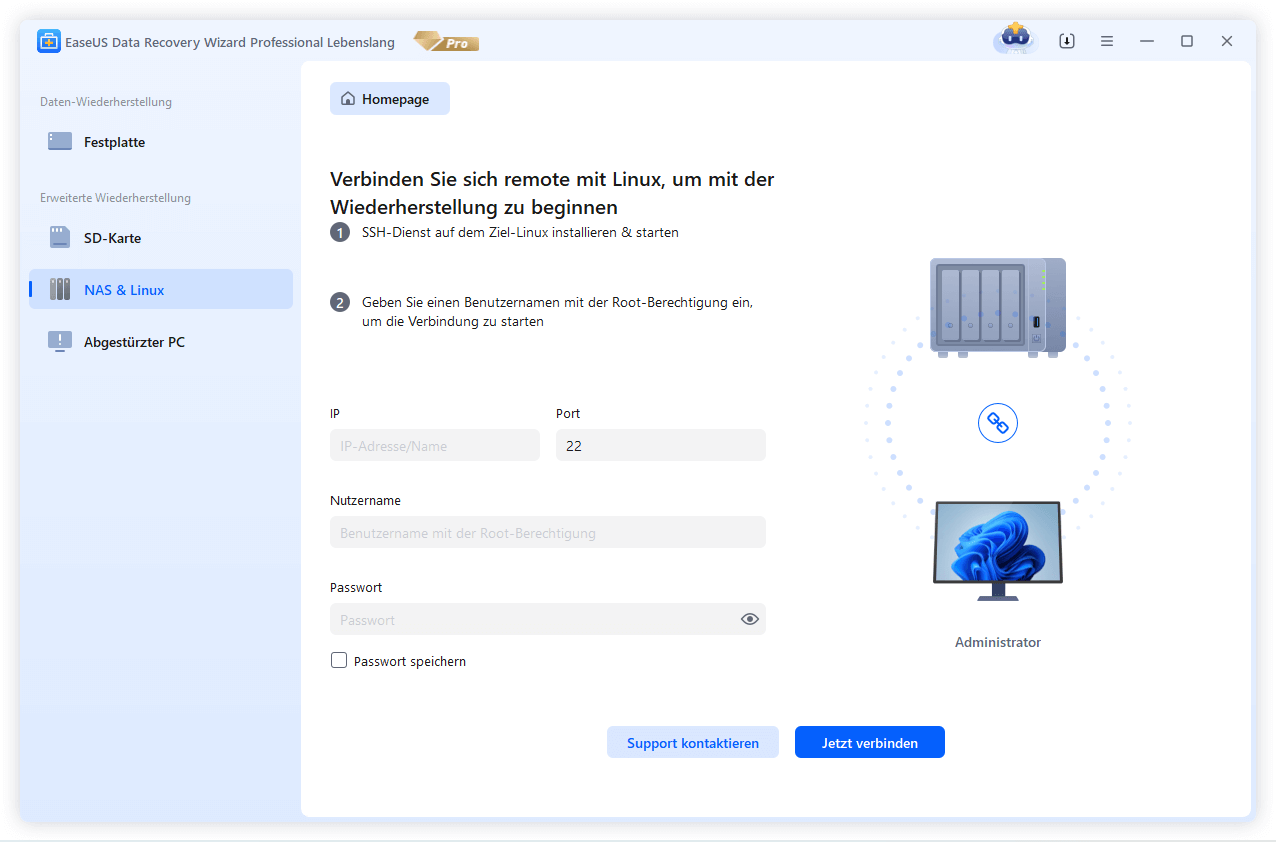
Schritt 4. Sie können die gescannten Dateien zunächst in der Vorschau anzeigen. Wählen Sie dann die Zieldaten aus und klicken Sie auf die Schaltfläche "Wiederherstellen", um verlorene Dateien in Linux wiederherzustellen.
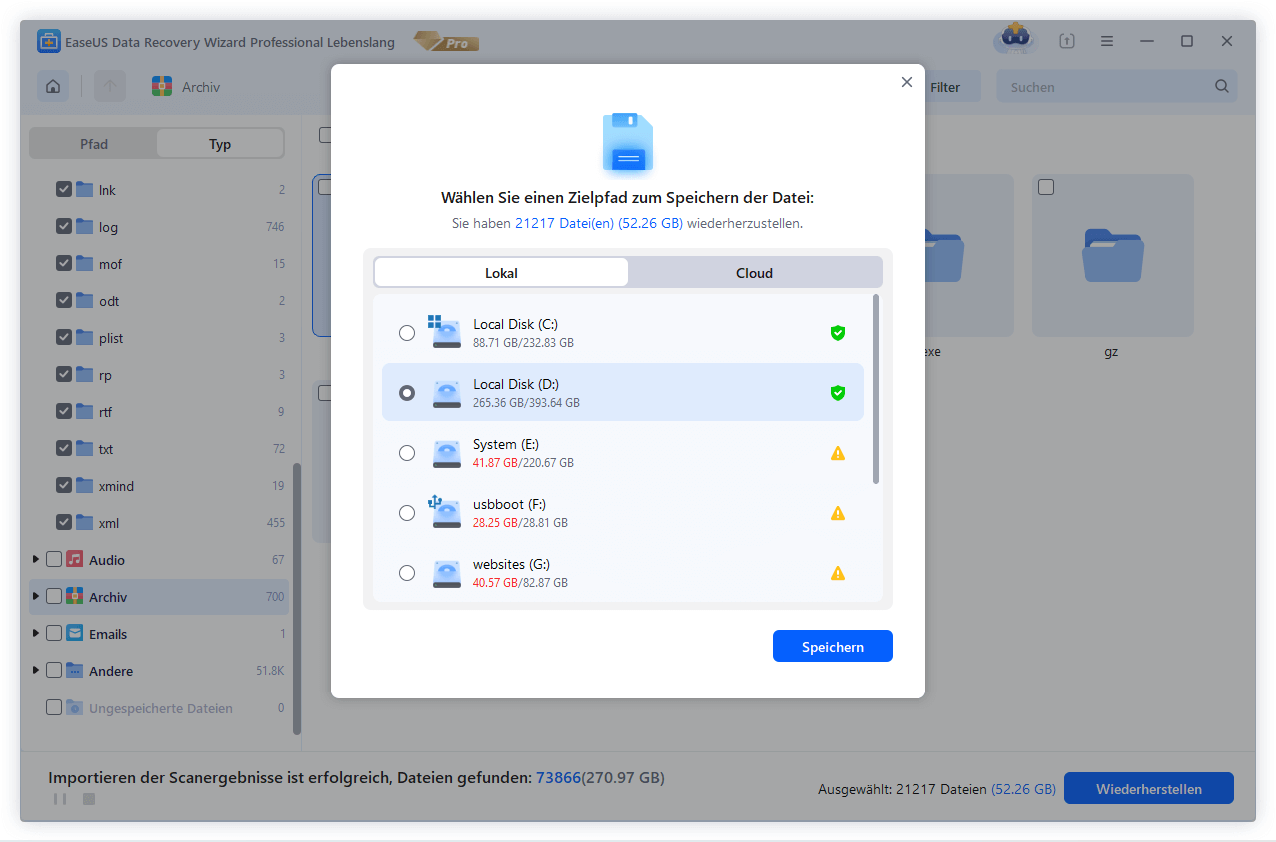
Das Fazit
Folgen Sie den obigen Lösungen, um den Fehler "Datei kann nicht geöffnet werden" in Vim ohne Datenverlust zu beheben. Wenn Sie Fragen haben oder Hilfe benötigen, können Sie sich gerne an uns wenden. Wir sind hier, um zu helfen!
Häufig gestellte Fragen
Lesen Sie die folgenden Fragen und Antworten, um zusätzliche Hilfe zu erhalten.
1. Was tun, wenn ich auf den Fehler "Aktion kann nicht abgeschlossen werden" gestoßen bin?
Die Aktion kann nicht abgeschlossen werden, weil die Datei geöffnet ist:
- Datei Locksmith ausführen
- Prozesse mit dem Task-Manager anhalten
- Leeren Sie den Papierkorb und starten Sie neu
- Windows Explorer neu starten
- Temp-Dateien löschen
2. Was tun ich, wenn eine Datei in Vim nicht zum Schreiben geöffnet werden kann?
Es gibt drei Möglichkeiten, das Problem "Datei kann nicht zum Schreiben geöffnet werden" zu beheben:
- Dateiberechtigungen prüfen
- Prüfen, ob die Datei gesperrt ist
- Prüfung auf Nur-Lese-Speicher
3. Wie beende ich Vim im Terminal ohne zu speichern?
Um Vim zu beenden, ohne Änderungen zu speichern:
- Wechseln Sie in den Befehlsmodus, indem Sie die Esc-Taste drücken.
- Drücken Sie : (Doppelpunkt), um die Eingabeaufforderungsleiste in der unteren linken Ecke des Fensters zu öffnen.
- Geben Sie nach dem Doppelpunkt q! ein und drücken Sie die Eingabetaste, um das Programm zu beenden, ohne die Änderungen zu speichern.
4. Wofür wird Vim benutzt?
Vim ist ein hochgradig konfigurierbarer Texteditor, der für eine effiziente Textbearbeitung entwickelt wurde. Er ist eine verbesserte Version des vi-Editors, der mit den meisten UNIX-Systemen ausgeliefert wird.
War diese Seite hilfreich?
-
Nach dem Studium der Germanistik ist Mako seit 2013 Teil des EaseUS-Teams und hat sich in den letzten 11 Jahren intensiv mit Software-Themen beschäftigt. Der Schwerpunkt liegt auf Datenrettung, Datenmanagement, Datenträger-Verwaltung und Multimedia-Software. …

20+
Jahre Erfahrung

160+
Länder und Regionen

72 Millionen+
Downloads

4.7 +
Trustpilot Bewertung
TOP 2 in Recovery-Tools
"Easeus Data Recovery Wizard kann die letzte Möglichkeit sein, gelöschte Daten wiederherzustellen und ist dabei sogar kostenlos."

EaseUS Data Recovery Wizard
Leistungsstarke Datenrettungssoftware zur Wiederherstellung von Dateien in fast allen Datenverlustszenarien unter Windows und Mac.
100% Sauber
Top 10 Artikel
-
 Gelöschte Dateien wiederherstellen
Gelöschte Dateien wiederherstellen
-
 USB-Stick wiederherstellen
USB-Stick wiederherstellen
-
 SD-Karte reparieren
SD-Karte reparieren
-
 Papierkorb wiederherstellen
Papierkorb wiederherstellen
-
 Festplatte wiederherstellen
Festplatte wiederherstellen
-
 USB wird nicht erkannt
USB wird nicht erkannt
-
 RAW in NTFS umwandeln
RAW in NTFS umwandeln
-
 Gelöschte Fotos wiederherstellen
Gelöschte Fotos wiederherstellen
-
 Word-Dokument wiederherstellen
Word-Dokument wiederherstellen
-
 Excel-Dokument wiederherstellen
Excel-Dokument wiederherstellen
 May 21,2025
May 21,2025



