Inhaltsverzeichnis
F: Wie stellt man eine ausgeschnittene Datei wieder her?
A: Wenn Sie eine ausgeschnittene Datei wiederherstellen möchten, können Sie sie zunächst im Papierkorb suchen. Falls sie dort nicht ist, versuchen Sie die Tastenkombination Strg + Z (Windows) oder Cmd + Z (Mac), um den Vorgang rückgängig zu machen. Alternativ helfen Datenwiederherstellungs-Tools wie z. B. EaseUS Data Recovery Wizard, falls die Datei endgültig gelöscht wurde. Wichtig ist, das betroffene Laufwerk so wenig wie möglich zu nutzen, um Überschreiben zu vermeiden.
- Methode 1. So stellen Sie verlorene Dateien nach dem Schneiden in Windows 10/11 wieder her
- Methode 2. So stellen Sie ausgeschnittene und eingefügte Dateien vom PC ohne Software wieder her
- Methode 3. Verlorene Schnittdateien mit aktuellen Backups abrufen
- Methode 4. So stellen Sie ausgeschnittene und eingefügte Dateien auf dem Mac wieder her
Alles über Kopieren, Ausschneiden, Löschen und Einfügen
Bei der täglichen Arbeit mit Ihren Dateien werden Sie häufig die Aktionen Kopieren, Ausschneiden, Löschen und Einfügen verwenden. Es ist wichtig, die Unterschiede zwischen ihnen und ihre Funktionsweise zu verstehen.
| Shortcuts | Details |
| 🗂️Kopieren (Strg + C) | Das Duplikat der Originaldatei kann verschoben oder bearbeitet werden, ohne das Original zu verändern. |
| ✂️Ausschneiden (Strg + X) | Mit Ausschneiden wird der Inhalt vom Bildschirm gelöscht, wenn sich die Elemente in einer Datei befinden, aber im Speicher verbleiben. |
| 🗑️Löschen (Strg + D) | Falls sich die Objekte in einer Datei befinden, werden sie vom Bildschirm gelöscht, ohne dass sie im Speicher abgelegt werden. Handelt es sich bei den Objekten um die Dateien oder Ordner selbst, werden sie vom Bildschirm gelöscht und in den Papierkorb verschoben. |
| 🗃️Einfügen (Strg + V) | Es wird verwendet, um ein ausgeschnittenes oder kopiertes Element an einer bestimmten Stelle wieder erscheinen zu lassen. |
Zwischen Ausschneiden und Löschen besteht der Unterschied, dass Ausschneiden den Text oder anderen Inhalt aus dem Dokument entfernt und in der Zwischenablage speichert. Mit Löschen wird der Text oder ein anderer Inhalt vollständig aus dem Dokument entfernt.
- Hinweis:
- Wenn Sie den Computer ausschalten, werden alle Daten in der Zwischenablage gelöscht. Die ausgeschnittenen Dateien werden gelöscht, wenn Sie die Zwischenablage leeren.
Wenn Sie Fotos, Dokumente von einer SD-Karte auf einen lokalen Datenträger übertragen wollen, können Sie die Funktion “Ausschneiden und Einfügen” benutzen. Auf diese Weise brauchen Sie nicht, die originalen Dateien auf der Karte zu löschen. Zeitsparend und mühelos. Aber beim Ausschneiden könnten Sie manchmal von verschiedenen Problemen betroffen sein. Zum Beispiel, wenn die Verbindung plötzlich unterbrochen ist oder ein Fehler wie Computerabsturz während der Übertragung auftritt, wird dieser Vorgang auch unterbrochen. In diesem Fall ist die Übertragung fehlgeschlagen und können Sie die ausgeschnittenen Dateien nirgendwo finden.
Was tun, wenn Sie nach dem Ausschneiden und Einfügen Dateien verloren haben?
Datenverlust ist eine alltägliche Situation, die jeder erleben kann. Sie können Ihre Dateien aus folgenden Gründen verlieren:
- Nicht abgeschlossener Ausschneide- und Einfügevorgang. Es kann vorkommen, dass Dateien aufgrund eines nicht abgeschlossenen Ausschneide- und Einfügevorgangs verloren gehen, beispielsweise, wenn Sie eine Datei ausschneiden, aber vergessen, sie einzufügen.
- Löschen oder Formatieren. Beispielsweise fügen Sie die Dateien auf ein anderes Laufwerk oder Gerät ein, löschen sie dann aber vom Laufwerk oder Gerät oder formatieren das Laufwerk oder Gerät ohne Sicherung.
- Ihr Gerät ist verloren. Wenn Sie Dateien von Ihrem Computer ausschneiden und auf ein Speichergerät (z. B. ein USB-Laufwerk) einfügen, ist Ihr Speichergerät dann verloren.
Normalerweise ist es für normale Benutzer nicht einfach, durch Ausschneiden und Einfügen verlorene Dateien wiederherzustellen. Wie gehen Sie mit solchen Problemen um? Erstens sollten Sie die Originaldaten niemals mit neuen Daten überschreiben, da diese sonst für immer verloren gehen können. Zweitens benötigen Sie zur Datenrettung professionelle Software wie EaseUS Data Recovery Wizard. Damit können Sie Ihre durch Ausschneiden und Einfügen verlorenen Dateien wiederherstellen. Drittens: Schalten Sie Ihren PC nicht aus; damit ist alles für immer verloren.
Methode 1. Ausgeschnittene Dateien wiederherstellen mit einer Datenrettungssoftware - Unter Windows 10/11
Sind ausgeschnittenen Daten für immer weg? Nein, sie sind nur unsichtbar. Sie haben noch Möglichkeiten, ausgeschnittene Dateien wiederherzustellen. Die Wiederherstellung ist auch sehr einfach, wenn Sie eine professionelle Datenrettungssoftware haben. Egal wie Sie diese Dateien verlieren und wo Sie diese Dateien früher gespeichert haben, kann diese Software Ihnen helfen, einen Datenverlust zu vermeiden.
Tipp: Nachdem Sie auf den Datenverlust gestoßen sind, stoppen Sie zuerst, neue Daten auf dem gleichen Platz zu speichern und die bestehenden Daten zu bearbeiten. Sonst könnten die verlorenen Daten überschrieben geworden sein. Die überschriebenen Daten können leider nicht wiederhergestellt werden, sie sind für immer weg.
Um die ausgeschnittenen Dateien einfach und schnell wiederherzustellen, wird EaseUS Data Recovery Wizard empfohlen. Das ist ein professionelles aber einfach zu bedienendes Programm zur Datenrettung. Die Software bietet Ihnen die umfassenden Lösungen für die Wiederherstellung der verschiedenen Dateien.
Was kann EaseUS Data Recovery Wizard?
- ✅Gelöschte, formatierte und verlorene Dateien in anderen Fällen
- ✅Fotos, Video, Audio, Dokumente, Programme und andere Dateien auf verschiedenen Datenträgern
- ✅Unterstützt die Wiederherstellung von verschiedenen Datenträger, wie Festplatte, USB-Laufwerke, SD-Karten, Digitalkamera etc.
Wenn Dateien durch die Tastenkombination Ctrl + Z verloren sind oder ausgeschnittene fotos vom Handy wiederherstellen möchten, können Sie diese Software ausprobieren.
⭐Anleitung: Beim "Ausschneiden und Einfügen" verlorene Dateien wiederherstellen
Laden Sie die Software kostenlos herunter und lesen Sie die folgende Anleitung, um zu erfahren, wie die Sotware bei der Datenrettung funktioniert.
Schritt 1. Wählen Sie Datenträger aus, von dem Ihre Daten gelöscht wurden, und klicken Sie dann auf "Scan". Das Programm wird das gewählte Laufwerk scannen und alle Ihre gelöschten Daten herausfinden.
Schritt 2. Das Programm listet zunächst alle gelöschten Dateien auf, woraufhin noch einmal die gesamte Festplatte durchleuchtet wird, um auch wirklich alle wiederherstellbaren Dateien zu finden.
Schritt 3. Nun sehen Sie die Vorschau. Filtern Sie die Scan-Ergebnisse, suchen Sie durch den Verzeichnisbau auf der linken Seite und wählen Sie Ihre Daten zur Wiederherstellung aus. Klicken Sie dann auf Wiederherstellen. Wenn Sie Ihre Daten im Verzeichnisbaum nicht auffinden können, können Sie oben auf „RAW“ Ordner klicken, um Dateien zu durchuchen, deren Metadaten beschädigt oder verloren gegangen sind.
Methode 2. Ausgeschnittene Dateien wiederherstellen wiederherstellen ohne Software
In Windows sind viele funktionale Dienstprogramme integriert, um versehentliche Datenverluste zu vermeiden, und der Dateiversionsverlauf kann Ihnen helfen, ausgeschnittene Dateien wiederherstellen, die durch Ausschneiden und Einfügen verloren gegangen sind. Es ist einfach, den Windows-Dateiversionsverlauf zu verwenden, um ausgeschnittene und eingefügte Dateien von Ihrem PC wiederherzustellen. Sie müssen eine externe Festplatte anschließen, um den Dateiversionsverlauf zu aktivieren, sonst ist der Dienst ausgegraut.
Schritt 1. Verwenden Sie die Windows-Suchleiste, um den Dateiversionsverlauf zu durchsuchen, und wählen Sie unter „Höchste Übereinstimmung“ „Dateiversionsverlauf“ aus.
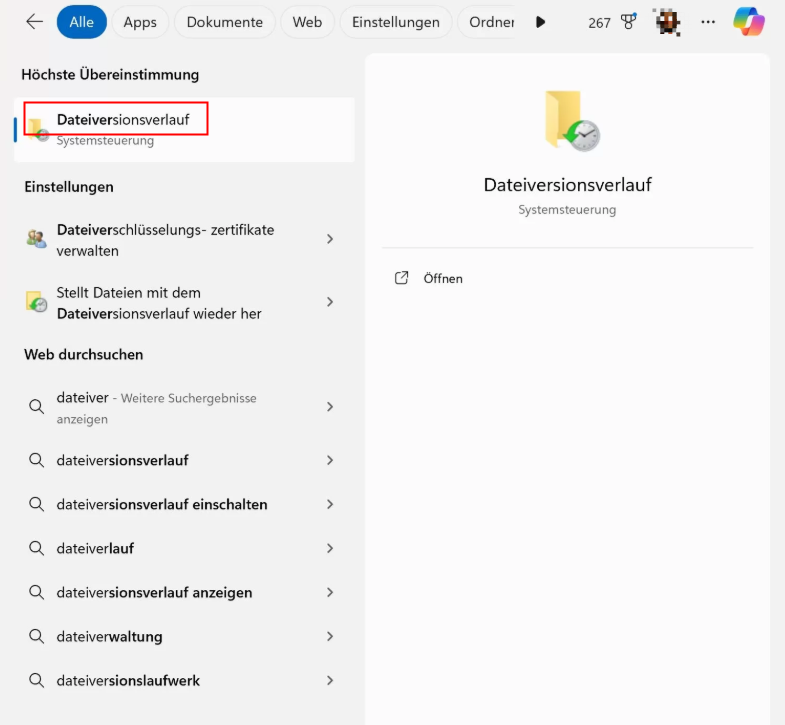
Schritt 2. Klicken Sie links im Fenster „Dateiversionsverlauf“ auf „Persönliche Dateien wiederherstellen“.
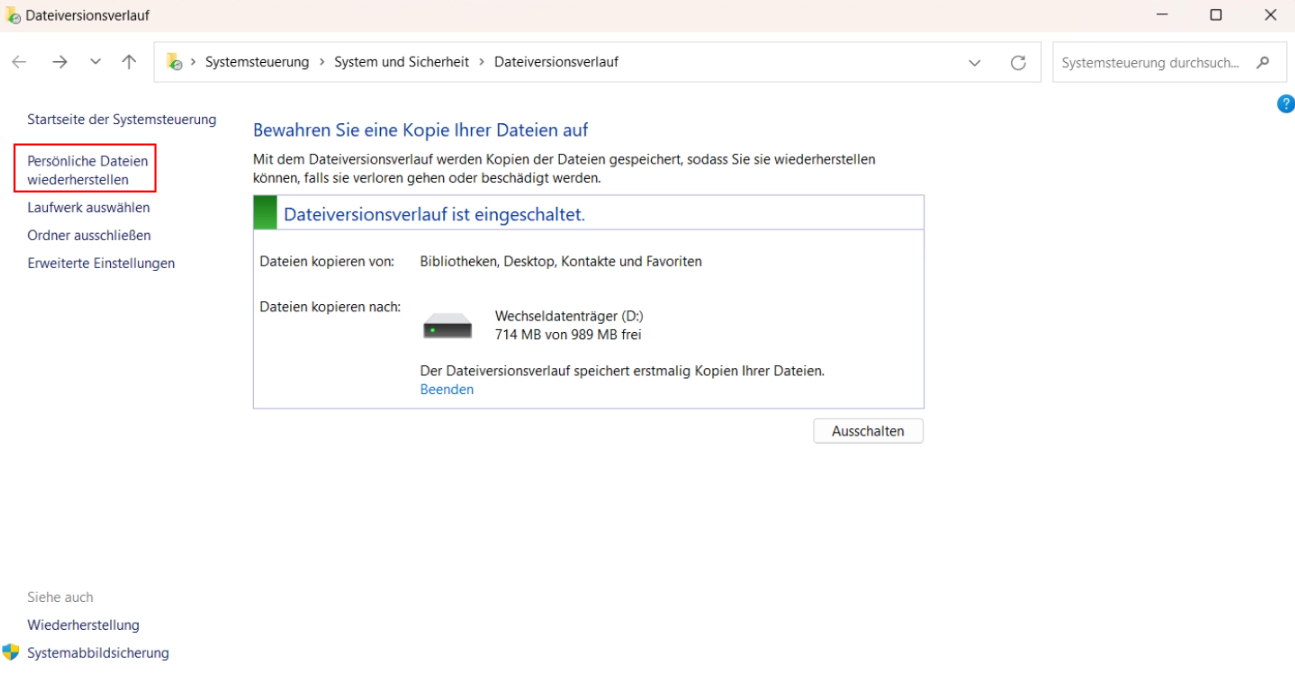
Schritt 3. Wählen Sie die Dateien aus, die Sie nach dem Ausschneiden und Einfügen verloren haben, und klicken Sie auf die grüne Schaltfläche „Zurücksetzen“, um sie wiederherzustellen.
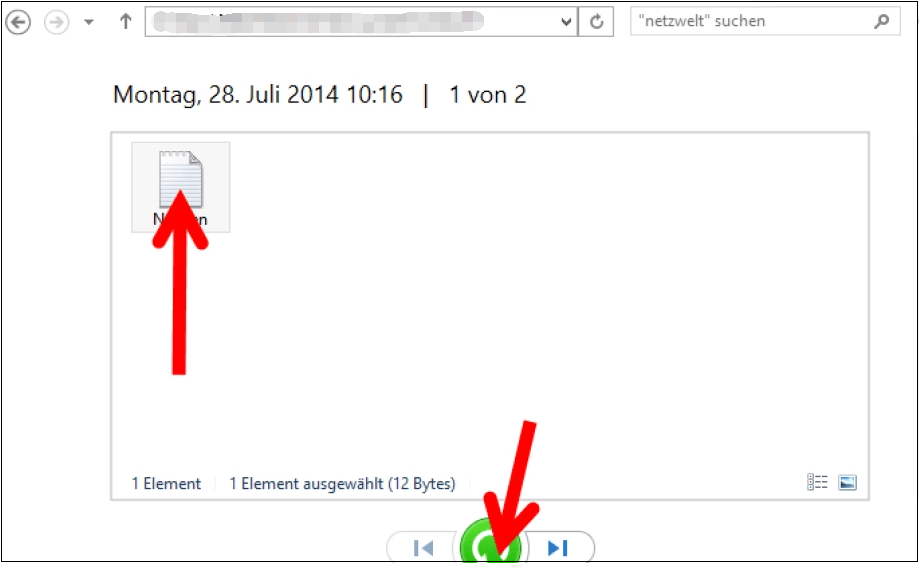
Methode 3. Verloren gegangene ausgeschnittene mit aktuellen Backups wiederherstellen
Wenn Sie bereits Sicherungskopien auf einem USB-Flash-Laufwerk oder einer externen Festplatte erstellt haben, können Sie den externen Sicherungsdatenträger an Ihren Computer anschließen und Dateien wiederherstellen, die durch die Schneideaktion verloren gegangen sind. Sie benötigen ein paar einfache Schritte, um ausgeschnittene Dateien mit Sicherungen wiederherzustellen:
Schritt 1. Öffnen Sie Datei-Explorer in Windows und suchen Sie unter dem Abschnitt "Geräte und Laufwerke" Ihre Sicherungsfestplatte.
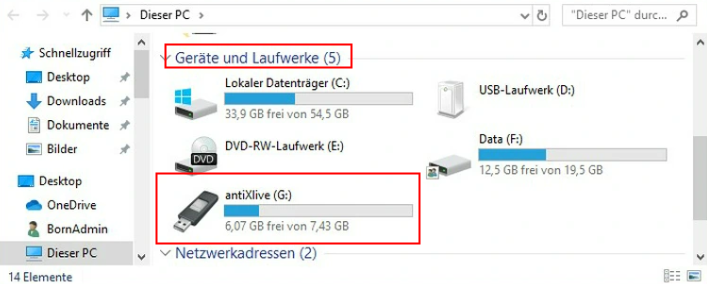
Schritt 2. Doppelklicken Sie darauf, um alle Sicherungsdateien/-ordner auf dem Sicherungsdatenträger anzuzeigen. Suchen Sie die verlorenen Dateien in diesen Dateien und Ordnern.
Schritt 3. Sie können die Verknüpfung "Ausschneiden und Einfügen" verwenden, die wir Ihnen im ersten Teil erklärt haben, um die verlorenen Dateien von der Sicherungsplatte auf den lokalen PC zu verschieben. Sie können auch mit der rechten Maustaste auf die Datei klicken und das Kopiersymbol wählen, um Dateien zu kopieren.
Nun haben Sie drei effektive Möglichkeiten kennengelernt, um ausgeschnittene Dateien in Windows 10/11 wiederherzustellen. Bitte teilen Sie diese funktionellen Methoden mit weiteren Windows-Benutzern!
Methode 4. Ausgeschnittene Dateien wiederherstellen - Unter MacOS
Wenn Sie Dateien beim Ausschneiden und Einfügen auf einem Mac verloren haben, schreiben Sie keine neuen Daten auf das Laufwerk, auf dem Sie die Dateien verloren haben, bevor Sie sie erfolgreich wiederhergestellt haben. Mit einem Backup können Sie Ihren Mac problemlos mit Time Machine wiederherstellen. Falls Sie kein Backup haben, lesen Sie EaseUS Data Recovery Wizard für Mac. Sie können gelöschte oder verlorene Dateien auf Ihrem MacBook, iMac, Ihrer Festplatte, Ihrem USB-Stick, Ihrer Kamera, Ihrer Speicherkarte, Ihrer SD-Karte und anderen Speichergeräten problemlos wiederherstellen. Klicken Sie rechts neben den folgenden Download-Buttons, um die macOS-Version herunterzuladen. Sie unterstützt das neueste macOS Sonoma. Sie können diese Software kostenlos herunterladen.
Das folgende Video bietet Ihnen detailliertere Informationen zu EaseUS Data Recovery Wizard für Mac. Nach dem Ansehen dieses Videos erfahren Sie, wie Sie dieses Datenwiederherstellungstool auf Ihrem Mac verwenden.
- 00:00 Einführung
- 01:33 Starten Sie EaseUS Data Recovery Wizard für Mac
- 02:00 Finden Sie verlorene Dateien auf Speichergeräten
- 02:28 Suchen Sie einen neuen Speicherort für die Dateien
Wenn Sie eine Schritt-für-Schritt-Anleitung bevorzugen, können Sie die folgenden Schritte ausführen:
Schritt 1. Suchen Sie nach verlorenen Dateien
Wählen Sie den Speicherort für die Suche nach verlorenen Dateien (es kann eine interne Festplatte/SSD oder ein Wechseldatenträger sein) unter macOS Sierra, High Sierra, Mojave, Catalina, Big Sur, Monterey, Ventura und dem neuesten Sonoma. Klicken Sie auf die Schaltfläche "Nach verlorenen Dateien suchen".
Hinweis: Vor der Datenwiederherstellung sollten Sie auf "Festplatten-Backup" in der linken Seitenleiste klicken, um ein Backup Ihres Macs zu erstellen, um weiteren Datenverlust zu vermeiden. Nach der Sicherung kann die Software Daten aus der Mac-Sicherung wiederherstellen, und Ihr Computer kann wieder neue Daten verdrahten.

Schritt 2. Gehen Sie die Scanergebnisse durch
EaseUS Data Recovery Wizard for Mac scannt sofort den ausgewählten Datenträger und zeigt die Scanergebnisse an.

Schritt 3. Wählen Sie die gewünschten Datei(en) und stellen Sie sie wieder her
Wählen Sie in den Scanergebnissen die Datei(en) für die Vorschau aus und klicken Sie auf die Schaltfläche "Wiederherstellen", um sie wiederherzustellen.

Die Mac-Version verfügt über ein einzigartiges Backup-Dienstprogramm. Sie können Ihren Mac vorab sichern, um weiteren Datenverlust zu vermeiden. Empfehlen Sie die EaseUS-Datenrettungssoftware gerne weiter!
⭐Bonus-Tipps: Nützliche Datenschutzlösungen
Es ist eine gute Idee, Probleme zu vermeiden, bevor sie auftreten. Hier sind drei nützliche Tipps zum Schutz Ihrer Daten:
- 🗃️ Sichern Sie Ihre Dateien regelmäßig. Die ideale Lösung für Datenschutz und -sicherheit ist die regelmäßige Erstellung eines Backups Ihrer Daten. Sollten Sie Ihre Dateien verloren haben, ist zumindest ein Backup eine bessere Lösung. Sichern Sie Ihre Daten auf mehreren Speichermedien wie einer externen Festplatte, einem tragbaren Speichergerät oder in der Cloud.
- 👩🔧Verwenden Sie zuverlässige Datenwiederherstellungssoftware. Bei Datenverlust kann eine Datenwiederherstellungssoftware hilfreich sein. Mithilfe professioneller Datenwiederherstellungssoftware können Sie alle Daten aus jeder Situation wiederherstellen.
- ✂️Nutzen Sie die Methode „Kopieren und Einfügen“ anstelle von „Ausschneiden und Einfügen“.
Abschluss
Die Wiederherstellung verlorener oder gelöschter Daten nach dem Ausschneiden und Einfügen kann schwierig, aber nicht unmöglich sein. Mithilfe der Datenwiederherstellungssoftware EaseUS können Sie fehlende Daten nach einem fehlgeschlagenen Ausschneiden und Einfügen unter Windows und Mac schnell und effektiv wiederherstellen. Datenschutz ist in der heutigen digitalen Welt unerlässlich. Regelmäßiges Backup ist daher von Vorteil.
Häufig gestellte Fragen zum Wiederherstellen ausgeschnittener Dateien
1. Wie kann ich ausgeschnittene und eingefügte Dateien in Windows 10 wiederherstellen?
Mit diesen Schritten können Sie verlorene Dateien in Windows wiederherstellen:
- Laden Sie die kostenlose Datenwiederherstellungssoftware EaseUS herunter und führen Sie sie aus
- Wählen Sie das Laufwerk aus und klicken Sie auf die Schaltfläche „Scannen“.
- Zeigen Sie die Dateien in der Vorschau an, wählen Sie die gewünschten Dateien aus und klicken Sie auf „Wiederherstellen“.
2. Wie kann man ausgeschnittene Fotos von einem Android-Telefon auf dem PC wiederherstellen?
Befolgen Sie diese Schritte, um zu erfahren, wie Sie ausgeschnittene Fotos von einem Android-Telefon wiederherstellen:
- Stoppen Sie alle Vorgänge auf Ihrer SD-Speicherkarte, Ihrem USB-Stick oder Ihrer externen Festplatte.
- Wenn Sie ein Windows-Benutzer sind, drücken Sie Strg + Z, um den Schnitt rückgängig zu machen. Möglicherweise können Sie die verlorenen Schnittdateien dann wieder auf Ihrem USB-Stick oder Ihrer SD-Karte sehen.
3. Wo ist mein Ausschneiden und Einfügen geblieben?
Dateien können aufgrund einer Unterbrechung beim Ausschneiden und Einfügen gelöscht werden. Wenn Sie die verlorenen Dateien nicht im ursprünglichen Ordner finden, überprüfen Sie den Papierkorb von Windows 10.
War diese Seite hilfreich?
-
Jahrgang 1990; Studierte Deutscher Philologie an SISU, China; Seit 2011 zum festen Team der EaseUS-Redaktion. Seitdem schreibte sie Ratgeber und Tipps. Zudem berichtete sie über Neues und Aufregendes aus der digitalen Technikwelt. …

20+
Jahre Erfahrung

160+
Länder und Regionen

72 Millionen+
Downloads

4.7 +
Trustpilot Bewertung
TOP 2 in Recovery-Tools
"Easeus Data Recovery Wizard kann die letzte Möglichkeit sein, gelöschte Daten wiederherzustellen und ist dabei sogar kostenlos."

EaseUS Data Recovery Wizard
Leistungsstarke Datenrettungssoftware zur Wiederherstellung von Dateien in fast allen Datenverlustszenarien unter Windows und Mac.
100% Sauber
Top 10 Artikel
-
 Gelöschte Dateien wiederherstellen
Gelöschte Dateien wiederherstellen
-
 USB-Stick wiederherstellen
USB-Stick wiederherstellen
-
 SD-Karte reparieren
SD-Karte reparieren
-
 Papierkorb wiederherstellen
Papierkorb wiederherstellen
-
 Festplatte wiederherstellen
Festplatte wiederherstellen
-
 USB wird nicht erkannt
USB wird nicht erkannt
-
 RAW in NTFS umwandeln
RAW in NTFS umwandeln
-
 Gelöschte Fotos wiederherstellen
Gelöschte Fotos wiederherstellen
-
 Word-Dokument wiederherstellen
Word-Dokument wiederherstellen
-
 Excel-Dokument wiederherstellen
Excel-Dokument wiederherstellen



 July 09,2025
July 09,2025



