Inhaltsverzeichnis
Ich habe eine alte Seagate externe Festplatte für etwa 4 Jahre genutzt. Früher funktioniert diese Festplatte sehr gut. Aber in den letzten Tagen war ich auf ein Problem gestoßen. Nachdem ich diese externe Festplatte an den Computer angeschlossen habe, blinkt diese Festplatte. Als ich die Festplatte öffnen wollte, wurde eine Meldung angezeigt - 'Sie müssen den Datenträger formatieren'. Ich habe versucht, diese Festplatte in der Datenträgerverwaltung zu formatieren, aber die externe Festplatte lädt ewig. Wie kann ich das Problem ohne Datenverlust beheben?
Sind Sie auch von dem Problem betroffen, dass Sie eine solche Meldung erhalten haben und externe Festplatte beim Öffnen einer Datei oder eines Ordners ewig lädt? Wir können Ihnen sieben Lösungen anbieten, damit Sie diesen Fehler ohne Datenverlust beheben können.
Teil 1. Daten auf der externen Festplatte sichern
Wenn eine Festplatte ewig lädt oder nicht reagiert, gibt es möglicherweise Fehler auf der Festplatte. Um den Datenverlust bei der Reparatur zu vermeiden, empfehlen wir Ihnen, zuerst Ihre Daten auf einem anderen Ort zu speichern. Laden Sie die kostenlose Datenrettungssoftware - EaseUS Data Recovery Wizard Free herunter. Mithilfe der Software können Sie die wichtigen Daten auf der Festplatte einfach sichern. Formatieren Sie diesen Datenträger nicht sofort.
Hauptfunktionen von EaseUS Data Recovery Wizard
- Gelöschte, formatierte und andere verlorene Daten zurückerhalten.
- Fotos,Videos, Audiodateien, Musik und E-Mails auf installierten Geräten wiederherstellen.
- Festplatten, USB-Laufwerke, Speicherkarten, Digitalkameras, Camrecoder und geleerten Papierkorb wiederherstellen.
Schritt 1. Lassen Sie Ihre externe Festplatte immer an den Computer angeschlossen. Dann starten Sie EaseUS Data Recovery Wizard.
Schritt 2. Wählen Sie die externe Festplatte aus und klicken Sie dann auf "Scan". Das Programm wird Ihre HDD scannen, um alle verlorene Daten aufzufinden.

Schritt 3. Das Programm listet zunächst alle gelöschten Dateien auf. Dann wird die gesamte SSD Sektor für Sektor durchgesucht, um mehr wiederherstellbaren Dateien zu finden. Wenn Ihre gewünschten Dateien gefunden wurden, stoppen Sie den Scan.

Schritt 4. Nun sehen Sie die Vorschau. Filtern Sie die Scan-Ergebnisse, suchen Sie durch den Verzeichnisbau auf der linken Seite. Wählen Sie die benötigten Dateien aus und klicken Sie auf Wiederherstellen. Können Sie Ihre Daten im Verzeichnisbaum nicht auffinden? Schauen Sie die aufgelisteten Dateien in „RAW“ Ordner.

Teil 2. Diese fehlerhafte Festplatte reparieren
Externe Festplatte wird nicht erkannt oder angezeigt, ist ein Hauptgrund für das Problem beim Laden und Öffnen. Dafür haben wir 3 Lösungen gefunden.
Lösung 1. Das USB-Kabel prüfen
Wenn eine externe Festplatte langsam regiert oder nicht reagiert, sollten Sie zuerst das Kabel überprüfen. Schauen Sie, ob das Kabel defekt ist oder der Anschluss wackel ist. Sie können auch die externe Festplatte mit einem anderen PC oder einer anderen Schnittstelle anschließen. Damit können Sie sicherstellen, ob die Festplatte oder der Computer fehlerhaft ist.
Lösung 2. Festplatte-Fehler mit CHKDSK überprüfen
Wenn die Festplatte defekt ist, können Sie die Reparatur ausführen. Sie können durch Eingabeaufforderung den CHKDSK-Befehl ausführen. Das Programm wird die Festplatte scannen und die gefundenen Probleme lösen.
Schritt 1. Geben Sie "Eingabeaufforderung" in das Startmenü ein. Klicken Sie mit der rechten Maustaste auf das Tool und wählen Sie "Als Administrator ausführen" aus.

Schritt 2. Dann wird die Eingabeaufforderung geöffnet. Geben Sie "chkdsk e: /f /r/x" ein und drücken Sie die Enter-Taste. Ersetzen Sie "e:" mit dem Laufwerksbuchstaben der externen Festplatte.

Das Tool wird die Festplatte überprüfen und die Beschädigungen reparieren. Wenn Sie keine Erfahrungen mit der Eingabeaufforderung haben, können Sie auch eine Drittanbieter Software zur Überprüfung und Reparatur benutzen. EaseUS Partition Master Free ermöglicht Ihnen, die Festplatte mit nur einigen Klicks zu reparieren.
Schritt 1. Schließen Sie Ihr Gerät wie externe Festplatte, SD-Karte oder USB-Stick an Ihren PC an. Stellen Sie sicher, dass Ihr Gerät von dem Computer oder von EaseUS Partition Master erkannt werden kann.
Schritt 2. Klicken Sie mit der rechten Maustaste auf die Partition, auf der sich die Fehler befinden, und wählen Sie "Dateisystem überprüfen" aus.
Schritt 3. Die Funktion "Dateisystem überprüfen" wird Fehler auf der ausgewählten Partition prüfen. Klicken Sie auf "Starten", um die Überprüfung zu starten.
Schritt 4. Der Prozess wird eine Weile dauern. Warten Sie mit Geduld, bis die Überprüfung endet. Klicken Sie anschließend auf "Fertigstellen".
Wenn zu viele fehlerhafte Sektoren vorhanden sind, bleibt der Scanvorgang stecken. Warten Sie geduldig. Nach dem Vorgang könnten Sie genau wissen, wie viele fehlerhafte Sektoren vorhanden sind.
Lösung 3. Festplatte Treiber aktualisieren
Schritt 1. Klicken Sie mit der rechten Maustaste auf “Dieser PC” oder “Computer” und wählen Sie “Eigenschaften” aus;
Schritt 2. Klicken Sie auf “Geräte-Manager”;
Schritt 3. Gehen Sie zu USB Controller und finden Sie Ihre externe Festplatte;
Schritt 4. Klicken Sie darauf und wählen Sie “Treibersoftware aktualisieren”.
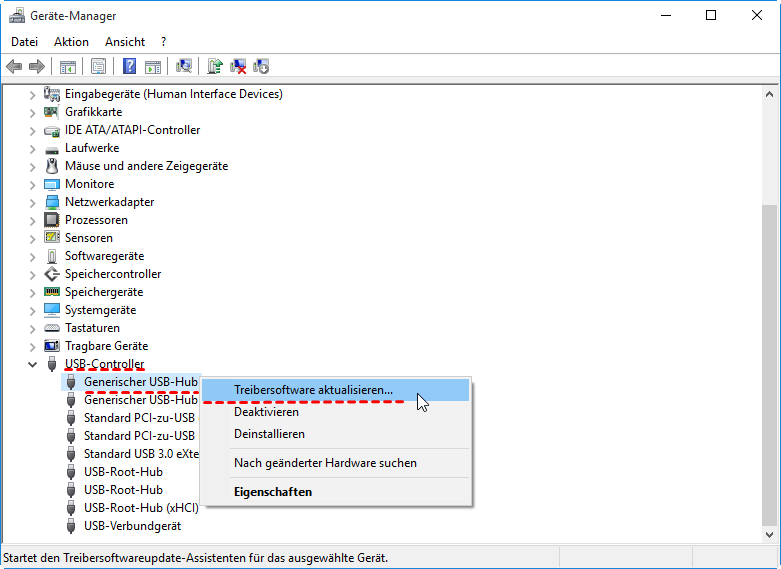
Lösung 4. Die Festplatte deinstallieren und erneut installieren
Schritt 1. Gehen Sie auch zu “Geräte-Manager”;
Schritt 2. Finden Sie Ihre externe Festplatte;
Schritt 3. Klicken Sie darauf und wählen Sie “Deinstallieren”.
Schritt 4. Nach der Deinstallation klicken Sie am oben auf "Aktion" und wählen Sie "Nach geänderter Hardware suchen". Das Tool wird Ihre Festplatte erneut installieren.
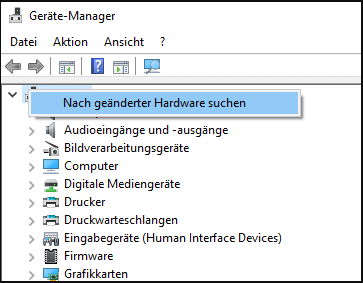
Lösung 5. Diese Festplatte formatieren
Schritt 1. Drücken Sie Windows + R Tasten und geben Sie “diskmgmt.msc” ein. Drücken Sie Enter;
Schritt 2. In der Datenträgerverwaltung klicken Sie mit der rechten Maustaste auf diese Festplatte und wählen Sie “Formatieren...” aus;
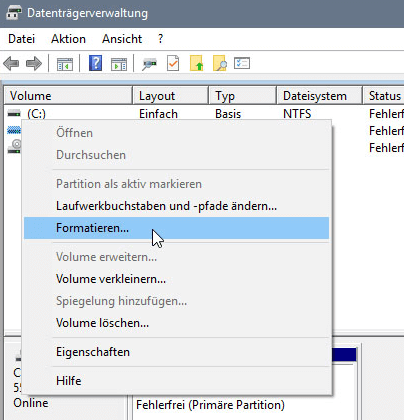
Schritt 3. Stellen Sie das Dateisystem und die andere Informationen für die Formatierung ein.
Lösung 6. Die Festplatte von einem Dienstanbieter reparieren lassen
Wenn Sie die Festplatte nicht selbst reparieren, können Sie sich auch an dem Hersteller oder einem Service-Anbieter wenden. Die Profis können Ihre Festplatte reparieren. Aber fast keine Herunter bieten die Datenrettung der Festplatte an. Deswegen sollten Sie vor dem Abschicken Ihre wichtigen Daten sichern.
Lösung 7. Diese fehlerhafte Festplatte durch eine neue ersetzen
Falls die oben genannten Lösungen nicht funktionieren, nutzen Sie diese Festplatte besser nicht mehr. Sie können diese Festplatte durch eine andere ersetzen. Viele Drittanbieter Software können Festplatten klonen.
War diese Seite hilfreich?
-
Jahrgang 1990; Studierte Deutscher Philologie an SISU, China; Seit 2011 zum festen Team der EaseUS-Redaktion. Seitdem schreibte sie Ratgeber und Tipps. Zudem berichtete sie über Neues und Aufregendes aus der digitalen Technikwelt. …

20+
Jahre Erfahrung

160+
Länder und Regionen

72 Millionen+
Downloads

4.7 +
Trustpilot Bewertung
TOP 2 in Recovery-Tools
"Easeus Data Recovery Wizard kann die letzte Möglichkeit sein, gelöschte Daten wiederherzustellen und ist dabei sogar kostenlos."

EaseUS Data Recovery Wizard
Leistungsstarke Datenrettungssoftware zur Wiederherstellung von Dateien in fast allen Datenverlustszenarien unter Windows und Mac.
100% Sauber
Top 10 Artikel
-
 Gelöschte Dateien wiederherstellen
Gelöschte Dateien wiederherstellen
-
 USB-Stick wiederherstellen
USB-Stick wiederherstellen
-
 SD-Karte reparieren
SD-Karte reparieren
-
 Papierkorb wiederherstellen
Papierkorb wiederherstellen
-
 Festplatte wiederherstellen
Festplatte wiederherstellen
-
 USB wird nicht erkannt
USB wird nicht erkannt
-
 RAW in NTFS umwandeln
RAW in NTFS umwandeln
-
 Gelöschte Fotos wiederherstellen
Gelöschte Fotos wiederherstellen
-
 Word-Dokument wiederherstellen
Word-Dokument wiederherstellen
-
 Excel-Dokument wiederherstellen
Excel-Dokument wiederherstellen



 September 15,2025
September 15,2025



