![]() Hauptinhalt:
Hauptinhalt:
![]() Kundenbewertungen
Kundenbewertungen
Bei Microsoft ist der erste Windows 11 Insider Preview-Build für Windows Insider erschienen und eine große Anzahl von Personen haben ihn bereits heruntergeladen. Einige der Windows-Insider haben Windows 11 bereits heruntergeladen und installiert. Da die Anwender nun die Beta-Version von Windows 11 installieren, könnte es einige Fehler geben und die Anwender würden gerne auf das stabilere Windows 10 zurückkehren.
Auch an diese Problematik hat Microsoft gedacht. Für User, die ein Upgrade auf Windows 11 durchgeführt haben, gibt es eine Funktion namens "Go back next to Previous version of Windows". Mit dieser Funktion können Benutzer zu Windows 10 zurückwechseln. Aber Sie sollten beachten, dass Sie nur 10 Tage Zeit haben, um zu Windows 10 zurückzukehren, da Microsoft diese Funktion nur für 10 Tage bereithält.
Wie stellt man von Windows 11 auf Windows 10 zurück?
Zuallererst werden wir Ihnen sagen, was passiert, wenn Sie zu Windows 10 zurückkehren. Es gehen keine Daten verloren, aber die Programme, die Sie heruntergeladen und auf dem Desktop installiert haben, werden gelöscht. Um diese Programme nicht zu verlieren, können Sie sie im Voraus sichern. Sie können jetzt die Schritt-für-Schritt-Anleitung befolgen, um zu Windows 10 zurückzukehren.
Schritt 1. Führen Sie einen Rechtsklick auf das Windows-Symbol aus, wählen Sie Einstellungen und navigieren Sie zu Update & Sicherheit > System > Wiederherstellung .
Schritt 2. Gehen Sie auf "Zur vorherigen Version von Windows 10 zurückkehren" .
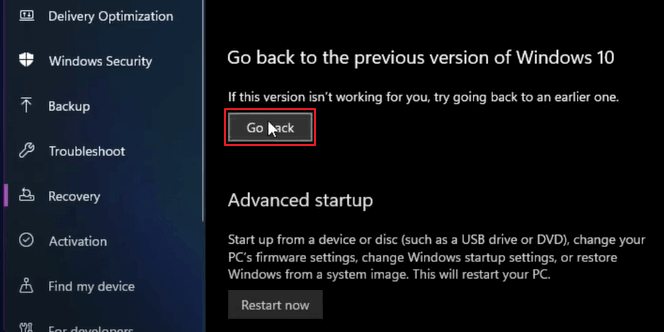
Schritt 3. Markieren Sie einen oder mehrere Gründe für Ihre Deinstallation, wenn Sie dazu aufgefordert werden.
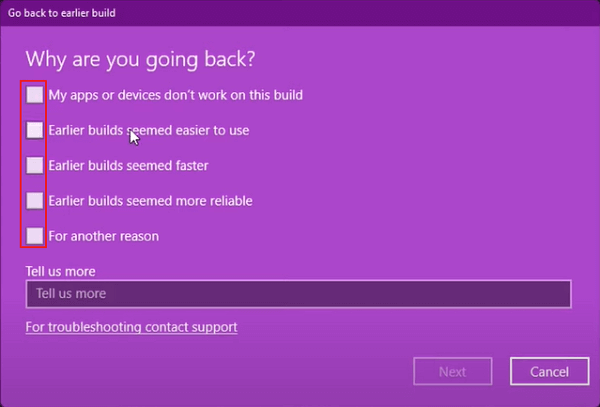
Schritt 4. Bei der Aufforderung, nach Updates zu suchen, anstatt ein Zurückstellen durchzuführen, klicken Sie auf "Nein, danke".
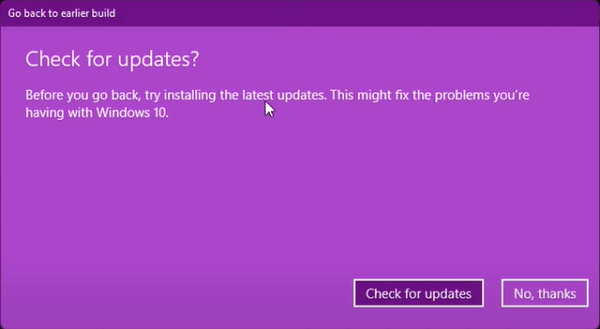
Schritt 5. Es erscheint ein Fenster "Was Sie wissen müssen", welches Sie darüber informiert, was passiert, wenn Sie zu Windows 10 zurückkehren. Zum Fortsetzen klicken Sie auf Weiter.
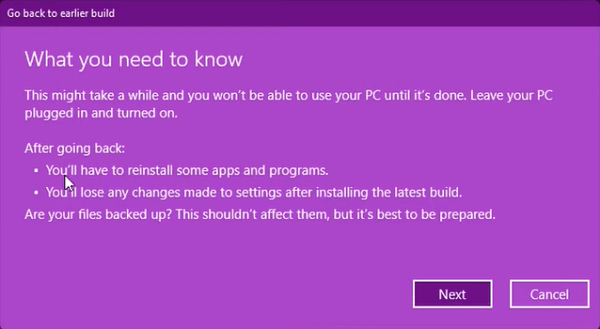
Schritt 6. Bei der Warnung, dass Sie sich Ihr Passwort von Windows 10 merken müssen, klicken Sie erneut auf Weiter. Dieser Schritt dürfte sich von selbst verstehen.
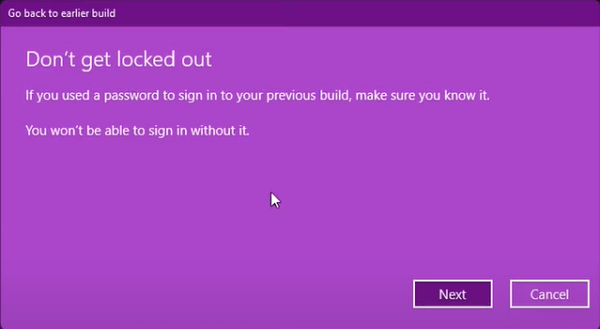
Schritt 7. Drücken Sie auf "Zu einem früheren Build zurückkehren".
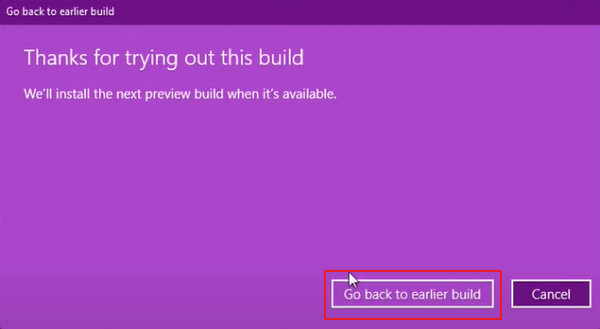
Der Rechner wird nun neu gestartet und durchläuft einen Wiederherstellungsprozess, der einige Minuten dauern sollte. Nach Abschluss dieses Prozesses sind Sie wieder in Windows 10.
Zurücksetzen von Windows 11 auf Windows 10 mit EaseUS Todo Backup
Was geschieht, wenn ich zu Windows 10 zurückkehren möchte, aber die 10-Tage-Frist bereits abgelaufen ist? Normalerweise haben Sie keine andere Möglichkeit, als die Tatsache zu akzeptieren, dass Sie bei Windows 11 bleiben müssen.
Kann man die Beschränkung irgendwie umgehen? JA! Das Programm EaseUS Todo Backup kann Ihnen dabei helfen, aber es erfordert, dass Sie vor dem Update auf Windows 11 ein System-Backup erstellen. Wenn Sie Glück haben und diesen Artikel lesen, bevor Sie auf Windows 11 aktualisieren, können Sie die Windows-Rollback-Beschränkung umgehen und jederzeit zu Windows 10 zurückkehren, wenn Sie möchten.
Wenn Sie dazu bereit sind, laden Sie jetzt EaseUS Todo Backup herunter und folgen Sie der Anleitung, um zu sehen, wie man damit ein System-Backup erstellt.
Schritt 1. Wenn Sie das Windows System auf einen anderen Datenträger sichern wollen, schließen Sie zuerst die externe Festplatte oder das Laufwerk an den Computer an. Stellen Sie sicher, Das Gerät sollte mindestens so groß wie Ihr Systemlaufwerk sein.
Schritt 2. Starten Sie EaseUS Todo Backup und gehen Sie zu "Backup erstellen" > "Backup-Inhalte auswählen".

Schritt 3. Wählen Sie "Betriebssystem" aus.
Schritt 3. Wählen Sie das Windows System aus, welches Sie sichern wollen.
Wenn Sie das System auf einer externen Festplatte zu sichern, wählen Sie "Lokales Laufwerk" aus.
Hinweis: Wenn Sie das System-Image automatisch erstellen wollen, können Sie einfach einen Plan für das System-Backup erstellen. Folgen Sie den Schritten:
1. Nachdem Sie das System und den Ziel-Ort ausgewählt haben, klicken Sie auf “Backup-Schema”. Hier können Sie einen Typ auswählen, wie oft die Sicherungskopien automatisch zu erstellen.
Schritt 4. Anschließend klicken Sie auf "Weiter", um das System-Backup auszuführen.
Video Anleitung: Die Zurückkehr von Windows 11 auf Windows 10 mit EaseUS
Zusatztipp: Die neuen Funktionen von Windows 11
Seit dem Erscheinen der Beta-Version von Windows 11 haben viele Nutzer Windows 11 heruntergeladen und installiert. Einige waren von den neuen Funktionen beeindruckt und lobten Windows 11. Wenn Sie noch nicht auf Windows 11 upgraden, aber dennoch neugierig auf diese neue Version sind, können Sie sich hier einige der neuen Funktionen ansehen.
1. Brandneue Benutzeroberfläche
Die Benutzeroberfläche von Windows 11 wurde vereinfacht und ähnelt nun der Benutzeroberfläche eines Macs, allerdings ist der Unterschied deutlich zu spüren.
Microsoft Windows 11 bringt auch Änderungen beim Snap-Layout, der Snap-Gruppe und den virtuellen Desktop-Funktionen. Diese Neuerungen machen es einfach, mehrere Aufgaben auf einmal zu erledigen, indem Sie einfach mit der Maus über das Maximieren"-Symbol in der oberen rechten Ecke fahren, um die Einstellungen anzupassen.
2. Microsoft Teams Connection
Mit Team Connection hat Microsoft auf der Konferenz eine Funktion für Videotelefonie vorgestellt. Mit dieser Funktion sollen Benutzer nahtlose Verbindungen zwischen PC, Telefonen und Fernsehern herstellen können.
3. Unterstützt Android-Apps
Wie von Microsoft angekündigt, wird die Android-App in Windows 11 integriert und kann über den Microsoft Store oder den Amazon App Store installiert werden.
Für mehr Infos zu Windows 11 Funktionen und Neuigkeiten, können Sie auf diese Seite klicken.
Lesen Sue auch: Alles, was Sie über Windows 11 wissen sollten | 8 Fragen
4. Herunterladen und Installieren von Windows 11
Für Anwender, die ein Upgrade auf Windows 11 durchführen möchten, gibt es einen einfachen Weg - die Anwendung von EaseUS Windows 11 Builder. Dieses Tool erspart Ihnen die Suche nach der Windows 11 ISO-Datei im Internet und die Suche nach einer detaillierten Anleitung zur Installation von Windows 11. Es genügt, einen geräumigen USB-Stick vorzubereiten, dann erstellt EaseUS Windows 11 Builder einen bootfähigen USB-Stick und installiert Windows 11 auf Ihrem Computer.
Schritt 1. DOWNLOADEN Sie EaseUS Win11builder auf Ihrem Computer. Dieser kostenlose Windows 11-ISO-Downloader hilft Ihnen beim Herunterladen des neuesten Windows 11-Betriebssystems.
Schritt 2. Nach der Installierung starten Sie den Win11builder. Auf der Startseite werden die erhaltenen Systeminformationen angezeigt, die ständig aktualisiert werden. Zusätzlich zu Windows 11 unterstützt Win11builder auch den Download von Windows 10/8.1.
Schritt 3. Dann schließen Sie Ihr USB-Laufwerk an den Computer an. Der Win11Builder erkennt Ihr USB-Gerät automatisch, so dass Sie nur noch auf die Schaltfläche "Create" klicken müssen.
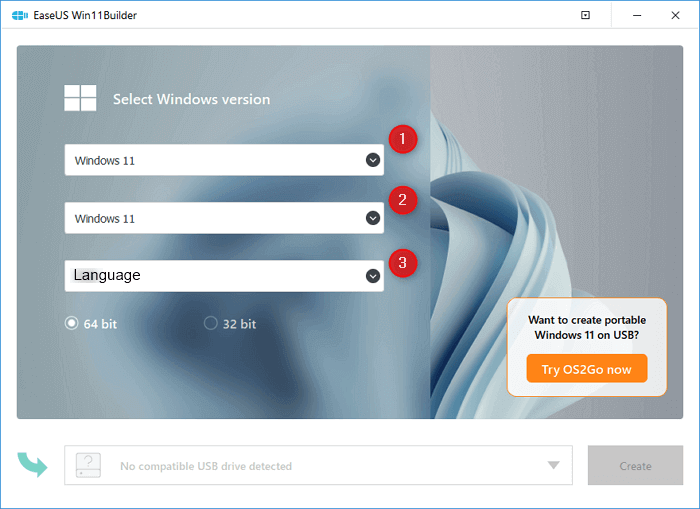
Schritt 4. Wenn die Software ein USB-Laufwerk verwendet, leert sie dessen Daten. Nachdem der Download-Prozess beginnt, warten Sie, bis er abgeschlossen ist, oder lassen Sie eine Weile, um Ihre eigene Arbeit zu tun.
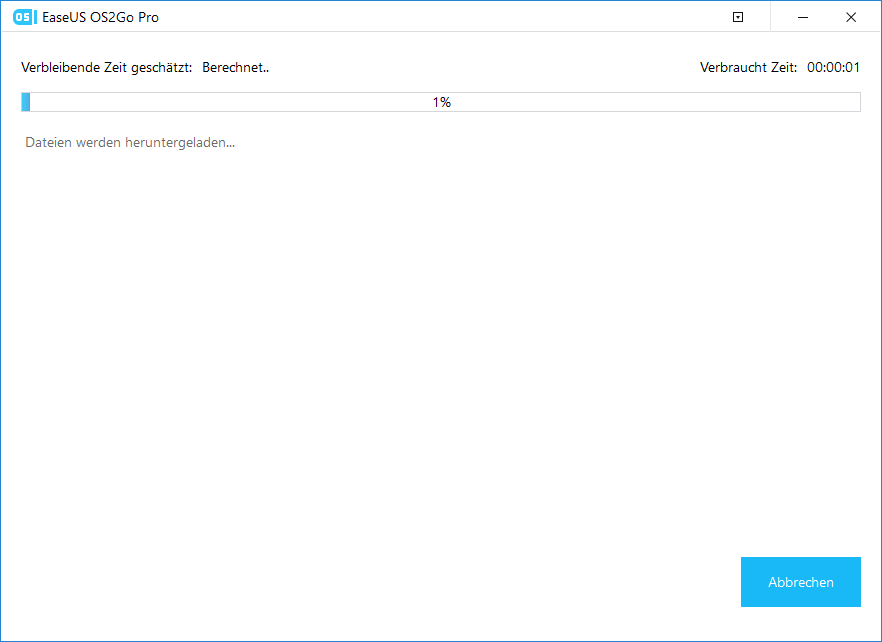
Schritt 5. Laden Sie die Windows 11-Image-Datei erfolgreich auf das USB-Laufwerk herunter und installieren Sie Windows 11 von dem bootfähigen USB-Laufwerk auf Ihrem Computer, mit Hilfe des Installationsassistenten, Schritt für Schritt.
Das Fazit
Nachdem es von Windows 11 noch keine offizielle Version gibt, hat Microsoft den Nutzern die Chance gegeben, die Version zu bemängeln. Wenn Sie mit der Version nicht zufrieden sind, können Sie zu Windows 10 mit den integrierten Funktionen zurückkehren. Doch diese Funktion ist zeitlich begrenzt, denn sie gilt nur für 10 Tage. Abhilfe schafft zum Glück EaseUS Todo Backup. Es genügt, ein System-Backup vor dem Upgrade auf Windows 11 zu erstellen, und Sie können jederzeit zu Windows 11 zurückkehren.
Das Programm EaseUS Todo Backup unterstützt auch das Klonen von Betriebssystemen auf SSD/HDD, zeitgesteuerte Backups und das Erstellen eines portablen Windows USB-Laufwerks. Wenn Sie also ein praktisches Tool benötigen, mit dem Sie Ihre Daten sichern und wiederherstellen können, ist EaseUS Todo Backup eine gute Wahl.



