Gesamte Downloads
Hauptinhalt
Über den Autor
Aktuelle Themen
Die Windows-Manager-Software ermöglicht dem Computer, das Betriebssystem zu starten. In manchen Fällen kann der Bootmanager das Betriebssystem nicht laden und den Computer nicht normal starten. Sie können eine Fehlermeldung erhalten oder das System bleibt auf einem schwarzen Bildschirm hängen.
Es gibt jedoch Möglichkeiten zur Problembehandlung, wenn der Start des Windows Boot Managers fehlgeschlagen ist. Aber wenn Sie die genauen Lösungen nicht kennen, können wir Ihnen helfen. In diesem Artikel finden Sie die besten Möglichkeiten, Windows normal zu starten. Lassen Sie uns ins Detail gehen!
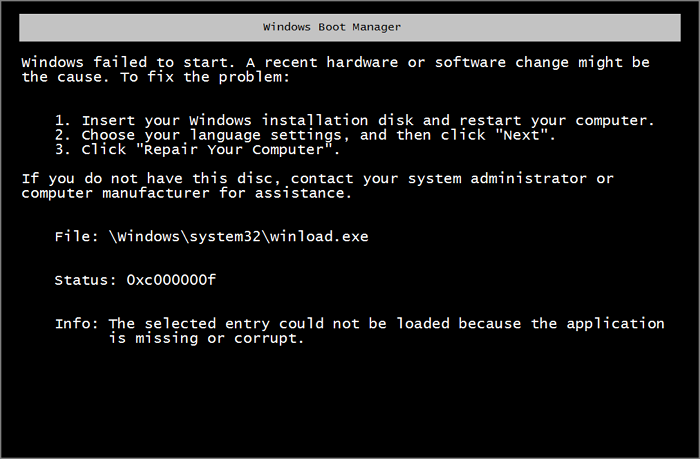
Windows Boot Manager startet nicht. Warum?
Bevor Sie das Problem lösen, erfahren Sie zuerst die Hauptgründe dafür:
- Beschädigter Master Boot Record (MBR): Der MBR ist eine wichtige Datenstruktur, die sich im ersten Sektor der Festplatte befindet. Er enthält den Boot-Code und eine Tabelle, in der die Partitionen auf dem Laufwerk aufgelistet sind. Wenn der MBR beschädigt ist, kann der Boot Manager das Betriebssystem möglicherweise nicht mehr laden.
- Beschädigtes Festplattenkabel: Wenn das Kabel, das die Festplatte mit der Hauptplatine verbindet, beschädigt ist, kann der Boot Manager möglicherweise nicht mehr auf die Betriebssystemdateien auf der Festplatte zugreifen.
- Unsachgemäßes Herunterfahren des Computers: Wenn der Computer unsachgemäß heruntergefahren wird, können die Systemdateien, auf die sich der Boot Manager stützt, beschädigt werden.
- Fehlende Hardware: Wenn eine Hardwarekomponente fehlt oder nicht ordnungsgemäß installiert ist, kann dies zu einem Fehlschlag des Boot Managers führen.
Ein Boot-Fehler kann im Allgemeinen aufgrund eines Problems auftreten, das den Boot-Manager am Laden des Betriebssystems hindert. Diese Probleme können durch Hardware- oder Softwareprobleme verursacht werden und erfordern unterschiedliche Lösungen.
- Hinweis:
- Wenn Sie zunächst prüfen möchten, ob das Problem mit Ihrer Festplatte zusammenhängt, können Sie den Festplatte-Zustand überprüfen. Es ist wichtig, dass Sie den Zustand der Festplatte in Windows 11 und Windows 10 genau im Auge behalten, um unvorhergesehene Abstürze und den damit verbundenen Datenverlust zu vermeiden.
Jetzt haben Sie die vier Hauptgründe erfahren. Wir haben auch die geeigneten Lösungen dafür gefunden. Wählen Sie die richtige aus und führen Sie die Anleitung durch.
Windows Boot Manager Boot fehlgeschlagen beheben
Suchen Sie nach Möglichkeiten zur Fehlerbehebung für den fehlgeschlagenen Start des Windows Boot Managers? In diesem Teil finden Sie vier effektive Lösungen, um Ihr Betriebssystem richtig zu laden:
Schauen wir uns an, wie jede Methode funktioniert, um den Fehler "Windows Boot Manager kann nicht gestartet werden" zu beheben.
Lösung 1. Den MBR neu erstellen
Wenn der MBR beschädigt oder fehlerhaft ist, kann dies dazu führen, dass der Windows-Boot Manager den Computer nicht mehr startet. Um dieses Problem zu lösen, müssen Sie möglicherweise den MBR neu erstellen. Beim Wiederherstellen des MBR wird der beschädigte oder beschädigte MBR durch einen neuen, funktionierenden MBR ersetzt.
Ein Tool, das zum Wiederherstellen des MBR verwendet werden kann, ist EaseUS Partition Master. EaseUS Partition Master ist eine professionelle und leistungsstarke Festplattenverwaltungs-Software. Das Tool bietet Ihnen die umfassenden Funktionen für die Verwaltung von Festplattenpartitionen an. Sie enthält eine Funktion zur Wiederherstellung von MBR, damit der MBR auf einer Festplatte repariert oder neu erstellt werden kann. Wenn der MBR beschädigt ist und der Computer aufgrund davon nicht startet, sollten Sie diese Lösung auswählen.
Jetzt laden Sie diese Software kostenlos herunter und führen Sie die folgenden Schritte durch.
Schritt 1. Erstellen Sie eine WinPE-Boot-Diskette
- Starten Sie EaseUS Partition Master, und klicken Sie in der Symbolleiste auf "Bootfähiges Medium". Wählen Sie "Bootfähiges Medium erstellen".
- Klicken Sie auf "Weiter", um den Vorgang abzuschließen.

Schritt 2. EaseUS Partition Master Bootable USB booten
- Schließen Sie den bootfähigen USB-Stick oder die CD/DVD an Ihren PC an.
- Drücken Sie F2 oder Entf, wenn Sie den Computer neu starten, um den BIOS-Bildschirm aufzurufen. Starten Sie Ihren Computer von "Wechseldatenträger" oder "CD-ROM-Laufwerk". Dann wird EaseUS Partition Master automatisch ausgeführt.
Schritt 3. MBR wiederherstellen
- Klicken Sie auf "Toolkit" und wählen Sie "Rebuild MBR".

- Wählen Sie den Datenträger und den MBR-Typ aus. Klicken Sie dann auf "Wiederherstellen".

- Danach können Sie sehen, dass der MBR auf Datenträger X erfolgreich neu erstellt wurde.
Sie können auch den Diskpart-Befehl in Windows verwenden, um den beschädigten MBR zu reparieren. Aber EaseUS Partition Master vereinfacht den Prozess, und Sie können auch MBR auf internen und externen Festplatten reparieren.
Lösung 2. Den Boot Manager manuell reparieren
Um den Boot Manager zu reparieren, können Sie ein Tool namens "Bootrec.exe" verwenden, das in der Windows-Wiederherstellungsumgebung (RE) enthalten ist. Hier finden Sie eine schrittweise Anleitung, wie Sie Bootrec.exe zur Reparatur des Boot Managers verwenden können:
Schritt 1: Starten Sie Ihr System mit dem Windows-Installationsmedium.
Schritt 2: Wählen Sie Ihre Sprache, das Zeit- und Währungsformat sowie die Tastatur oder die Eingabemethode und klicken Sie auf Weiter.
Schritt 3: Wählen Sie mit den Pfeiltasten die Option "Computerreparaturoptionen" und klicken Sie auf "Problembehandlung".
Schritt 4: Klicken Sie auf Erweiterte Optionen und dann auf die Option Eingabeaufforderung.

Schritt 5: Geben Sie bootrec.exe /fixmbr ein und drücken Sie die Eingabetaste. Dadurch wird der Bootmanager repariert.
Schritt 6: Geben Sie bootrec.exe /fixboot ein und drücken Sie die Eingabetaste. Dadurch wird der Bootsektor repariert.
Schritt 7: Geben Sie bootrec.exe /rebuildbcd ein und drücken Sie die Eingabetaste. Dadurch wird die BCD neu erstellt.
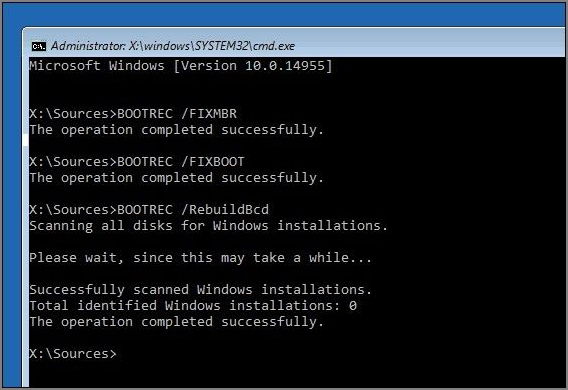
Schritt 8: Entfernen Sie den Datenträger und starten Sie Ihren Computer neu. Wenn Sie die oben genannten Befehle erfolgreich eingeben, können Sie Ihr System normal booten.
Lösung 3. Bearbeiten eines Windows-Bootmanagers
Manchmal kann der Windows Boot Manager beschädigt werden, was zu Problemen beim Booten des Betriebssystems führt. Durch die Bearbeitung des Windows-Startmanagers können Sie möglicherweise Probleme wie eine beschädigte Startkonfiguration oder eine falsche Startreihenfolge beheben. Gehen Sie folgendermaßen vor, um den Windows-Boot-Manager zu bearbeiten:
Schritt 1: Starten Sie Ihr System mit Hilfe des Windows-Installationsmediums.
Schritt 2: Wählen Sie die Sprache, die Tastatur oder die Eingabemethode und das Zeitformat aus und klicken Sie dann auf Weiter
Schritt 3: Wählen Sie "Computerreparaturoptionen" und klicken Sie auf "Problembehandlung".
Schritt 4: Wählen Sie "Erweiterte Optionen" und dann "Eingabeaufforderung".
Schritt 5: Geben Sie "bcdedit/?" ein, um Befehle zur Bearbeitung zu prüfen.
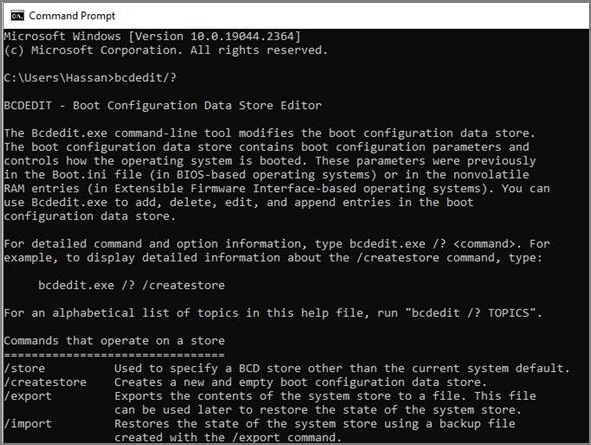
Schritt 6: Geben Sie bcdedit/? default ein, um den Standardeintrag zu setzen.
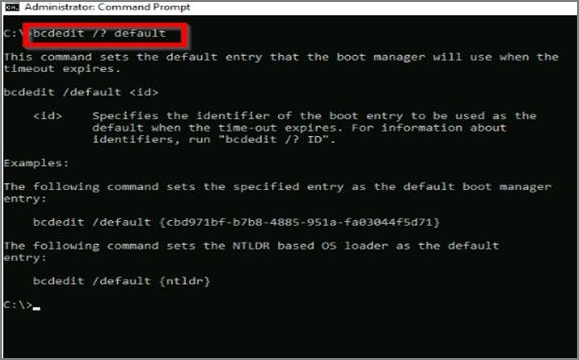
Nach Eingabe der oben genannten Befehle wird Ihr System nicht mehr mit dem Bootproblem konfrontiert sein.
Lösung 4. Aktualisieren Sie Ihr BIOS oder UEFI
Die Aktualisierung Ihres BIOS oder UEFI (Unified Extensible Firmware Interface) kann mehrere Vorteile bringen. Es kann Fehler beheben, die Gesamtleistung Ihres Systems verbessern und die Unterstützung für neue Hardware oder Geräte ermöglichen.
Hier sind die Schritte zur Aktualisierung Ihres BIOS oder UEFI:
Schritt 1: Öffnen Sie den Microsoft Store und suchen Sie nach MSI Center.
Schritt 2: Klicken Sie zum Herunterladen auf die Schaltfläche "Get".
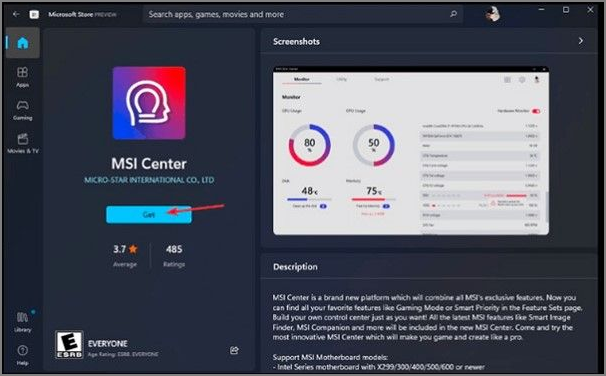
Schritt 3: Navigieren Sie zu Support und wählen Sie Erweiterte Optionen. Wählen Sie BIOS-Update und warten Sie, bis es abgeschlossen ist
Es ist wichtig zu beachten, dass die Aktualisierung des BIOS oder UEFI riskant sein kann, da sie Ihr System möglicherweise beschädigen kann, wenn etwas schief geht.
Das Fazit
Zum Abschluss der Diskussion haben wir verschiedene Lösungen für das normale Booten des Betriebssystems erläutert, und wir hoffen, dass dies Ihnen geholfen hat, das Problem des fehlgeschlagenen Starts des Windows Bootmanagers zu lösen. Mit diesen Lösungen können Sie Probleme beheben, die das ordnungsgemäße Booten Ihres Systems verhindern.
Um die Effizienz Ihres Systems zu verbessern, empfehlen wir die Verwendung von EaseUS Partition Master als leistungsstarkes Tool zur Verwaltung und Optimierung des Festplattenspeichers Ihres Systems. Es kann alle Partitionsfehler lösen, außer dem Wiederaufbau des MBR.
FAQs zum Fehler "Windows Boot Manager startet nicht"
Nachdem Sie herausgefunden haben, wie Sie den Boot-Fehler beheben können, haben Sie vielleicht noch einige Fragen, auf die Sie hier Antworten erhalten:
1. Wie behebe ich, dass der Windows Boot Manager nicht startet?
In diesem Artikel wurden vier Möglichkeiten zur Behebung des Fehlers beim Start des Windows Boot Managers beschrieben. Sie können EaseUS Partition Master verwenden, um den MBR wiederherzustellen:
Schritt 1. Starten Sie EaseUS Partition Master und klicken Sie auf "Bootfähige Medien" in der Symbolleiste. Wählen Sie "Bootfähiges Medium erstellen".
Schritt 2. Schließen Sie den bootfähigen USB-Stick an den PC an und drücken Sie F2, um das BIOS aufzurufen.
Schritt 3. Klicken Sie auf "Toolkit" und wählen Sie "MBR neu einbauen".
2. Was ist ein Ausfall des Boot Managers?
Wenn der Bootmanager das Betriebssystem nicht starten kann, wird eine Fehlermeldung angezeigt, oder das System bleibt auf einem schwarzen Bildschirm hängen. Dieses Phänomen wird als Bootmanager-Fehler bezeichnet.
3. Wie komme ich am Windows Boot Manager vorbei?
Es gibt mehrere Schritte, die Sie ausführen können, um den Windows Boot Manager zu reparieren und das Problem zu umgehen:
Schritt 1: Starten Sie mit dem Installationsmedium und wählen Sie Sprache und Formatierung.
Schritt 2: Wählen Sie Computerreparaturoptionen > Problembehandlung > Erweiterte Optionen > Eingabeaufforderung.
Schritt 3: Schreiben Sie bootrec.exe /fixboot und klicken Sie dann auf die Eingabetaste.
Schritt 4: Geben Sie bootrec.exe /fixmbr ein und klicken Sie dann auf die Eingabetaste. Danach geben Sie bootrec.exe /rebuildbcd ein und klicken erneut auf Enter.
Wie wir Ihnen helfen können
Über den Autor
Mako
Nach dem Studium der Germanistik ist Mako seit 2013 Teil des EaseUS-Teams und hat sich in den letzten 11 Jahren intensiv mit Software-Themen beschäftigt. Der Schwerpunkt liegt auf Datenrettung, Datenmanagement, Datenträger-Verwaltung und Multimedia-Software.
Produktbewertungen
-
Mit „Easeus Partition Master“ teilen Sie Ihre Festplatte in zwei oder mehr Partitionen auf. Dabei steht Ihnen die Speicherplatzverteilung frei.
Mehr erfahren -
Der Partition Manager ist ein hervorragendes Tool für alle Aufgaben im Zusammenhang mit der Verwaltung von Laufwerken und Partitionen. Die Bedienung ist recht einfach und die Umsetzung fehlerfrei.
Mehr erfahren -
"Easeus Partition Master" bietet Ihnen alles, was Sie zum Verwalten von Partitionen brauchen, egal ob Sie mit einem 32 Bit- oder 64 Bit-System unterwegs sind.
Mehr erfahren
Verwandete Artikel
-
Stalker 2 Systemanforderungen (Minimum/Empfohlen)
![author icon]() Markus/2025/05/21
Markus/2025/05/21
-
Anleitung: Linux Partition formatieren[Effektive und einfache Lösungen]
![author icon]() Markus/2025/05/21
Markus/2025/05/21
-
So aktivieren Sie Secure Boot auf einem MSI-PC, um Battlefield 6 zu spielen
![author icon]() Maria/2025/08/29
Maria/2025/08/29
-
So verlängern Sie die externe Festplatte Lebensdauer
![author icon]() Mako/2025/05/21
Mako/2025/05/21








