Featured Artikel
Ihre HDD oder SSD ist für Ihren Computer sehr wichtig, weil Ihre wichtigsten Daten darauf gespeichert sind. Daher ist es wichtig, dass Ihre Festplatte gesund bleibt. Es gibt viele kostenlose Programme zum Testen der Festplatte, mit denen Sie den Zustand Ihrer Festplatte überprüfen können. In diesem Artikel habe ich 5 Tools aufgelistet, mit denen Sie den Zustand Ihrer Festplatte überprüfen und sie auf Fehler prüfen können. Lesen Sie weiter, um mehr Informationen zu erhalten.

Top 1. EaseUS Partition Master
EaseUS Partition Master Free ist ein kostenloses Tool, das Ihre Festplatte testet und scannt, um auf Systemfehler und fehlerhafte Sektoren zu überprüfen. Diese Software kann Probleme nach der Überprüfung der Festplatte scannen und beheben. So können Sie mit diesem Tool sowohl den Zustand der Festplatte überprüfen als auch fehlerhafte Sektoren und Fehler beheben, wenn möglich.
So prüfen Sie fehlerhafte Sektoren:
Schritt 1. Öffnen Sie EaseUS Partition Master. Klicken Sie mit der rechten Maustaste auf die Festplatte, die Sie überprüfen möchten, und klicken Sie dann auf "Erweitert" > "Oberflächentest".

Schritt 2. Der Vorgang wird sofort ausgeführt und alle fehlerhaften Sektoren werden rot markiert.
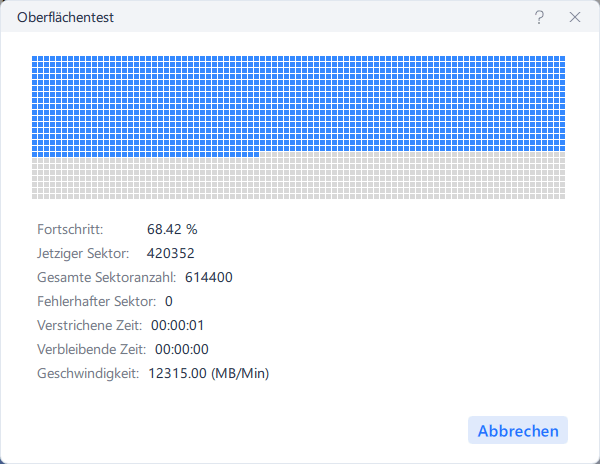
So prüfen und beheben Sie Festplattenfehler:
Schritt 1. Starten Sie Partition Master auf Ihrem PC. Rechtsklicken Sie auf die Partition, die Sie prüfen möchten, und wählen Sie dann "Dateisystem überprüfen" aus.
Schritt 2. Nun können Sie die Fehler auf der ausgewählten Partition prüfen und die Fehler werden behoben, wenn sie gefunden werden. Klicke Sie dann auf "Starten".
Schritt 3. Partition Master wird mit der Überprüfung der Partition beginnen. Wenn der Prozess endet, klicken Sie auf "Fertigstellen".
Top 2. Hard Disk Sentinel
Hard Disk Sentinel (HDSentinel) ist ein Multi-OS SSD und HDD Überwachungs- und Analysewerkzeug. Es kann Festplattenprobleme überwachen, diagnostizieren und reparieren. Diese Software zur Überprüfung des Festplattenzustands verfügt über umfassende Warnmeldungen und Berichte, um die maximale Sicherheit Ihrer wertvollen Daten zu gewährleisten. Sie können diese Software ausführen, um den PC-Status einschließlich des Zustands, der Temperatur, der Festplattenübertragungsgeschwindigkeit in Echtzeit und aller S.M.A.R.T.-Werte für alle Festplatten zu überwachen. So führen Sie diese Software aus:
Schritt 1. Laden Sie Hard Disk Sentinel herunter und starten Sie es auf Ihrem Windows-Computer.
Schritt 2. Klicken Sie auf "Start Test". Hard Disk Sentinel wird im Hintergrund ausgeführt und prüft den Gesundheitszustand der SSD/HDD, indem es den SMART-Status der Festplatten untersucht.
Schritt 3. Sie können die aktuelle Festplattentemperatur überprüfen und die maximale und durchschnittliche Festplattentemperatur nach der Überprüfung protokollieren.
Top 3. Festplattenzustand mit HD Tune überprüfen
HD Tune ist ein kostenloses Tool zum Testen von Festplatten, das für Windows-basierte Festplatten entwickelt wurde. Es funktioniert mit jeder internen oder externen Festplatte, SSD oder Speicherkarte. Sie können mit HD Tune einen Benchmark-Lesetest durchführen, den Zustand der Festplatte mit der Self-Monitoring Analysis and Reporting Technology überprüfen und einen Fehlerscan durchführen. Führen Sie die folgenden Schritte aus, um die Festplatte mit HD Tune zu überprüfen.
Schritt 1. Laden Sie HD Tune herunter und installieren Sie es auf Ihrem Rechner.
Schritt 2. Führen Sie das Programm aus und klicken Sie auf "Run Test".
Schritt 3. Wenn der Test abgeschlossen ist, überprüfen Sie das Ergebnis.
Top 4. DiskCheckup für die Festplattenüberprüfung
PassMark DiskChecku ermöglicht es dem Benutzer, die SMART-Attribute einer bestimmten Festplatte zu überwachen. Es ist ein kostenloser Festplatten-Gesundheitstester, der mit den meisten Festplatten arbeiten kann. Dieses Tool verfolgt die SMART-Attribute, um Festplattenausfälle vorherzusagen. Festplatten mit einem SCSI- oder Hardware-RAID-Anschluss werden jedoch nicht unterstützt und können von DiskCheckup nicht erkannt werden. Gehen Sie wie folgt vor, um DiskCheckup auszuführen:
Schritt 1. Laden Sie DiskCheckup herunter und installieren Sie es auf Ihrem Rechner.
Schritt 2. Wählen Sie das Laufwerk aus und klicken Sie auf "Disk Self Test". Die Software beginnt, den Zustand der Festplatte zu überprüfen.
Schritt 3. Warten Sie, bis der Test abgeschlossen ist, und überprüfen Sie dann die Ergebnisse.
Top 5. CHKDSK - in Windows integriertes Tool
Wenn Sie keine Drittanbieter-Software installieren möchten, können Sie CHKDSK ausführen. Dabei handelt es sich um ein integriertes Tool, das Ihre Festplatte auf der Suche nach einer Vielzahl von Fehlern durchsuchen und viele davon korrigieren kann. Um CHKDSK zu verwenden, können Sie CMD ausführen. Oder Sie befolgen die folgenden Schritte:
Schritt 1. Öffnen Sie "Dieser PC" und klicken Sie mit der rechten Maustaste auf die Festplatte/SSD, die Sie scannen möchten. Wählen Sie "Eigenschaften".
Schritt 2. Klicken Sie auf der Registerkarte "Tools" unter dem Abschnitt "Fehlerüberprüfung" auf die Schaltfläche "Prüfen".

Schritt 3. Anschließend können Sie wählen, ob Sie das Laufwerk scannen oder reparieren möchten, wenn Fehler gefunden wurden.
Schritt 4. Wenn der Scanvorgang abgeschlossen ist, klicken Sie auf den Link "Details anzeigen", um das CHKDSK-Protokoll in der Ereignisanzeige anzuzeigen.
Das Fazit
Wenn Ihre Festplatte abstürzt und nicht mehr reagiert, müssen Sie einen Test Ihrer Festplatte durchführen. Der einfachste Weg, den Zustand Ihrer Festplatte zu überprüfen, ist die Verwendung einer der Software aus dem obigen Artikel. Ich empfehle die Software EaseUS Partition Magic. Sie ist nicht nur einfach zu bedienen, sondern hat auch viele erstaunliche Funktionen. Sie kann eine Festplatte partitionieren, MBR in GPT umwandeln, eine Festplatte formatieren und vieles mehr. Verwenden Sie diese Software, um die PC-Leistung zu verbessern.
War der Artikel hilfreich?
Jahrgang 1990; Studierte Deutscher Philologie an SISU, China; Seit 2011 zum festen Team der EaseUS-Redaktion. Seitdem schreibte sie Ratgeber und Tipps. Zudem berichtete sie über Neues und Aufregendes aus der digitalen Technikwelt.
Weitere Artikel & Tipps:
-
[Fehlerbehebungen] Die Datenträgerprüfung konnte nicht durchgeführt werden
![author icon]() Mako | 21.05.2025, 16:33
Mako | 21.05.2025, 16:33 -
Dateien auf die SD-Karte lässt sich nicht löschen - So geht's!
![author icon]() Maria | 28.07.2025, 15:27
Maria | 28.07.2025, 15:27 -
Wie führe ich Fdisk unter Windows 10/11 aus: Ein Leitfaden für Anfänger
![author icon]() Maria | 31.08.2025, 04:00
Maria | 31.08.2025, 04:00 -
ReFS, NTFS oder FAT32. Welches Dateisystem sollten Sie auswählen?
![author icon]() Mako | 30.06.2025, 09:53
Mako | 30.06.2025, 09:53


