Gesamte Downloads
Hauptinhalt
Über den Autor
Aktuelle Themen
In dieser Anleitung erfahren Sie, wie Sie den MBR in Windows 11 reparieren mit zwei einfachen und schnellen Methoden können. Außerdem erfahren Sie, was der MBR ist und was die Symptome eines beschädigten MBR sind!

Haben Sie vor kurzem Ihre Hände auf Windows 11 und konfrontiert die MBR-Reparatur in Windows 11 Problem? Wenn ja, sind Sie an der richtigen Stelle, weil wir hier sind, um Ihnen zu helfen!
Der Master Boot Record (MBR) ist eine der wichtigsten Informationen, die es dem Computer ermöglichen, den Speicherort der zweiten Festplatte zu finden und zu identifizieren, damit Windows 11 starten kann. Es kann vorkommen, dass Viren oder andere Malware, falsches Herunterfahren oder Fehler den Master Boot Record (MBR) beschädigen. In anderen Fällen können Sie sogar auf die Fehlermeldung "Bootmgr fehlt" stoßen, die verhindert, dass Ihr Gerät startet. Wenn Sie also mit einem solchen Problem konfrontiert sind, müssen Sie den MBR reparieren, damit Windows 11 Ihre MBR-Diskette wieder laden kann.
| 🎯 Praktikable Lösungen | #1. MBR mit EaseUS Partition Master reparieren | #2. MBR mit CMD reparieren |
|---|---|---|
| 🤔 Komplexe Ebene | Einfach | Mittel |
| 👩🏼💻 Zielbenutzer | Anfänger | Fortgeschrittene Benutzer |
| ⏱️ Dauer | 5 Minuten | 5-10 Minuten |
Der MBR (Master Boot Record) ist eine der wichtigsten Informationen, mit denen ein Computer den Speicherort des zweiten Datenträgers finden und identifizieren kann, um den Start von Windows 11 zu ermöglichen. In manchen Fällen können Viren oder andere Malware, falsches Herunterfahren oder Fehler den Master Boot Record (MBR) beschädigen. Mitunter können Sie sogar auf die Fehlermeldung "Bootmgr fehlt" stoßen, die verhindert, dass Ihr Gerät startet. In solchen Fällen müssen Sie den MBR reparieren, damit Windows 11 Ihren MBR-Datenträger wieder laden kann.
Dieses Tutorial zeigt Ihnen, wie Sie den MBR unter Windows 11 mit zwei einfachen und schnellen Methoden reparieren können. Ehe wir uns den Methoden zuwenden, sollten wir uns einen Überblick darüber verschaffen, was der MBR ist und was die Symptome eines beschädigten MBR sind!
Was versteht man unter MBR?
MBR, die Abkürzung für Master Boot Record, ist im Grunde die Information im ersten Sektor jeder Diskette oder Festplatte, die angibt, wo und wie sich ein Betriebssystem befindet, sodass es in den Hauptspeicher oder Random Access Memory (RAM) des Computers geladen oder gebootet werden kann.
Oft wird der MBR auch als "Master-Partitionstabelle" oder "Partitionssektor" bezeichnet, weil er eine Tabelle enthält, in der jede Partition, in die die Festplatte formatiert wurde, aufgeführt ist. Daneben besteht der MBR auch aus einem Programm, das den Bootsektor-Record der Partition liest, die das Betriebssystem enthält, das in den RAM geladen werden soll.
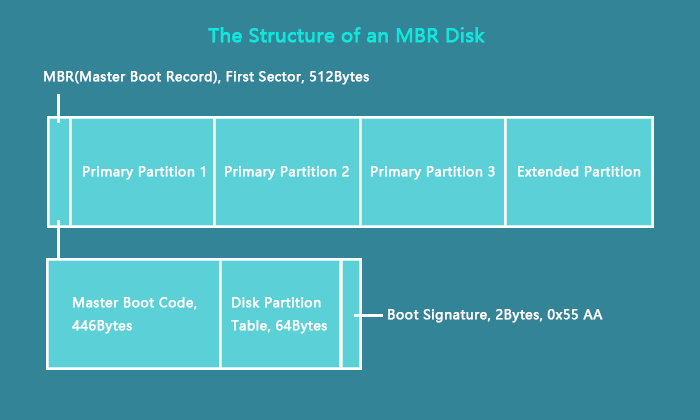
Die wichtigsten Merkmale des MBR sind die folgenden:
- Die Höchstzahl der primären Partitionen, die auf einer MBR-Festplatte möglich sind, beträgt 4, von denen jede Partition 16 Byte Platz benötigt.
- Es gibt 3 Arten von MBR-Partitionen, nämlich primäre Partitionen, logische Partitionen und erweiterte Partitionen.
- Über die Partitionstabelle im MBR werden nur Angaben zu den erweiterten und primären Partitionen gemacht.
Symptome für einen beschädigten oder fehlerhaften MBR
Wie bereits gesagt, ist der Master Boot Record (MBR) ein wesentlicher Bestandteil beim Booten des Computers. Daher wird, wenn es beschädigt oder beschädigt ist, Windows 11 nicht in der Lage sein die Festplatte zu laden, und es werden auch mehrere Boot-Fehler auftreten.
Wenn Sie jedoch verwirrt sind, wie Sie einen beschädigten MBR identifizieren sollen, können wir Ihnen weiterhelfen. Im Folgenden finden Sie eine Liste von Boot-Fehlern, die unter Windows 11 auftreten können:
- Fehlermeldung beim Laden der MBR-Diskette
- Bootsmgr fehlt
- Ungültige Partitionstabelle
- Neustarten und das richtige Boot-Gerät auswählen
- Kein Betriebssystem gefunden
Wenn also einer dieser Boot-Fehler in Ihrem Windows 11 PC auftritt, deutet dies eindeutig darauf hin, dass der MBR beschädigt ist.
- Zu Ihrer Information
- Es spielt keine Rolle, ob Ihre MBR-Partitionstabelle beschädigt ist oder nicht. Bleiben Sie ruhig und verwenden Sie Ihre Festplatte zunächst nicht mehr. Dann können Sie sich auf die beiden oben genannten Methoden am Anfang dieser Seite für die Festsetzung MBR jetzt.
Wie kann mann MBR in Windows 11 reparieren?
Um den MBR von Windows 11 zu reparieren, haben wir zwei einfache und schnelle Möglichkeiten! Bei der ersten Methode lernen Sie, den MBR in Windows 11 mit einem professionellen und hochentwickelten Tool zu reparieren, wohingegen die zweite Methode Sie anleitet, den MBR über die Eingabeaufforderung zu reparieren.
Unabhängig davon, welche Methode Sie wählen, Sie werden die gewünschten Ergebnisse erzielen!
Methode 1: MBR in Windows 11 reparieren mit EaseUS Partition Master
- Werkzeuge: Windows 11, USB-Stick, MBR-Reparatursoftware
- Unterstützte Betriebssysteme: Windows 11, Windows 10, Windows 8 und ältere Systeme.
- Für wen wird empfohlen, es auszuprobieren: Windows-Einsteiger und Profis
"Wie man den MBR in Windows 11 reparieren kann" ist Dank EaseUS Partition Master kein Problem und keine Schwierigkeit mehr. Ja, Sie haben das richtig gelesen.
Das erstklassige Tool EaseUS Partition Master bietet Ihnen die schnellsten und einfachsten Lösungen, um einen beschädigten MBR-Datenträger unter Windows 11 zu reparieren. Die Funktion "MBR wiederherstellen" ermöglicht es, den MBR von Windows 11 wiederherzustellen und das innerhalb weniger Minuten.
Falls also der MBR beschädigt ist, können Sie diese Funktion des EaseUS Partition Master Tools problemlos nutzen, um das MBR-Problem zu beheben, ohne dabei die Partitionstabelle der Festplatte zu zerstören.
Schritt 1. Erstellen eines bootfähigen WinPE-Laufwerks
- Starten Sie EaseUS Partition Master und klicken Sie auf "Booftähiges Medium" in der Symbolleiste. Wählen Sie aus, dass Sie den bootfähigen Datenträger auf einem USB-Laufwerk erstellen möchten. Wenn Ihr Computer über ein CD/DVD-Laufwerk verfügt, können Sie den bootfähigen Datenträger auch auf CD/DVD erstellen.
- Klicken Sie auf "Weiter", um den Vorgang abzuschließen.

Schritt 2. Bootfähiges Laufwerk booten
- Schließen Sie den bootfähigen USB-Stick oder die CD/DVD an Ihren PC an.
- Drücken Sie F2 oder Entf, wenn Sie den Computer neu starten, um den BIOS-Bildschirm aufzurufen. Starten Sie Ihren Computer von "Wechseldatenträger" oder "CD-ROM-Laufwerk". Dann wird EaseUS Partition Master automatisch gestartet.
Schritt 3. MBR neu erstellen
- Klicken Sie mit der rechten Maustaste auf den Datenträger, dessen MBR beschädigt ist. Wählen Sie "MBR neu erstellen", um fortzufahren.

- Wählen Sie den Typ des MBR mit dem aktuellen Betriebssystem. Klicken Sie dann auf "Neu einbauen".

- Klicken Sie auf die Schaltfläche "Operation ausführen" in der oberen linken Ecke und klicken Sie auf "Anwenden", um den MBR zu erstellen. Danach kann Ihr Computer wieder normal booten.
Wenn diese Anleitung den beschädigten MBR effizient behoben hat und Ihr Computer jetzt wieder normal hochfahren kann, können Sie diese Methode gerne online teilen, um weiteren Freunden in Ihrer Umgebung sofort zu helfen:
Die weiteren nützlichen Funktionen, welche das EaseUS Partition Master Tool beinhaltet, sind die folgenden:
- Partitionsbezeichnung ändern: Um die Datenorganisation zu verbessern, ändert EaseUS Partition Master die Bezeichnung einer Partition oder eines Laufwerksbuchstabens.
- Prüfen Sie die Partitionen: Mit diesem professionellen Tool lässt sich die ausgewählte Partition auf Probleme und Fehler hin untersuchen und binnen weniger Minuten nahtlos reparieren.
- SSD 4K Ausrichten
Mit dem EaseUS Partition Master Tool lassen sich die Partitionen auf SSDs ordnungsgemäß ausrichten, um so die PC-Leistung zu maximieren.
Dank der zahlreichen Funktionen ist EaseUS Partition Master das beste und am meisten empfohlene Tool, um Ihnen zu helfen, jedes Partitionsproblem mit Leichtigkeit zu lösen. Entscheiden Sie sich jetzt für das EaseUS Partition Master Tool und lassen Sie den MBR auf Ihrem Windows 11 PC einwandfrei reparieren!
Methode 2: MBR in Windows 11 reparieren mit der Eingabeaufforderung
- Werkzeuge: Windows 11, CMD - Eingabeaufforderung
- Unterstützte Betriebssysteme: Windows 11, Windows 10, Windows 8 und ältere Systeme
- Für wen wird empfohlen, es auszuprobieren: Nur fortgeschrittene Windows-Benutzer und Administratoren
Sie können den MBR in Windows 11 auch mit der Eingabeaufforderung reparieren. Bei einem beschädigten MBR auf einem Windows 11 PC können Sie das MBR-Problem einfach mit der Eingabeaufforderung manuell beheben.
Im Folgenden finden Sie eine schrittweise Anleitung, um den MBR in Windows 11 zu reparieren, und zwar über die Eingabeaufforderung.
Schritt 1: Nutzen Sie zum Booten Ihres Windows 11-PCs das Original-Windows-Installationsmedium.
Schritt 2: Im Installationsbildschirm klicken Sie auf die Option "Computerreparaturoptionen" am unteren Rand des Bildschirms.
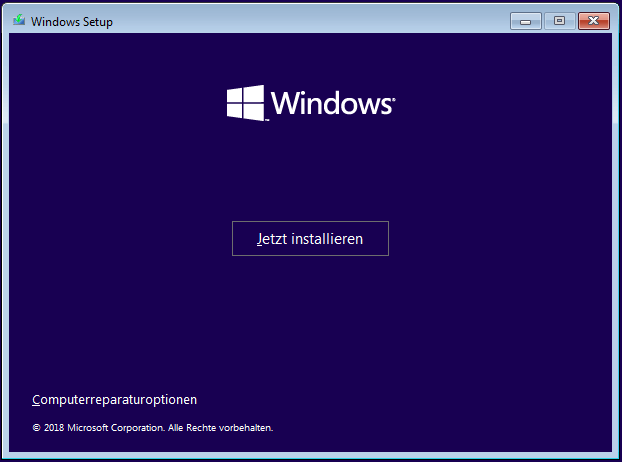
Schritt 3: Hier können Sie das Fenster der Eingabeaufforderung über das Erstellungswerkzeug aufrufen, indem Sie "Problembehandlung" > "Erweiterte Optionen" > "Eingabeaufforderung" wählen.

Schritt 4: Tippen Sie nun den unten genannten Befehl in die Eingabeaufforderung und betätigen Sie jedes Mal anschließend die Eingabetaste:
- bootrec /fixmbr
- bootrec /fixboot
- bootrec /scanos
- bootrec /rebuildbcd
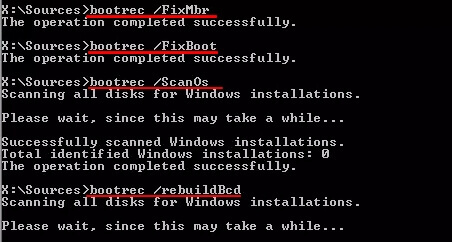
Schritt 5: Abschließend geben Sie "exit" ein, um die Eingabeaufforderung zu verlassen und Windows 11 neu zu starten.
Sie sollten nun in der Lage sein, Windows 11 einwandfrei zu starten.
Das Fazit
Hier ging es darum, was der MBR ist, was die Symptome eines beschädigten MBR sind und wie Sie den MBR in Windows 11 reparieren können! Die beiden oben genannten Methoden sind problemlos, aber wenn Sie auf der Suche sind nach einem professionellen Tool und einer schnellen Lösung für die MBR-Reparatur von Windows 11, ist EaseUS Partition Master einen Blick wert! Dieses Tool ist sehr effizient und schnell bei der Reparatur von MBR und kann Ihren Windows 11 Computer wieder bootfähig machen.
FAQs über MBR reparieren in Windows 11
Wenn Sie weitere Fragen haben, die mit der MBR-Reparatur zusammenhängen, finden Sie hier Antworten:
1. Wie kann ich eine beschädigte MBR-Partitionstabelle reparieren?
Wenn die MBR-Tabelle auf Ihrem Computer beschädigt ist, kann es vorkommen, dass der Computer nicht mehr gestartet werden kann. Hier sind die Schritte für Sie zu versuchen:
- Booten Sie den PC von einer bootfähigen USB- oder Installationsdiskette.
- Rufen Sie die Eingabeaufforderung auf und geben Sie die folgenden Befehlszeilen nacheinander ein:
- bootrec /fixmbr
- bootrec /fixboot
- bootrec /scanOs
- bootrec /rebuildbcd
2. Unterstützt Windows 11 GPT oder MBR?
Ja, Windows 11 unterstützt sowohl GPT- als auch MBR-Festplattenpartitionsschemata. Beachten Sie jedoch, dass, wenn Sie Windows 10 auf Windows 11 aktualisieren möchten, die Betriebssystemfestplatte in ein GPT-Partitionsschema konvertiert werden muss. Der einzige Grund dafür ist, dass Windows 11 für ein erfolgreiches Update eine GPT-Festplatte, UEFI mit aktiviertem Secure Boot Mode benötigt.
3. Kann ich MBR unter Windows 11 verwenden?
Ja, und Sie können MBR als zweiten Datenträger unter Windows 11 verwenden. Wenn Sie jedoch MBR als Betriebssystem-Festplattentyp verwenden möchten, lautet die Antwort nein. Der Grund dafür ist, dass Windows 11 für ein reibungsloses Laden und Starten des Betriebssystems den Partitionstyp GPT benötigt.
Wie wir Ihnen helfen können
Über den Autor
Katrin
Jahrgang 1990; Studierte Deutscher Philologie an SISU, China; Seit 2011 zum festen Team der EaseUS-Redaktion. Seitdem schreibte sie Ratgeber und Tipps. Zudem berichtete sie über Neues und Aufregendes aus der digitalen Technikwelt.
Produktbewertungen
-
Mit „Easeus Partition Master“ teilen Sie Ihre Festplatte in zwei oder mehr Partitionen auf. Dabei steht Ihnen die Speicherplatzverteilung frei.
Mehr erfahren -
Der Partition Manager ist ein hervorragendes Tool für alle Aufgaben im Zusammenhang mit der Verwaltung von Laufwerken und Partitionen. Die Bedienung ist recht einfach und die Umsetzung fehlerfrei.
Mehr erfahren -
"Easeus Partition Master" bietet Ihnen alles, was Sie zum Verwalten von Partitionen brauchen, egal ob Sie mit einem 32 Bit- oder 64 Bit-System unterwegs sind.
Mehr erfahren
Verwandete Artikel
-
Wie man die Festplatte in einem Dell Laptop ersetzen kann [Schritt für Schritt]
![author icon]() Maria/2025/07/08
Maria/2025/07/08
-
![author icon]() Maria/2025/05/21
Maria/2025/05/21
-
Windows 11/10/8/7: Festplatte formatieren und Windows neu installieren
![author icon]() Katrin/2025/09/07
Katrin/2025/09/07
-
(5Methoden) Windows Vista Passwort zurücksetzen | Alle Situationen
![author icon]() Maria/2025/06/18
Maria/2025/06/18








