Gesamte Downloads
Hauptinhalt
Über den Autor
Aktuelle Themen
SSD ist ein Solid-State-Laufwerk, das als Speichergerät verwendet wird und eine bessere Leistung als HDD bietet. Viele Benutzer entscheiden sich dafür, ihre Daten auf SSDs zu migrieren. Oder sie haben SSDs und HDDs auf ihren Computern nebeneinander. Wenn der Speicherplatz knapp wird, möchten Sie möglicherweise die Partition auf der SSD neu dimensionieren.

Das Ändern der Größe von Partitionen auf einer SSD kann den Speicherplatz effizient nutzen und die Festplatte besser verwalten. Möglicherweise möchten Sie die SSD-Laufwerk C erweitern oder die Partition auf der SSD verkleinern, um die Größe anderer Laufwerke zu erhöhen. Unabhängig davon, warum Sie die Partition auf der SSD ändern möchten, zeigt Ihnen dieser Artikel drei Möglichkeiten, um die Aufgabe abzuschließen. Sie können die richtige Methode entsprechend Ihrer SSD-Partition auswählen.
Wie kann man SSD Partitionsgröße ändern - Drei Methoden
Das Ändern der Größe von Partitionen auf einer SSD unter Windows 11/10 ist keine schwierige Aufgabe. Sie können zwei integrierte Tools von Windows verwenden: die Datenträgerverwaltung und Diskpart. Alternativ können Sie auch ein zuverlässiges Drittanbieter-Tool wie EaseUS Partition Master Free wählen. Alle drei Methoden können Ihnen dabei helfen, die Partitionen auf der SSD einfach zu erweitern oder zu verkleinern.
Sie können der folgenden Tabelle folgen, um die richtige Methode zur Größenanpassung einer Partition auf einer SSD zu vergleichen und auszuwählen.
| Vergleich | |||
|---|---|---|---|
| Unterstützte SSD-Formate | Sowohl NTFS als auch FAT32 | Nur NTFS | Nur NTFS |
| Partition vergrößern | Von Anfang bis Ende der Partition | Nur eine Seite unterstützt | Nur eine Seite unterstützt |
| Schwierigkeitsgrad der Operation | Einfach, drei Schritte | Mittel, sechs Schritte | Schwierig, Befehle erforderlich |
| Geeignete Benutzer | Für alle Benutzer | Für erfahrene Benutzer | Für Experten |
EaseUS Partition Master verfügt über mehr Funktionen zum Ändern der Partitionsgröße auf SSDs. Es kann auch eine FAT32-Partition, ein Dateisystemformat, das von den integrierten Tools von Windows nicht unterstützt wird, vergrößern. Selbst unerfahrene Benutzer können mit EaseUS Partition Master problemlos Partitionen auf SSDs ändern.
Beginnen wir mit dem einfachsten Weg und schauen wir uns an, wie die drei Methoden funktionieren, um Partitionen auf einer SSD zu verkleinern.
Methode 1. Partition auf einer SSD ohne Datenverlust verkleinern -Mit EaseUS Partition Master
EaseUS Partition Master kann alle Windows-Benutzer unterstützen, einschließlich Windows 11/10/8/7 und Windows XP. Es kann den Festplattenspeicher für verschiedene Anwendungen besser verwalten. Auch wenn Sie keine Computerkenntnisse haben, können Sie leicht lernen, wie Sie die Partition auf SSD vergrößern oder verkleinern können. Befolgen Sie die untenstehenden Schritte, um die Funktion "Größe ändern/Verschieben" zu verwenden, um die Partition auf SSD zu erweitern oder zu verkleinern.
Schritt 1: Suchen und Auswählen des Ziel-Laufwerks/-Partition
Starten Sie EaseUS Partition Master und gehen Sie zum Partition Manager. Wählen Sie das Ziel-Laufwerk/-Partition aus, um dessen Größe anzupassen. Klicken Sie mit der rechten Maustaste darauf und wählen Sie "Größe ändern/verschieben".

Schritt 2: Verkleinern oder Verschieben der Partition
1. Um die Partition zu verkleinern, ziehen Sie einfach eines ihrer Enden, um unzugeordneten Speicherplatz freizugeben. Wenn dies erledigt ist, klicken Sie auf "OK".

2. Um die Partition zu erweitern, stellen Sie sicher, dass nebenan ungenutzter Speicherplatz vorhanden ist (falls nicht, folgen Sie den oben genannten Schritten, um welchen zu erstellen). Ziehen Sie auf dieselbe Weise Ihre Maus in den ungenutzten Speicherplatz. Klicken Sie auf "OK".
3. Um die Position einer Partition zu verschieben, müssen Sie unzugewiesenen Speicherplatz neben der Ziel-Partition lassen. Falls nicht vorhanden, müssen Sie zuerst etwas unzugewiesenen Speicherplatz freigeben.
Klicken Sie mit der rechten Maustaste auf die Ziel-Partition und wählen Sie "Größe ändern/Verschieben". Ziehen Sie dann die gesamte Partition nach links oder rechts, um ihre Position anzupassen. Klicken Sie auf "OK", um zu bestätigen.
Schritt 3: Bestätigen Sie das Ergebnis und wenden Sie Änderungen an
Bei diesem Schritt werden Sie die Informationen und das Diagramm der neuen Festplattenpartition sehen.
Um Änderungen zu speichern, klicken Sie auf die Schaltfläche "Aufgabe ausführen" und dann auf "Anwenden".
EaseUS Partition Master macht es viel einfacher, Partitionen auf SSD zu vergrößern und ist ein guter Helfer für Festplattenpartitionen. Sie können es herunterladen, um von den Vorteilen zu profitieren, die es bietet.
Methode 2. Partition auf SSD verkleinern - Mit Datenträgerverwaltung
Was ist die Festplattenverwaltung? Es handelt sich um eine manuelle Methode für Windows 11/10, um die Größe von Partitionen auf SSD zu erweitern, zu verkleinern und anzupassen. Sie können "Volume erweitern" oder "Volume verkleinern" verwenden, um die Partition auf SSD zu ändern.
- Hinweis
- Wenn Sie die Partition auf der SSD über die Datenträgerverwaltung erweitern möchten, müssen Sie sicherstellen, dass auf der rechten Seite der Ziel-Partition nicht zugewiesener Speicherplatz vorhanden ist. Außerdem ist es nicht möglich, nicht angrenzende Partitionen zusammenführen.
Folgen Sie nun den unten stehenden Schritten, um die Partition auf der SSD zu verkleinern.
Schritt 1. Drücken und halten Sie "Windows+R" und geben Sie "diskmgmt.msc" ein, um die Datenträgerverwaltung zu öffnen.
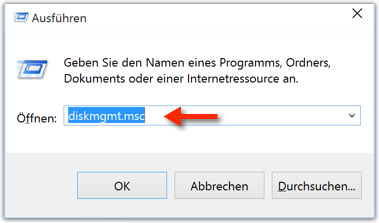
Schritt 2. Wählen Sie die Partition auf der SSD aus und klicken Sie mit der rechten Maustaste darauf.
Schritt 3. Wählen Sie "Volume erweitern", um den Platz der Partition auf der SSD zu erhöhen. Alternativ können Sie "Volume verkleinern" auswählen, um die Partition zu verkleinern.
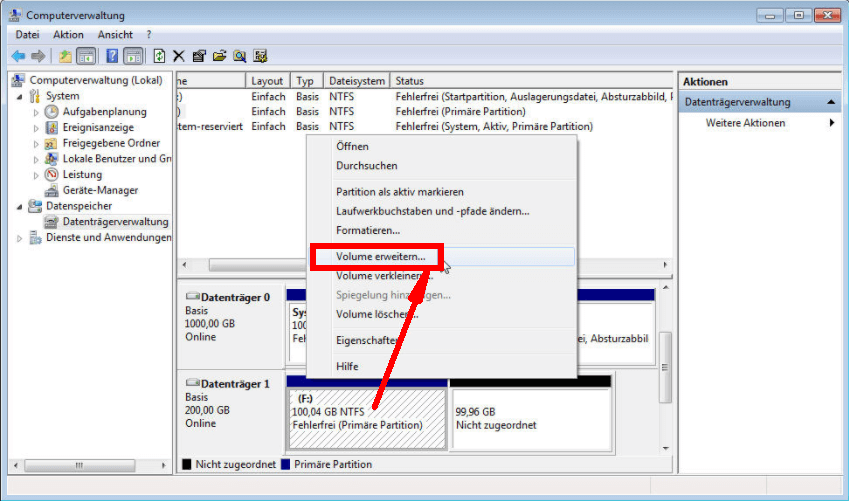
Schritt 4. Klicken Sie auf "Weiter" im Fenster des Volumes erweitern Assistenten.
Schritt 5. Legen Sie die Menge des Speicherplatzes für die Partition auf der SSD fest. Klicken Sie dann auf "Weiter".
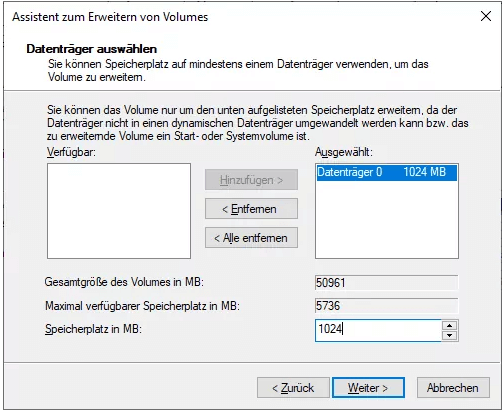
Schritt 6. Klicken Sie auf "Fertigstellen", um die Aufgabe der Größenänderung der Partition auf der SSD abzuschließen.
- Hinweis:
- Wenn die Option "Volume erweitern" grau hinterlegt ist oder Sie das Volume nicht verkleinern können, kann dies durch das falsche Dateisystemformat - FAT32 - verursacht werden. Sie können sich an EaseUS Partition Master wenden.
Methode 3. Partition auf SSD verkleinern - Mit Diskpart-Befehl
Windows-Festplattenverwaltung ist für Experten vorgesehen. Er hat mehr Funktionen als die Datenträgerverwaltung. Mit ihm können Partitionen auf SSD erstellt, gelöscht und vergrößert werden. Wenn Sie sich für diese Methode entscheiden, müssen Sie beim Eingeben der Befehle vorsichtig sein. Schauen wir uns an, wie man mit CMD Partitionen auf SSD vergrößert.
Schritt 1. Öffnen Sie das Ausführungsfenster, indem Sie "Window+R" drücken.
Schritt 2. Geben Sie "cmd" im Ausführen-Fenster ein und drücken Sie "Enter".
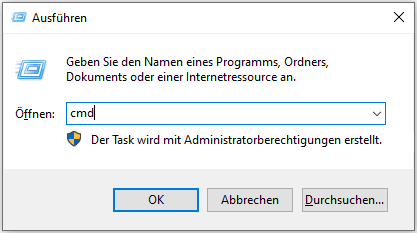
Schritt 3. Geben Sie "diskpart" ein und drücken Sie "Enter", um das Befehlsfenster zu öffnen.
Schritt 4. Geben Sie den folgenden Befehl ein und drücken Sie nach jedem Befehl die "Enter"-Taste.
List Volume (Um alle Volumes auf dem Computer anzuzeigen)
select volume 5 (5 bezieht sich auf die Zielvolumennummer auf der SSD)
shrink desired=10240 (Sie können die 10240 auf eine geeignete Größe ändern und "verkleinern" in "erweitern" ändern, um die Partition zu erweitern)
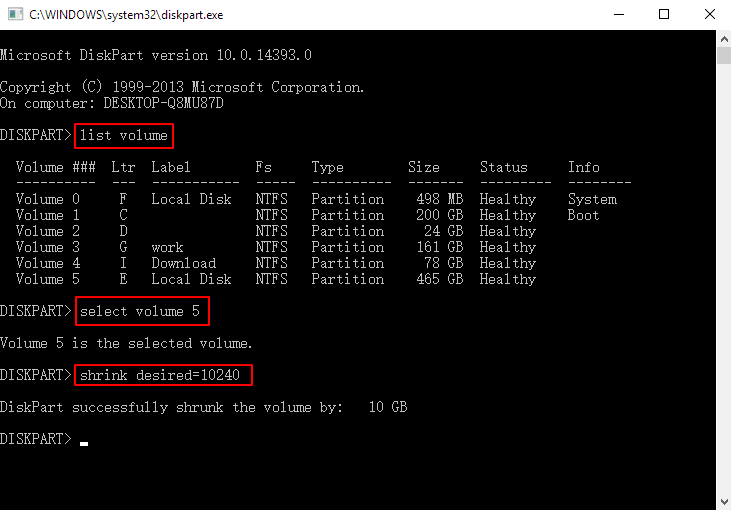
Schritt 5. Geben Sie "exit" ein, um das Fenster zu schließen und die Partitionen auf der SSD zu vergrößern.
Obwohl der Diskpart-Befehl etwas kompliziert ist, ist er ein leistungsstarkes Werkzeug. Sie können auch die Partition mit Diskpart auf Windows erweitern.
Das Fazit
Dieser Artikel stellt drei Möglichkeiten vor, um eine Partition auf einer SSD zu vergrößern. Sie können die Datenträgerverwaltung und die Diskpart-Befehle verwenden, um die Partitionsgröße unter Windows 11/10 anzupassen. Allerdings sollten Sie über einige Computerkenntnisse verfügen.
EaseUS Partition Master ist ein empfohlenes Werkzeug. Es kann mehr Zeit sparen, um die Partition auf SSD anzupassen. Es ist einfach zu bedienen, aber hat leistungsstarke Funktionen. Es kann die Einschränkungen der Windows-eigenen Tools durchbrechen, wie das Ändern der Größe von FAT32-Partitionen und das Zusammenführen von nicht benachbarten Partitionen.
Häufig gestellte Fragen über Größe der Partition auf SSD ändern
Wenn Sie weitere Fragen zur Größenänderung der Partition auf SSD haben, lesen Sie bitte diesen Abschnitt weiter und ich hoffe, dass er Ihnen helfen kann.
1. Können Sie die Partitionsgröße ohne Datenverlust ändern?
Ja, Sie können die Partitiongröße ändern, indem Sie den Partitionsspeicherplatz erweitern oder verkleinern. Beide Methoden führen nicht zum Datenverlust.
2. Wie verkleinere ich meine C-Festplatte auf meiner SSD?
Sie können Ihre C-Laufwerk auf SSD mit mehreren Methoden verkleinern. Befolgen Sie die untenstehenden Schritte, um das C-Laufwerk auf SSD über die Datenträgerverwaltung unter Windows zu verkleinern.
Schritt 1. Klicken Sie mit der rechten Maustaste auf "Computer" und wählen Sie "Verwalten".
Schritt 2. Doppelklicken Sie auf "Datenträgerverwaltung" und wählen Sie das Laufwerk C auf der SSD aus.
Schritt 3. Klicken Sie mit der rechten Maustaste auf das Laufwerk C und wählen Sie "Volumen verkleinern".
Schritt 4. Legen Sie die Menge an Platz fest, die Sie verkleinern möchten.
3. Wie kann ich den Speicherplatz auf meiner SSD im C-Laufwerk erhöhen?
Es ist einfach, den Speicherplatz von Laufwerk C auf SSD zu erhöhen. Sie können die Funktion "Volume erweitern" in der Datenträgerverwaltung verwenden oder den Diskpart-Befehl verwenden. Befolgen Sie die unten stehenden Schritte, um den Speicherplatz von Laufwerk C auf SSD mithilfe von CMD zu erhöhen.
Schritt 1. Öffnen Sie das Ausführungsfenster und geben Sie "diskpart.exe" ein.
Schritt 2. Geben Sie die folgenden Befehle ein und drücken Sie jedes Mal auf "Enter".
- Volumen auflisten
- Volumen x auswählen
- Größe erweitern
Schritt 3. Geben Sie "exit" ein, um das Fenster zu schließen.
Wie wir Ihnen helfen können
Über den Autor
Markus
Markus verfügt über 10+ Jahre Praxiserfahrung in Datenwiederherstellung, Festplatten-/Partitionsverwaltung und Multimedia-Technologien. Er beherrscht die Kunst, komplexe Probleme zu vereinfachen und effiziente Lösungsanleitungen zu erstellen. Privat liebt er Filme, Reisen und kulinarische Genüsse.
Produktbewertungen
-
Mit „Easeus Partition Master“ teilen Sie Ihre Festplatte in zwei oder mehr Partitionen auf. Dabei steht Ihnen die Speicherplatzverteilung frei.
Mehr erfahren -
Der Partition Manager ist ein hervorragendes Tool für alle Aufgaben im Zusammenhang mit der Verwaltung von Laufwerken und Partitionen. Die Bedienung ist recht einfach und die Umsetzung fehlerfrei.
Mehr erfahren -
"Easeus Partition Master" bietet Ihnen alles, was Sie zum Verwalten von Partitionen brauchen, egal ob Sie mit einem 32 Bit- oder 64 Bit-System unterwegs sind.
Mehr erfahren
Verwandete Artikel
-
C-Volumen auf Windows 10 vergrößern [2025]
![author icon]() Katrin/2025/08/26
Katrin/2025/08/26
-
Wie setzt man eine Festplatte in Windows 10/8/7 zurück?
![author icon]() Mako/2025/05/21
Mako/2025/05/21
-
Wenn die Option 'In dynamischen Datenträger konvertieren' nicht verfügbar ist, was tun?
![author icon]() Mako/2025/05/21
Mako/2025/05/21
-
Windows 10 auf dem Ladebildschirm hängen Fehler beheben
![author icon]() Maria/2025/06/30
Maria/2025/06/30








