Gesamte Downloads
Hauptinhalt
Über den Autor
Aktuelle Themen
Lösungen für: SATA Festplatte zurücksetzen, Festplatten unter Windows 10/8/7 zurücksetzen, PS4 Festplatte zurücksetzen, zurücksetzen von HDD/SSD, etc.
Wie setze ich eine Festplatte zurück, damit ich Sie benutzen kann, als ob ich sie gerade erst gekauft hätte? Wie setzt man die Festplatte eine Playstation 4 zurück? Wie lösche ich sicher alle Daten von einer Festplatte, damit ich sie verkaufen kann?
Auf dieser Seite lösen wir all diese Problemchen. Im Folgenden finden Sie also eine Menge ausführlicher Anleitungen, mit denen Sie allerlei Festplatten auf sachdienliche Art und Weise zurücksetzen können.
Vorbereitung: Vor dem Zurücksetzen von Festplatten erstmal Daten sichern!
Wenn man eine Festplatte zurücksetzt, gehen die Daten darauf verloren! Es ist also sinnvoll, erstmal eine Sicherungskopie der Daten zu erstellen, nur für den Fall, dass da doch noch etwas wichtiges versteckt war, dass man später noch braucht.
So sichern Sie Ihre Daten:
Schritt 1. Nehmen Sie vorzugsweise eine externe Festplatte mit ausreichend Speicherplatz zur Hand und verbinden Sie sie mit Ihrem Computer.
Schritt 2. Öffnen Sie die Festplatte, die Sie zurücksetzen wollen, und kopieren Sie alle Daten, die Sie sichern möchten, auf die Festplatte.
Führen Sie diesen Prozess entweder für alle Daten oder ausgewählte, wichtige Daten durch.
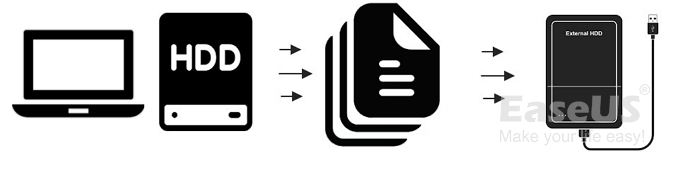
Wenn Sie das ganze lieber etwas professioneller gestalten wollen, dann können Sie eine Backup-Software wie z.B. EaseUS Todo Backup verwenden.
Damit können Sie hinterher auch regelmäßige Backups automatisch durchführen lassen, was in jedem Fall empfehlenswert ist.
Wenn Sie sicher sind, dass Sie alle Ihre wichtigen Dateien gesichert haben, können wir nun mit dem Zurücksetzen fortfahren.
#1. Festplatte auf volle Speicherkapazität zurücksetzen
Für: Festplatte zu voller Kapazität zurückbringen, Fehler beheben Festplatte zeigt zu wenig Speicherplatz an.
Wenn es nur darum geht, den Speicherplatz der Festplatte frei zu machen, können Sie sie einfach formatieren. Hierbei werden alle Daten gelöscht, sind aber i.d.R. bis sie überschrieben werden noch wiederherstellbar. So führen Sie eine Formatierung durch:
Schritt 1. Rechtklicken Sie auf das Startmenü und wählen Sie „Datenträgerverwaltung“ aus.
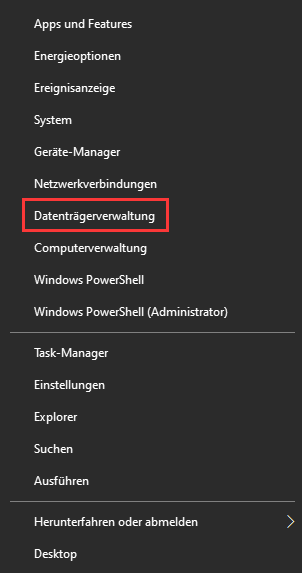
Schritt 2. Rechtsklicken Sie die entsprechende Festplatte und wählen Sie „Formatieren“. Vorsicht: Wählen Sie nicht die falsche Festplatte!!!
Schritt 3. Folgen Sie den Anweisungen auf dem Bildschirm, bestimmen Sie den Laufwerksbuchstaben, Dateisystem usw. und klicken Sie auf „Schnellformatierung durchführen“.

Klicken Sie dann auf „OK“ und warten Sie, bis der Prozess abgeschlossen ist. Fertig.
#2. Eine Festplatte komplett zurücksetzen, um Sie neu zu organisieren
Für: Alle Partitionen entfernen, Speicherplatz verwalten und neu unterteilen/zuweisen, PS 4 Festplatte zurücksetzen.
Wenn Sie eine Festplatte zurücksetzen, dann empfiehlt es sich, Sie in besonderer Weise Ihren Bedürfnissen anzupassen. Wenn Sie die Festplatte zum Beispiel für Videospiele verwenden, wie z.B. auch die Festplatte einer PS 4, dann können Sie bestimmten Spielen oder Arten von Spielen bestimmte Partitionen zuweisen, damit Sie besser organisiert sind. Oder wenn Sie die Festplatte für Spiele und Arbeit verwenden, dann können Sie spezifische Partitionen für eben Spiele und Arbeit zuweisen, damit die Daten nicht durcheinander geraten.
Um dies zu tun, empfiehlt sich eine Festplattenverwaltungssoftware. Sie können zwar auch mit der Datenträgerverwaltung Partitionen zuweisen, aber fällt das Ändern dieser Partitionen hinter ungleich schwerer. Wenn Sie also flexibel bleiben wollen, dann sollten Sie dieses kostenlose Hilfsmittel verwenden. Mit der Software haben Sie zwei Methoden zur Auswahl, um eine Festplatte zurückzusetzen.
1. Festplatte auf „nicht zugewiesen“ setzen
Schritt 1. Starten Sie EaseUS Partition Master auf Ihrem Computer.
Schritt 2. Wählen Sie „Eine Partition löschen“ oder „Alle Partitionen löschen“.
- Eine Partition löschen: Rechtsklicken Sie auf die Partition, die Sie löschen möchten, und wählen Sie „Löschen“.
- Alle Partitionen löschen: Rechtsklicken Sie die Festplatte statt der Partition und wählen Sie „Alle Partitionen löschen“.
Stellen Sie sicher, dass Sie Ihre wichtigen Daten gesichert haben, bevor Sie mit dem Löschen beginnen.
Schritt 3. Klicken Sie auf „OK“.
Schritt 4. Klicken Sie dann auf „XX Operationen ausführen“ und dann auf „Anwenden“.
0:00 - 0:39 Einzelne Partitionen löschen; 0:39 - 1:09 Alle Partitionen löschen.
2. Neue Partitionen zuweisen
Um neue Partitionen zuzuweisen und den Speicherplatz auf der Festplatte ganz nach Ihren Wünschen zu unterteilen, müssen Sie folgendes tun.
Wenn Sie eine PS 4 Festplatte formatieren möchten, dann folgen Sie dieser Anleitung:
Schritt 1. Starten Sie EaseUS Partition Master.

Schritt 2. Das Programm wird die neue SSD automatisch erkennen. Dann können Sie die neue Festplatten-Anleitung sehen. Stellen Sie die Parameters ein.
- Wählen Sie “Das Laufwerk partitionieren” und stellen Sie ein, wie viele Partitionen auf der Festplatte gibt.
- Statt GPT wählen Sie “MBR (Master Boot Record)” aus.
- Stellen Sie die Größe jeder Partition ein.
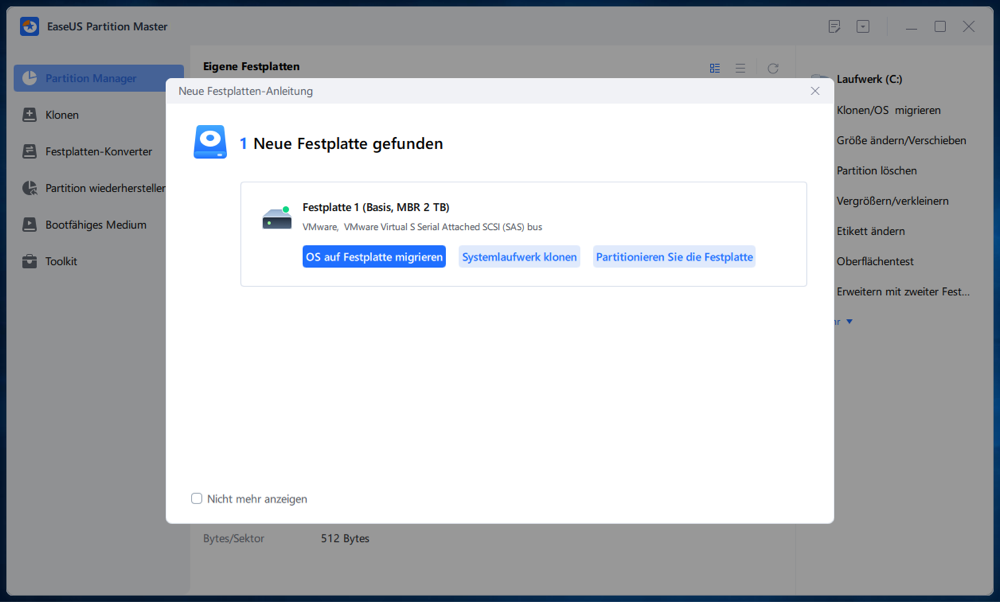
Schritt 3. Nachdem Sie die Einstellungen bestätigt haben, klicken Sie auf “Weiter”, um diesen Vorgang auszuführen.
#3. Festplatte auf Originalzustand zurücksetzen – z.B. um sie zu verkaufen
Für: Festplatte komplett zurücksetzen, Festplatte auf Werkseinstellungen zurücksetzen, keine Daten, keine Partitionen, keine Datenwiederherstellung möglich.
Wie bereits erwähnt löschen die vorherigen Methoden die Daten nur bedingt. Der Speicherplatz wird frei, aber Daten, die noch nicht überschrieben wurden, sind i.d.R. wiederherstellbar. Wenn Sie aber eine Festplatte verkaufen, verschenken, wegwerfen oder anderweitig komplett bereinigen möchten, dann reicht ein einfaches löschen der Daten nicht aus.
EaseUS Partition Master ist natürlich auch für diesen Fall gerüstet. Das Tool kann Ihre Daten komplett ausradieren, sodass nichts mehr übrig ist, was man wiederherstellen und im Zweifelsfall zu Ihrem Nachteil verwenden könnte.
Wenn Sie also auf Nummer sicher gehen möchten, dann haben Sie folgende zwei Optionen:
Option 1. Partition ausradieren
Schritt 1. Rechtsklicken Sie die Partition, die Sie ausradieren möchten, und wählen Sie „Daten ausradieren…“.
Schritt 2. Wählen Sie, wie oft die Daten ausradiert werden sollen. Für jedes Mal wird einmal alles gelöscht und der komplette Speicherplatz mit Datensalat überschrieben.
Schritt 3. Klicken Sie auf „Operationen Ausführen“ und dann auf „Anwenden“. Hierbei handelt es sich um ein Sicherheitsfeature des Programms, damit Sie vorher nochmal genau prüfen, ob Sie auch die die richtige Festplatte/Partition ausgewählt haben, damit Sie nicht ungewollt wichtige Daten verlieren.
Option 2. Festplatte ausradieren
Schritt 1. Rechtsklicken Sie die Festplatte, die Sie ausradieren möchten, und wählen Sie „Daten ausradieren…“.
Schritt 2. Wählen Sie, wie oft die Daten ausradiert werden sollen. Wir jedes Mal wird einmal alles gelöscht und der komplette Speicherplatz mit Datensalat überschrieben.
Schritt 3. Klicken Sie auf „Operationen Ausführen“ und dann auf „Anwenden“. Hierbei handelt es sich um ein Sicherheitsfeature des Programms, damit Sie vorher nochmal genau prüfen, ob Sie auch die die richtige Festplatte/Partition ausgewählt haben, damit Sie nicht ungewollt wichtige Daten verlieren.
Eine Festplatte zurückzusetzen ist relativ leicht – wenn man weiß wie
Eine Festplatte zurückzusetzen ist nicht schwer, doch es gibt einiges, was man dabei beachten sollte. Je nachdem, was man hinterher mit der Festplatte machen möchte, empfiehlt sich eine andere Art des Zurücksetzens.
Wir haben Ihnen alle drei Methoden zum Zurücksetzen von Festplatte gezeigt:
- Volle Speicherkapazität wiederherstellen mit Formatierung.
- Löschen aller Partitionen, um die Festplatte neu zu gestalten.
- Komplettes Ausradieren einer Festplatte, für Ihre Sicherheit.
Beachten Sie, dass Sie immer Sicherungen Ihrer Dateien erstellen sollten, bevor Sie eine Festplatte zurücksetzen. Von Cryptowallets im Wert von tausenden Euro bis hin zu unersetzlichen Familienfotos ist schon vieles verloren gegangen, weil man „mal schnell“ eine Festplatte plattgemacht hat. Seien Sie auf der sicheren Seite und sichern Sie Ihre Daten!
Wie wir Ihnen helfen können
Über den Autor
Mako
Nach dem Studium der Germanistik ist Mako seit 2013 Teil des EaseUS-Teams und hat sich in den letzten 11 Jahren intensiv mit Software-Themen beschäftigt. Der Schwerpunkt liegt auf Datenrettung, Datenmanagement, Datenträger-Verwaltung und Multimedia-Software.
Produktbewertungen
-
Mit „Easeus Partition Master“ teilen Sie Ihre Festplatte in zwei oder mehr Partitionen auf. Dabei steht Ihnen die Speicherplatzverteilung frei.
Mehr erfahren -
Der Partition Manager ist ein hervorragendes Tool für alle Aufgaben im Zusammenhang mit der Verwaltung von Laufwerken und Partitionen. Die Bedienung ist recht einfach und die Umsetzung fehlerfrei.
Mehr erfahren -
"Easeus Partition Master" bietet Ihnen alles, was Sie zum Verwalten von Partitionen brauchen, egal ob Sie mit einem 32 Bit- oder 64 Bit-System unterwegs sind.
Mehr erfahren
Verwandete Artikel
-
NTFS oder FAT32? Was ist der Unterschied zwischen FAT32 und NTFS?
![author icon]() Katrin/2025/05/21
Katrin/2025/05/21
-
Was ist das beste Format für GoPro SD-Karten? [Die beste Option und die Formatierung]
![author icon]() Mako/2025/05/26
Mako/2025/05/26
-
SSD-Geschwindigkeitstest online. Ihr Leitfaden ist hier [Einfach & Effizient]
![author icon]() Maria/2025/05/21
Maria/2025/05/21
-
3 beste portable Partition Manager für Windows Benutzer
![author icon]() Mako/2025/08/24
Mako/2025/08/24








