Gesamte Downloads
Hauptinhalt
Über den Autor
Aktuelle Themen
Wir können eine Festplatte in mehrere Partitionen aufteilen, damit wir verschiedenen Daten auf verschiedenen Partitionen gespeichert werden. Manchmal werden Sie jedoch herausfinden, auch wenn Sie die Festplatte in mehrere Partitionen geteilt haben, entsprechen die Größe der Partitionen der Kapazität der Festplatte nicht.
Wenn Sie versuchen, eine neue Partition mit der Datenträgerverwaltung auf dem ungenutzten Speicherplatz zu erstellen, können Sie möglicherweise eine Fehlermeldung wie "Partitionen kann nicht auf dem nicht zugeordneten Speicherplatz erstellt werden" erhalten. Um das Problem zu lösen und die Partitionen erfolgreich zu erstellen, können Sie die folgenden Lösungen versuchen.
Warum können Partitionen nicht auf dem nicht zugeordneten Speicherplatz erstellt werden?
Es gibt viele Gründe für diese Fehlermeldung. Das Problem handelt sich normalerweise um das Dateisystem und die Festplattengröße. Wir haben die drei Hauptgründe aufgelistet:
1. Der Partitionsstil der Festplatte (MBR/GPT)
Die am häufigsten verwendeten Partitionsstile für Festplatten sind MBR (Master Bootable Record) und GPT (GUID Partition Table). MBR unterstützt nur Festplatten mit einer Kapazität von bis zu 2 TB Kapazität und erlaubt nur 4 Partitionen (3 primäre + 1 erweiterte). GPT hingegen unterstützt Festplatten mit mehr als 2 TB Kapazität und erlaubt unbegrenzte Partitionen.
2. Angeschlossene Peripheriegeräte
Ein anderer Grund für den Fehler kann die an Ihr System angeschlossenen Peripheriegeräte sein. Manchmal geht Windows davon aus, dass diese Geräte die Standardfestplatten sind und hindert Sie daran, eine neue Partition zu erstellen, insbesondere wenn Ihre Festplatte im MBR-Format ist. Sie müssen dann alle Peripheriegeräte entfernen und erneut versuchen, eine neue Partition zu erstellen.
3. Inaktive Partitionen können nicht erstellt werden
Es besteht auch die Möglichkeit, wenn Sie eine Partition nicht erstellen können, da ist sie nicht aktiv. Eine aktive Partition ist diejenige, auf der sich das Betriebssystem befindet. Wenn sie inaktiv ist, kann Ihr System das jeweilige Betriebssystem nicht laden. Um die gewünschte Partition zu erstellen, müssen Sie sie zunächst aktivieren.
Vier Lösungen: Partitionen kann nicht auf dem nicht zugeordneten Speicherplatz erstellt werden
Es gibt mehrere Möglichkeiten, diesen Fehler unter Windows zu beheben. In diesem Artikel werden vier gängigsten und hilfreichsten Lösungen für das Problem angeboten.
Lösung 1. MBR in GPT umwandeln
Denn der Partitionsstil ist einer der Hauptgründe für das Problem, können Sie zuerst versuchen, die MBR-Festplatte zu GPT zu konvertieren. Sie können die Konvertierung unter Windows mit der Datenträgerverwaltung durchführen, aber dabei werden alle Daten auf der Festplatte auch gelöscht. Um den Datenverlust zu vermeiden, empfehlen wir eine vertrauenswürdige Drittanbieter Software wie EaseUS Partition Master zu benutzen. Mithilfe der Software können Sie den Partitionsstil ohne Datenverlust und einfach zu einem anderen konvertieren.
Der Konvertierungs-Vorgang in EaseUS Partition Master ist einfach und schnell. Jetzt laden Sie die Software kostenlost herunter und führen Sie die folgenden Schritte aus.
Schritt 1. Laden Sie EaseUS Partition Master herunter und starten Sie es auf Ihrem Computer.
Schritt 2. Gehen Sie zu Disk Converter, wählen Sie "MBR zu GPT konvertieren" und klicken Sie auf "Weiter", um fortzufahren.

Schritt 3. Wählen Sie den MBR-Datenträger, den Sie in GPT konvertieren möchten, und klicken Sie auf "Konvertieren", um die Konvertierung zu starten.

Danach sollte die Festplatte von MBR zu GPT konvertiert und der Fehler behoben wird. Neben der Partitionsstil-Konvertierung, bietet EaseUS Partition Master viele andere Lösungen für die Festplattenverwaltung.
- Beschädigten MBR reparieren
- Dynamische Festplatte in Basis konvertieren, und umgekehrt
- Initialisierung der nicht zugewiesenen, unbekannten oder nicht initialisierten Festplatten in MBR oder GPT
- Löschen Sie Ihre Partitionen oder säubern Sie sie, um die Daten darin unwiederbringlich zu machen.
EaseUS Partition Master ist ein sehr gutes Festplattenpartitionierungstool. Laden Sie es herunter und genießen Sie den Komfort, den es Ihrem Computer bringt!
Lösung 2. Externe Laufwerke entfernen
Einer der Hauptgründe für das Problem bei der Erstellung der Partitionen, sind die angeschlossenen Geräte auf dem Computer wie USB-Laufwerke, externe Festplatten usw. Wenn Sie ein neues Windows installieren, sollten Sie alle angeschlossenen Peripheriegeräte entfernen. Wenn Sie jedoch versuchen, eine Partition mit Windows zu erstellen, folgen Sie diesen Schritten, um Ihre externen Geräte zu entfernen.
Schritt 1: Suchen Sie das externe Gerät, indem Sie "Arbeitsplatz" öffnen und mit der rechten Maustaste auf das externe Gerät klicken.
Schritt 2: Nachdem Sie mit der rechten Maustaste auf das externe Gerät geklickt haben, wählen Sie "Auswerfen", um das Gerät sicher von Ihrem System zu entfernen.
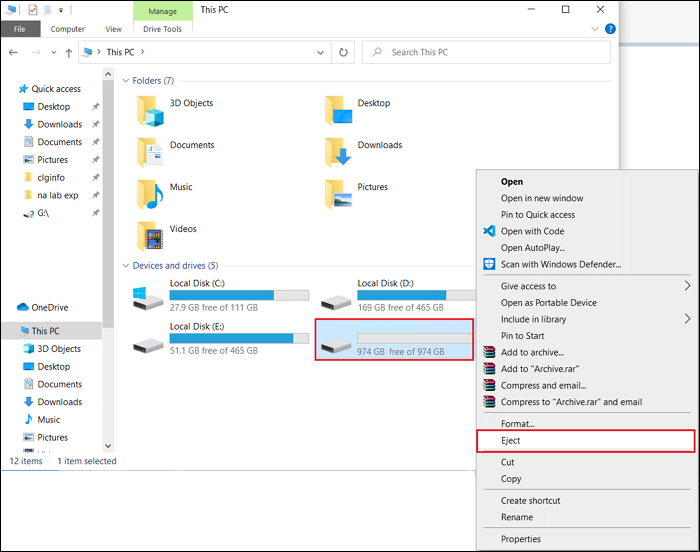
Lösung 3. Neue Partitionen mit einer professionellen Software erstellen
Es gibt auch eine andere einfache Methode, eine Partition zu erstellen, wenn Sie die Partition nicht manuell erstellen können. Hierfür müssen Sie ein Drittanbieter-Tool verwenden. EaseUS Partition Master ist eine All-in-One-Lösung für alle Probleme mit Partitionen auf Festplatten. Mithilfe davon können Sie den nicht zugeordneten Speicherplatz zuordnen und dann Partitionen erstellen, auch wenn dieser Vorgang in der Datenträgerverwaltung nicht verfügbar ist.
Laden Sie auch diese Software kostenlos herunter und folgen Sie diesen Schritten, um eine Partition mit EaseUS Partition Master zu erstellen:
Schritt 1. Starten Sie EaseUS Partition Master. Klicken Sie im Hauptfenster mit der rechten Maustaste auf den nicht zugewiesenen Speicherplatz auf Ihrer Festplatte oder Ihrem externen Speichergerät und wählen Sie "Erstellen".
Schritt 2. Passen Sie die Partitionsgröße, das Dateisystem (wählen Sie das Dateisystem nach Ihren Bedürfnissen), die Bezeichnung usw. für die neue Partition an und klicken Sie auf "OK", um fortzufahren.
Schritt 3. Klicken Sie auf die Schaltfläche "1 Aufgabe(n) ausführen" und erstellen Sie eine neue Partition, indem Sie auf "Ausführen" klicken.
Sehen Sie sich das folgende Video-Tutorial an und erfahren Sie, wie Sie eine Partition im NTFS-, FAT- oder EXT-Dateisystem erstellen.
Unter Windows können Sie auch den Diskpart-Befehl verwenden, um neue Partitionen zu erstellen. Der Vorgang ist jedoch schwieriger. Seien Sie vorsichtig bei der Eingabe des Befehls.
Lösung 4. Die Partition als aktiv markieren
Eine aktive Partition ist eine Partition mit einem Betriebssystem. Normalerweise gibt es nur eine solche Partition. Es ist jedoch auch möglich, dass ein System über Partitionen mit mehreren Betriebssystemen verfügt. In einem solchen Fall müssen Sie eine Partition als aktiv definieren, damit das System beim Booten das Betriebssystem von dieser Partition laden kann. Wenn es keine aktive Partition gibt, kann das System nach dem Booten nicht geladen werden.
EaseUS Partition Master bietet eine schnelle und einfache Möglichkeit, die gewünschte Partition zu aktivieren. Die Funktion "Aktivieren" ist eine Ein-Klick-Lösung, um eine aktive Partition zu erstellen und Fehler beim Booten von Windows zu vermeiden. Es ist eine gute Idee, eine Festplatte zu formatieren, bevor sie aktiv wird, um sicherzustellen, dass sie nur das Betriebssystem enthält.
Wenn Sie versuchen, Ihre Partition zu aktivieren, können Sie mit EaseUS Partition Manager die folgenden Schritte ausführen:
Schritt 1. Starten Sie die EaseUS Partition Manager Software. Klicken Sie in der Festplattenübersicht mit der rechten Maustaste auf die Zielpartition und wählen Sie "Erweitert".
Schritt 2. Wählen Sie dann "Aktiv setzen" aus dem Dropdown-Menü. Klicken Sie auf "Ja". Wählen Sie dann "1 Aufgabe(n) ausführen" und klicken Sie auf "Ausführen".
Das Fazit
Der nicht zugeordnete Speicherplatz auf Ihrer Festplatte ist eine Verschwendung von wichtigen Ressourcen. Ihre erste Präferenz sollte immer sein, den Festplattenplatz zu maximieren. Wenn Sie beim Versuch, neue Partitionen auf nicht zugeordneten Speicherplatz zu erstellen, Fehler wie "Partitionen kann nicht auf dem nicht zugeordneten Speicherplatz erstellt werden" erhalten, ist EaseUS Partition Master die beste Lösung. Es kann alle Probleme und Fehler in Bezug auf Partitionen in Ihrem System lösen.
FAQ zu nicht zugeordnetem Speicherplatz Kann keine Partition erstellen
Der Artikel behandelt alle wichtigen Fragen im Zusammenhang mit dem Windows-Fehler "Nicht zugeordneter Speicherplatz kann keine Partition erstellen". Für den Fall, dass Sie weitere Fragen haben, haben wir auch die wichtigsten FAQs aus dem Internet beantwortet.
1. Wie verwandle ich nicht zugeordneten Speicherplatz in eine Partition?
Sie können den nicht zugeordneten Speicherplatz in eine Partition umwandeln, indem Sie die Datenträgerverwaltung in Windows verwenden. Wenn Sie das Tool in einem neuen Fenster öffnen, wählen Sie die Festplatte aus, die Sie erweitern möchten, und klicken Sie mit der rechten Maustaste darauf, um die Option "Volume erweitern" auszuwählen. Folgen Sie nun den Anweisungen auf dem Bildschirm, um eine Partition mit nicht zugeordnetem Speicherplatz zu erstellen.
2. Wie kann ich eine nicht zugeordnete Festplattenpartition reparieren?
Um eine nicht zugeordnete Laufwerkspartition zu beheben, können Sie sie entweder löschen und neu erstellen oder versuchen, Ihre Festplattentreiber zu aktualisieren. Wenn Sie Ihre nicht zugeordnete Partition löschen, wählen Sie die Partition mit Diskpart aus und löschen Sie sie. Später können Sie mit Diskpart eine neue Partition erstellen. Es besteht auch die Möglichkeit, dass Ihre veralteten Laufwerke die Ursache dafür sind, dass die Festplattenpartition nicht mehr zugeordnet ist. Aktualisieren Sie sie und prüfen Sie, ob das Problem behoben ist.
3. Warum kann ich das Laufwerk C nicht mit nicht zugeordneten Speicherplatz erweitern?
Im Allgemeinen erlaubt Windows nicht, dass Sie das Laufwerk C oder ein anderes primäres Laufwerk mit nicht zugeordnetem Speicherplatz mithilfe der Funktion "Volume erweitern" erweitern. Wenn Sie das Laufwerk C oder ein anderes primäres Laufwerk erweitern möchten, benötigen Sie eine hervorragende Drittanbietersoftware wie EaseUS Partition Master.
Wie wir Ihnen helfen können
Über den Autor
Mako
Nach dem Studium der Germanistik ist Mako seit 2013 Teil des EaseUS-Teams und hat sich in den letzten 11 Jahren intensiv mit Software-Themen beschäftigt. Der Schwerpunkt liegt auf Datenrettung, Datenmanagement, Datenträger-Verwaltung und Multimedia-Software.
Produktbewertungen
-
Mit „Easeus Partition Master“ teilen Sie Ihre Festplatte in zwei oder mehr Partitionen auf. Dabei steht Ihnen die Speicherplatzverteilung frei.
Mehr erfahren -
Der Partition Manager ist ein hervorragendes Tool für alle Aufgaben im Zusammenhang mit der Verwaltung von Laufwerken und Partitionen. Die Bedienung ist recht einfach und die Umsetzung fehlerfrei.
Mehr erfahren -
"Easeus Partition Master" bietet Ihnen alles, was Sie zum Verwalten von Partitionen brauchen, egal ob Sie mit einem 32 Bit- oder 64 Bit-System unterwegs sind.
Mehr erfahren
Verwandete Artikel
-
[6 Lösungen] Wie kann man den Schreibschutz von der SSD aufheben
![author icon]() Mako/2025/09/14
Mako/2025/09/14
-
3 leistungsstarke Methoden zum Konvertieren von GPT in MBR in Windows 11 [2025 Anleitung]
![author icon]() Maria/2025/05/21
Maria/2025/05/21
-
Daten auf SSD sicher und vollständig löschen
![author icon]() Mako/2025/05/21
Mako/2025/05/21
-
Wie man die Festplatte in einem Dell Laptop ersetzen kann [Schritt für Schritt]
![author icon]() Maria/2025/07/08
Maria/2025/07/08








