Gesamte Downloads
Hauptinhalt
Über den Autor
Aktuelle Themen
Wenn Sie auf Windows 11 upgraden möchten, stellt sich immer die Frage, die sich alle Sorgen machen. Verwendet Windows 11 MBR oder GPT?
Gemäß der Windows-Mindestanforderung erfordert die Installation von Windows 11 GPT anstelle der alten MBR-Partition. Wenn Sie also auf Windows 11 upgraden möchten, müssen Sie Ihren aktuellen MBR-Datenträger in einen GPT-Datenträger konvertieren.
Abgesehen davon müssen Windows 11-Benutzer manchmal aus verschiedenen Gründen ihre SSD in eine MBR-Festplatte konvertieren. Es könnte ihr zweites Laufwerk sein, also haben alle Laufwerke das gleiche Format.
Wenn Sie einer von ihnen sind, der GPT in MBR in Windows 11 konvertieren möchte, dann sind Sie hier genau richtig! Hier stellen wir Ihnen drei leistungsstarke und sichere Methoden mit detaillierter Anleitung zur Verfügung, um GPT in MBR in Windows 11 zu konvertieren, ohne Daten zu verlieren, also lesen Sie den Beitrag bis zum Ende.
Warum müssen Sie GPT in MBR in Windows 11 konvertieren
Nun stellt sich die Frage, warum die Leute GPT in MBR in Windows 11 konvertieren müssen? Die Antworten können unterschiedlich sein, und hier sind einige mögliche Gründe.
- So konvertieren Sie das zweite Laufwerk in MBR, um Windows 10 oder ein älteres Betriebssystem zu installieren.
- Das zweite Betriebssystem bootet nicht von der zweiten GPT-Festplatte.
- Windows wird nicht auf dem zweiten Ziellaufwerk installiert, da der ausgewählte Datenträgertyp ein GPT-Datenträger ist.
- Das zweite Laufwerk ist nicht weniger als 2 TB. Die Konvertierung von GPT in MBR ist besser für die Festplattenpartitionierung.
Um GPT in MBR zu konvertieren, empfehlen wir Ihnen, die folgenden drei sicheren und leistungsstarken Methoden zu befolgen:
- 1. Wenden Sie GPT auf MBR Convert Tool/Software an
- 2. Verwenden Sie die Datenträgerverwaltung
- 3. Verwenden Sie CMD oder Eingabeaufforderung
Wenn Sie der 2. und 3. Methode folgen, stellen Sie sicher, dass Sie alle wichtigen Daten sichern, da diese beiden Methoden das Löschen von Partitionen für die Festplattenkonvertierung von GPT zu MBR erfordern. Sie können jede Technik oder Software verwenden, um eine Sicherungskopie aller Dateien zu erstellen, aber stellen Sie sicher, dass Sie nicht System Image verwenden. Es wird einfacher sein, nur Dateien zu sichern.
1. Konvertieren Sie GPT in MBR mit dem GPT-zu-MBR-Konvertierungstool in Windows 11
Wenn Sie keine technischen Vorkenntnisse haben und GPT schnell in MBR konvertieren möchten, können Sie die Hilfe von GPT-zu-MBR-Konvertierungstools von Drittanbietern in Anspruch nehmen. Hier empfehlen wir Ihnen, den EaseUS Partition Master zu verwenden.
Es ist ein zuverlässiges und sicheres Drittanbieter-Tool, das die 2. und 3. Festplatte von GPT in MBR konvertieren kann, ohne Daten zu verlieren oder eine Partition Ihres Systems zu löschen. Dieses Tool wird mit kostenlosen, zwei kostenpflichtigen Versionen, Professional- und Server-Versionen und zusätzlichen erweiterten Funktionen geliefert.
Befolgen Sie die nachstehenden Schritte, um GPT über das EaseUS Partition Master-Tool in MBR zu konvertieren.
Schritt 1.Starten Sie EaseUS Partition Master nach der Installation.
Schritt 2. Klicken Sie mit der rechten Maustaste auf die Festplatte, die Sie zu MBR konvertieren möchten. Dann klicken Sie auf “GPT zu MBR Konvertieren”.
Schritt 3. In der Ecke oben links können Sie den Tipps "1 Aufgabe(n) ausführen" finden. Nach dem Klick können Sie die Details der Operation sehen. Klicken Sie auf "Anwenden", um die Änderung durchzuführen.
Erfahren Sie mehr über diesen fantastischen EaseUS Partition Master und seine wesentlichen Funktionen.
- 1. Partitionsgröße ändern/verschieben: Dieses Tool kann die Partitionsgröße regulieren, indem Sie die Partition nach links und rechts verschieben oder die genaue gewünschte Partitionsgröße eingeben, ohne das Risiko eines Datenverlusts.
- 2. Partition erstellen/formatieren/ löschen: Wenn Sie Ihre Festplatte, SSD, USB-Speicherkarte oder SD-Karte formatieren oder eine Partition löschen möchten, hilft Ihnen dieses Tool, sie für die Wiederverwendung verfügbar zu machen.
- 3. Partitionen zusammenführen: Das EaseUS Partition Master Tool kann Probleme mit geringem Speicherplatz schnell lösen, indem es kleine Partitionen zu einer großen Partition zusammenführt.
- 4. Daten löschen: Sie können alle Daten vollständig von Ihrer Festplatte löschen, um Ihre wichtigen und sensiblen Daten sicher zu speichern.
Insgesamt ist es ein entscheidendes Tool, das Windows-Benutzern auf verschiedene Weise helfen kann, daher empfehlen wir Ihnen, dieses Tool nur von seiner offiziellen Website herunterzuladen.
2. Konvertieren Sie GPT in MBR mithilfe der Datenträgerverwaltung in Windows 11
Wenn Sie ein Windows 11-Benutzer sind, der eine kostenlose Methode zum Konvertieren seiner zweiten Festplatte von GPT in MBR wünscht, verwenden Sie die kostenlose Datenträgerverwaltungsmethode. Diese Methode hat jedoch einen Nachteil, da es sich um eine Partitions- und Datenlöschung handelt, sodass Sie eine Sicherungskopie Ihrer wichtigen Dateien erstellen müssen, bevor Sie fortfahren. Um diese Methode auszuführen, befolgen Sie genau die unten angegebenen Schritte.
Schritt 1: Öffnen Sie die Datenträgerverwaltung als Administrator, indem Sie der Navigation zu Systemsteuerung > System und Sicherheit > Verwaltung folgen. Klicken Sie auf Computerverwaltung, um ein neues Fenster zu öffnen.
Schritt 2: Wählen Sie unter Speicher die Datenträgerverwaltung aus; Jetzt müssen Sie jedes Volume löschen, um eine Festplatte von GPT in MBR zu konvertieren. Klicken Sie einfach mit der rechten Maustaste auf ein Volume und wählen Sie Volume löschen aus. Sie müssen dies für alle Partitionen tun.
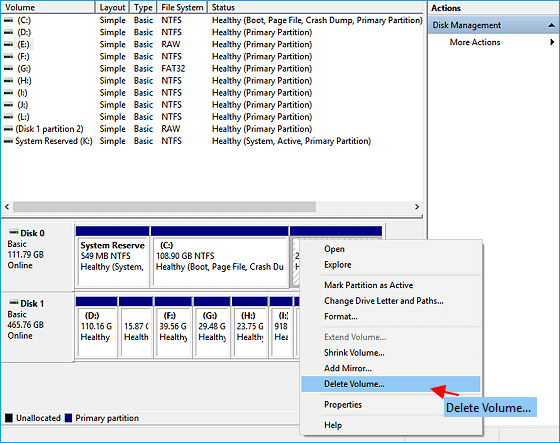
Schritt 3: Nachdem Sie alle Partitionen auf dem GPT-Datenträger gelöscht haben, klicken Sie auf den Datenträger und wählen Sie In MBR-Datenträger konvertieren aus. Nachdem Sie die Festplatte in eine MBR-Festplatte konvertiert haben, können Sie jetzt bei Bedarf problemlos Partitionen auf der neuen MBR-Festplatte erstellen.
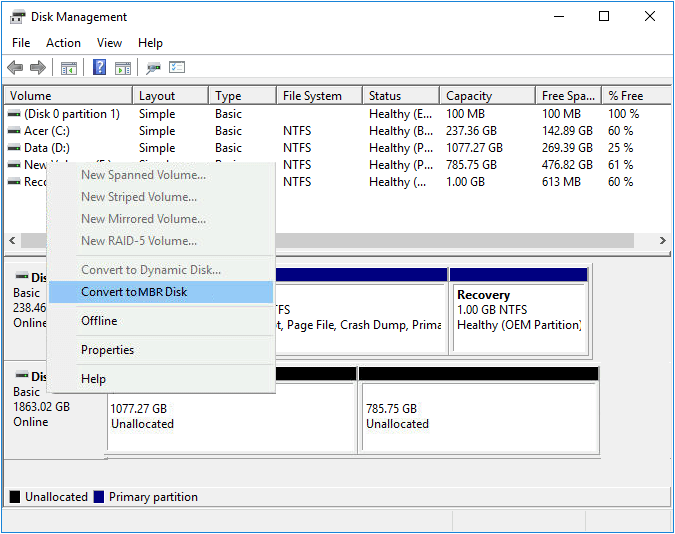
3. Konvertieren Sie GPT in MBR über CMD in Windows 11
Wenn Sie GPT in MBR konvertieren möchten, können Sie dies über CMD in Windows 11 tun. Um diesen Vorgang durchzuführen, befolgen Sie genau die unten angegebenen Schritte.
Diese CMD-Methode basiert auf dem Löschen von Volumes und Daten, also stellen Sie sicher, dass Sie Ihre wichtigen Daten sichern, bevor Sie sich für diese Methode entscheiden.
Schritt 1: Öffnen Sie die Eingabeaufforderung als Administrator und geben Sie diskpart ein. Geben Sie nun list disk ein und drücken Sie die Eingabetaste. Denken Sie daran, dass die Datenträgernummer den GPT-Datenträger darstellt.
Schritt 2: Wählen Sie Datenträger 1 aus, wenn 1 der GPT-Datenträger ist, und drücken Sie die Eingabetaste.
Schritt 3: Geben Sie nun clean ein und drücken Sie die Eingabetaste. Dieser Befehl löscht den gesamten Inhalt der Festplatte.
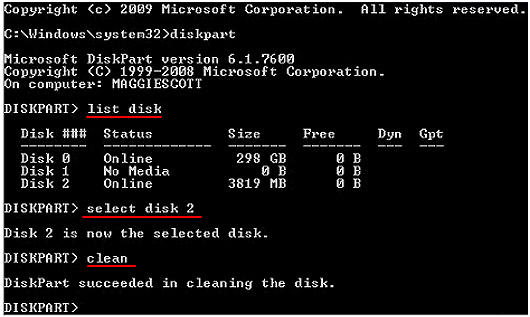
Schritt 4: Geben Sie convert MBR ein und drücken Sie die Eingabetaste.
Schritt 5: Geben Sie exit ein, um die Eingabeaufforderung danach zu schließen.
Bonus-Tipp: So konvertieren Sie GPT in MBR ohne Betriebssystem
Wenn Sie ein Windows-Benutzer sind und Ihre 2. und 3. Datenfestplatte oder Ihr Betriebssystemlaufwerk in MBR konvertieren möchten, ohne das Betriebssystem zu booten, kann Ihnen das EaseUS Partition Master-Tool helfen.
Schritt 1. Bereiten Sie ein USB-Laufwerk vor. Schließen Sie das USB-Laufwerk an Ihren Computer an. Starten Sie dann EaseUS Partition Master und gehen Sie oben zur Funktion „Bootfägies Medium“. Klick es an.
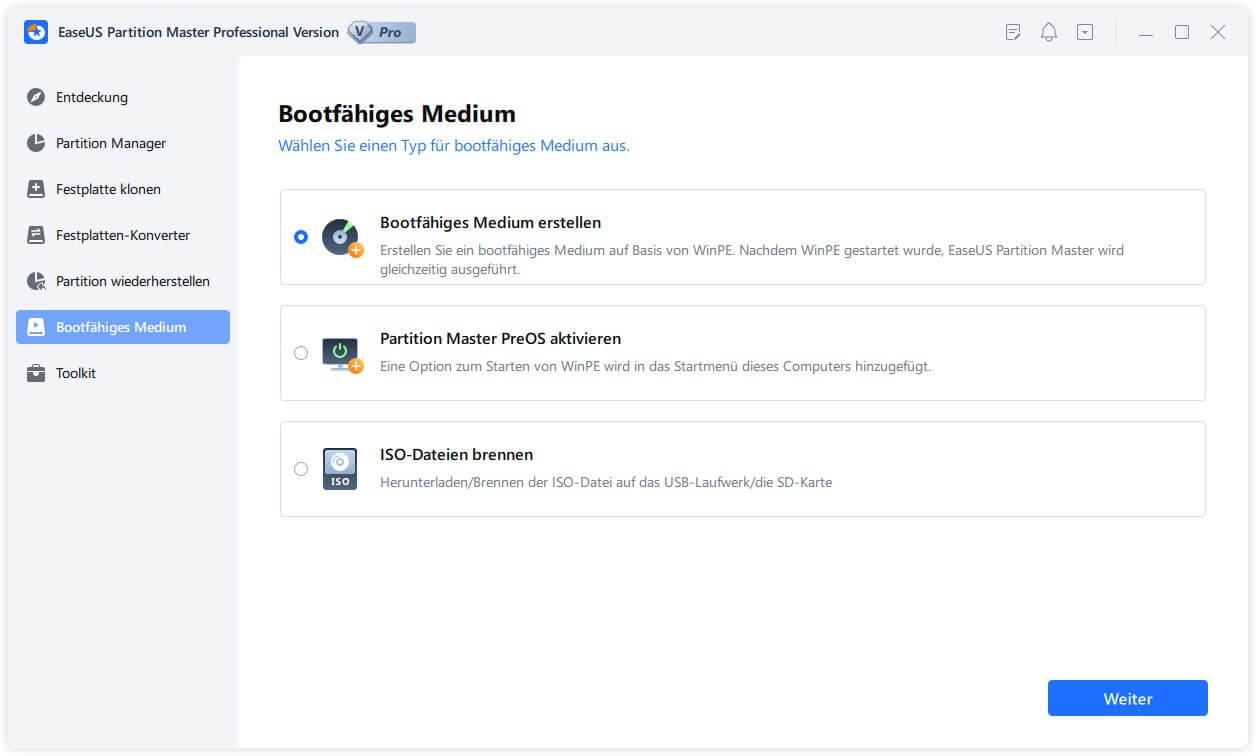
Schritt 2. Erstellen Sie ein bootfähiges EaseUS Partition Master-Laufwerk. Wählen Sie USB, wenn das Laufwerk verfügbar ist. Wenn Sie kein Speichergerät zur Hand haben, können Sie die ISO-Datei auch auf einem lokalen Laufwerk speichern und später auf ein Speichermedium brennen. Sobald Sie die Option ausgewählt haben, klicken Sie auf „Weiter“.
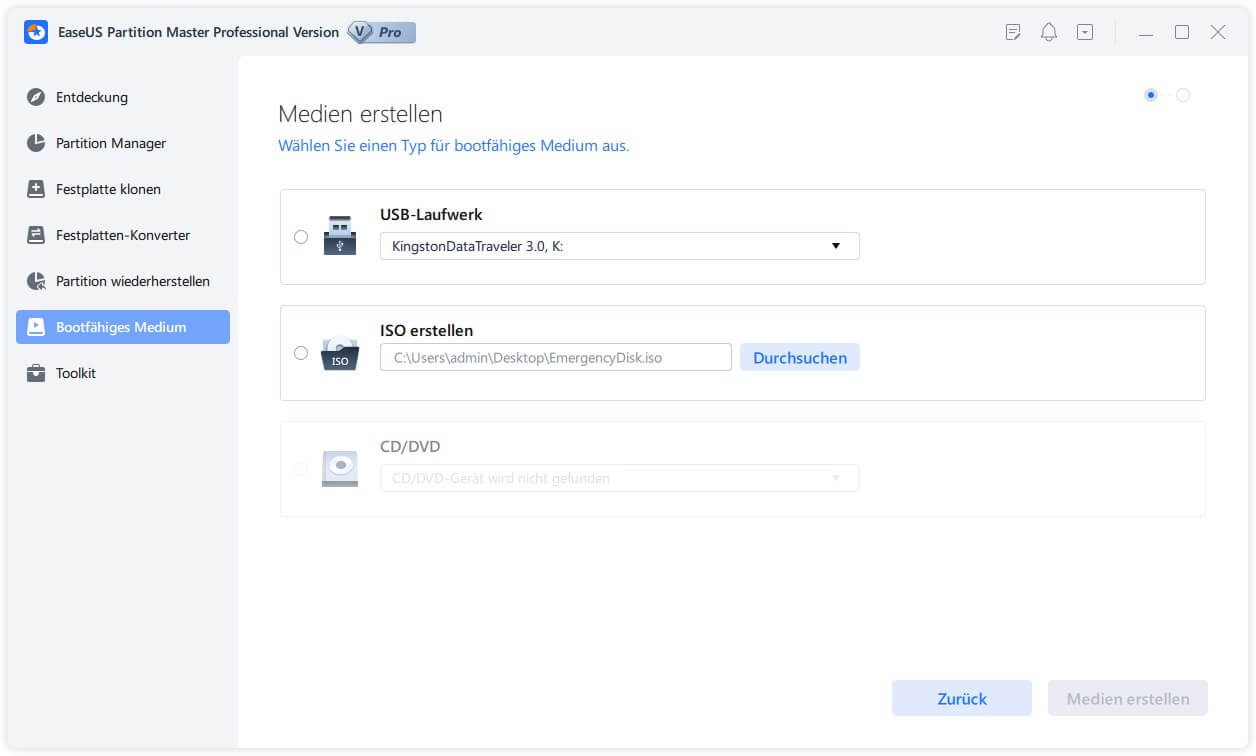
Jetzt haben Sie eine EaseUS Partition Master WinPE bootfähige Festplatte erstellt. Sie können Ihre Festplatten und Partitionen über das bootfähige Laufwerk verwalten, wenn der Computer nicht ordnungsgemäß startet oder das System nicht installiert ist.
Es wird empfohlen, auf „Treiber hinzufügen“ zu klicken, um den richtigen Hardwaretreiber hinzuzufügen, wenn Ihr RAID-Laufwerk oder Ihre Festplatte nicht von der bootfähigen WinPE-Festplatte erkannt werden kann.
Schritt 3. Schließen Sie die bootfähige WinPE-Festplatte an den Computer an. Starten Sie Ihren Computer neu und drücken Sie gleichzeitig F2/Entf, um ins BIOS zu gelangen. Legen Sie fest, dass der PC von „Removable Devices“ (bootfähige USB-Festplatte) jenseits der Festplatte gestartet wird. Drücken Sie "F10", um zu speichern und zu beenden.
Schritt 4. Starten Sie EaseUS Partition Master. Klicken Sie mit der rechten Maustaste auf das GPT-Laufwerk, das Sie konvertieren möchten, und wählen Sie „GPT zu MBR konvertieren“. Anschließend fügen Sie einen ausstehenden Vorgang hinzu.
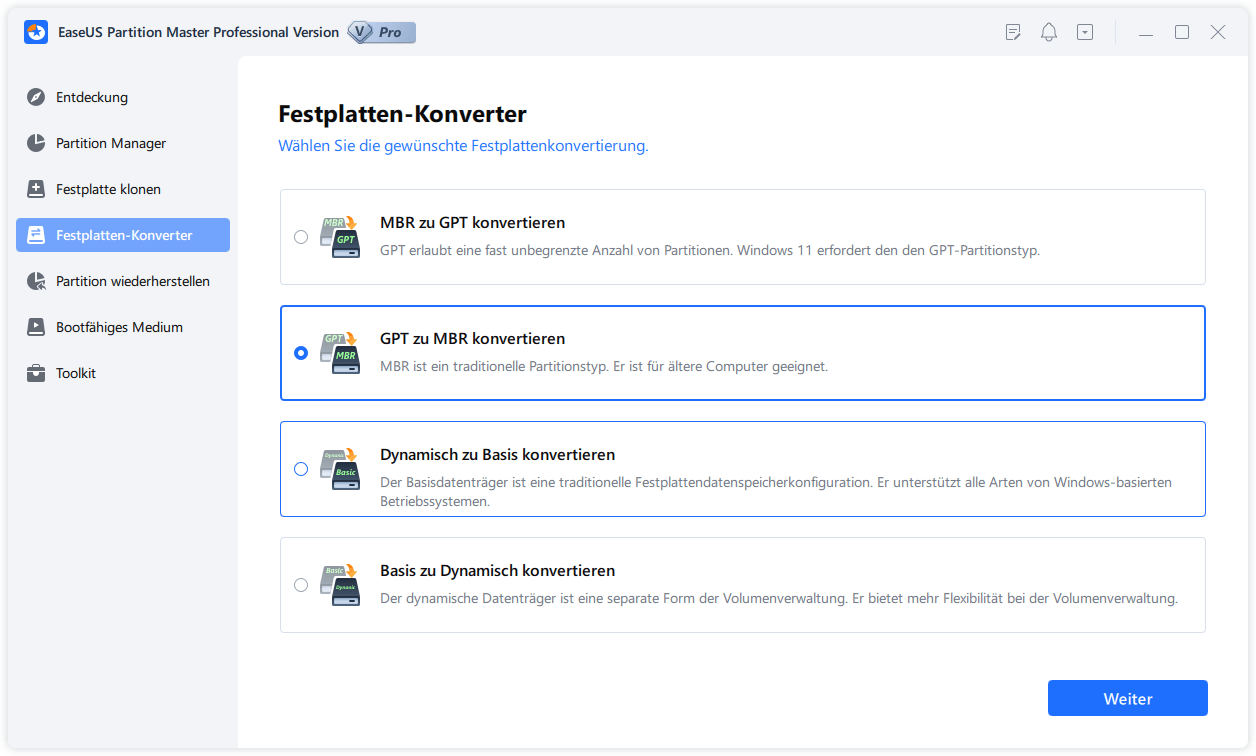
Schritt 5. Klicken Sie oben links auf die Schaltfläche „Aufgabe(n) ausführen“. Klicken Sie als Nächstes auf „Anwenden“ und beginnen Sie mit der Konvertierung der GPT-Festplatte in MBR. Alle Daten sind während des Vorgangs sicher.
Sie können entweder der ersten Methode folgen, die Ihnen hilft, GPT direkt in MBR zu konvertieren, indem Sie in Windows 11 booten, oder GPT in MBR konvertieren, ohne das Betriebssystem über eine bootfähige Festplatte zu starten, die von der EaseUS-Partitionsmanager-Software erstellt wurde. Wenn Sie die genauen Schritte benötigen, folgen Sie den Schritten der Methode Nr. 1.
Fazit
Wenn Sie unsere Beiträge bis jetzt verfolgt haben, müssen Sie die drei leistungsstarken Methoden zum Konvertieren von GPT in MBR in Windows besser verstehen. Wenn Sie nach kostenlosen Methoden suchen und über technische Kenntnisse verfügen, können Sie mit Methode 2 und Methode 3 fortfahren. Andernfalls empfehlen wir Ihnen, sich für Methode 1 zu entscheiden, bei der Sie ganz einfach GPT in MBR über das zuverlässigste GPT-zu-MBR-Konvertierungstool EaseUS Partition Master konvertieren können.
Wie wir Ihnen helfen können
Über den Autor
Maria
Maria ist begeistert über fast allen IT-Themen. Ihr Fokus liegt auf der Datenrettung, der Festplattenverwaltung, Backup & Wiederherstellen und den Multimedien. Diese Artikel umfassen die professionellen Testberichte und Lösungen.
Produktbewertungen
-
Mit „Easeus Partition Master“ teilen Sie Ihre Festplatte in zwei oder mehr Partitionen auf. Dabei steht Ihnen die Speicherplatzverteilung frei.
Mehr erfahren -
Der Partition Manager ist ein hervorragendes Tool für alle Aufgaben im Zusammenhang mit der Verwaltung von Laufwerken und Partitionen. Die Bedienung ist recht einfach und die Umsetzung fehlerfrei.
Mehr erfahren -
"Easeus Partition Master" bietet Ihnen alles, was Sie zum Verwalten von Partitionen brauchen, egal ob Sie mit einem 32 Bit- oder 64 Bit-System unterwegs sind.
Mehr erfahren
Verwandete Artikel
-
8 Lösungen, um den Dateisystemfehler -805305975 zu beheben [2025]
![author icon]() Mako/2025/05/21
Mako/2025/05/21
-
Wie kann man DoD Datenvernichtung sicher durchführt [Detaillierte Anleitung]
![author icon]() Maria/2025/06/25
Maria/2025/06/25
-
SSD zeigt die falsche Kapazität nach dem Klonen an. Was tun?
![author icon]() Mako/2025/05/21
Mako/2025/05/21
-
Datenträgerverwaltung Windows 11 | Top 5 der Tools zur Windows 11 Festplattenverwaltung
![author icon]() Mako/2025/05/21
Mako/2025/05/21








